Jak změnit název MacBooku pomocí jednoduchých kroků
Různé / / September 25, 2023
Váš počítač Mac má název, který je víc než jen identifikátor. Je součástí vaší digitální identity, pomáhá vám rozlišit vaše zařízení a přizpůsobit si práci s počítačem. Ale přemýšleli jste někdy o tom, jak změnit název MacBooku? Pokud ano, tento průvodce je pro vás.
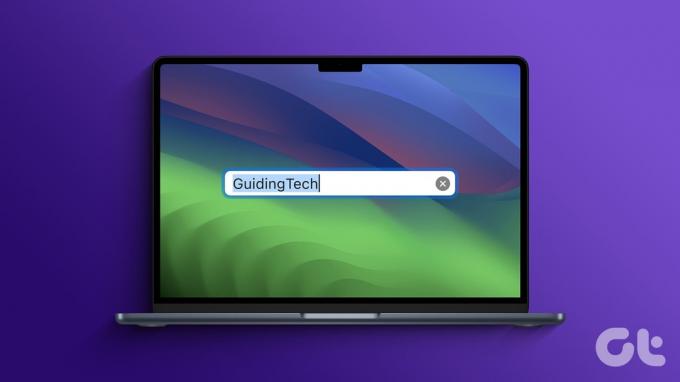
Název vašeho Macu není jen technický štítek; je to praktická a osobní volba. Existuje několik přesvědčivých důvodů, proč přejmenovat váš Mac. Ale jedním z nejvýraznějších důvodů je, že výchozí název přiřazený vašemu Macu může odhalit citlivé informace, jako je jméno vašeho vlastníka nebo model vašeho počítače. Proto můžete změnit název, abyste chránili své osobní údaje.
Co byste měli vědět před změnou názvu počítače na Macu
Než budete pokračovat se změnou názvu počítače na Macu, měli byste vědět několik základních věcí:
- Ke změně názvu počítače budete potřebovat přístup pro správce. Ujistěte se, že máte potřebná oprávnění.
- Pokud je váš Mac přihlášen pomocí Apple ID a používá služby iCloud, změna názvu počítače může mít vliv na tyto služby. Chcete-li zajistit bezproblémovou integraci, je dobré se odhlásit ze svého Apple ID, změnit jméno a znovu se přihlásit.

- Změna názvu počítače obvykle vyžaduje restart systému, aby se změny plně projevily. Naplánujte si vhodný čas na provedení tohoto restartu, abyste předešli narušení pracovního postupu.
Zvážením těchto faktorů můžete změnit název počítače Mac a zároveň minimalizovat případné komplikace nebo narušení vašeho pracovního postupu.
Přečtěte si také: macOS Sonoma vs. macOS Ventura: Jaký je rozdíl
Metoda 1. Najděte a změňte název svého MacBooku pomocí Nastavení
Změna názvu vašeho MacBooku nebo jakéhokoli jiného zařízení s macOS je jednoduchá. Začněme kroky pro uživatele s nejnovější verzí macOS.
Na macOS Ventura a výše
Krok 1: Klikněte na ikonu Apple v levém horním rohu a z rozbalovací nabídky vyberte Nastavení systému.

Krok 2: V modálu Nastavení systému přejděte na Obecné.

Krok 3: V části Obecné vyberte O aplikaci.
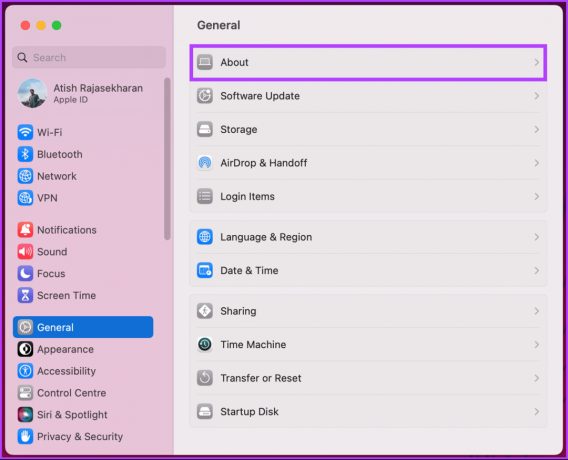
Tím se dostanete na stránku O vašem počítači Mac. Zde uvidíte některé pěkné podrobnosti o interních specifikacích vašeho Macu a další podrobnosti, včetně názvu zařízení.
Krok 4: Klikněte na Název.
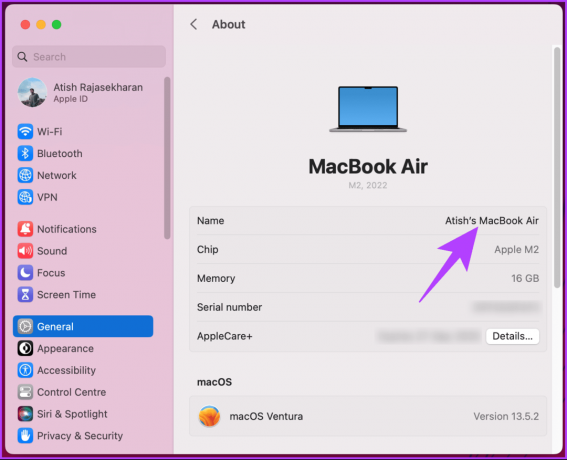
Krok 5: Když uvidíte kurzor, upravte název nebo zadejte nový. Po dokončení uložte stisknutím klávesy Return na klávesnici.

Krok 6: Nakonec ukončete Nastavení systému.
A je to. Nový název se projeví všude na vašem Macu. Pokud narazíte na nějaké škytavky, zkuste jednou restartovat Mac; mělo by to problém vyřešit. Pokud však používáte starší verzi macOS, pokračujte ve čtení.
V systému macOS Monterey nebo starším
Krok 1: Klikněte na ikonu Apple v levém horním rohu a z rozbalovací nabídky vyberte Předvolby systému.
Krok 2: V modálním nastavení systému přejděte na Sdílení.
Krok 3: Klikněte na textové pole nahoře vedle Název počítače a upravte nebo zadejte nový název.
Jakmile změníte název počítače, můžete ukončit Předvolby systému a pokračovat ve své práci. Pokud nechcete procházet dlouhou sadou kroků, ale jednoduchým jednokrokovým procesem ke změně názvu počítače na MacBooku nebo jakémkoli jiném zařízení Mac, zkontrolujte následující metodu.
Přečtěte si také: Jak obrátit směr posouvání na Macu
Metoda 2. Změňte název počítače na Macu pomocí terminálu
Pokud vám vyhovuje používání příkazového řádku, můžete k nastavení nebo změně názvu počítače v systému macOS použít aplikaci Terminál na Macu. Postupujte podle níže uvedených pokynů.
Krok 1: Stiskněte klávesu Command + Space na klávesnici a napište Terminála stiskněte klávesu Return.
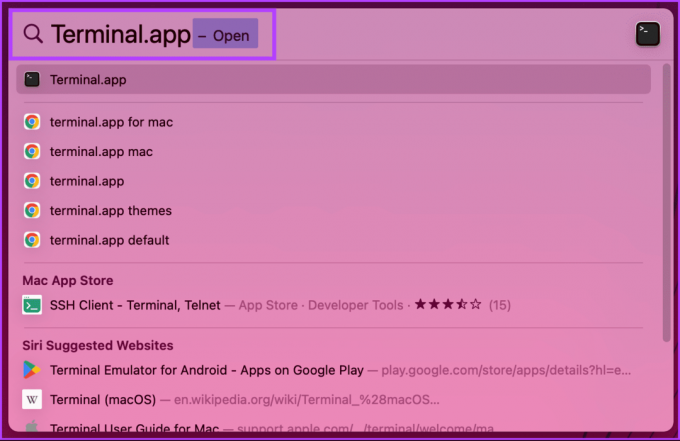
Krok 2: Jakmile se Terminál otevře, zadejte níže uvedený příkaz a stiskněte klávesu Return na klávesnici.
Poznámka: Vyměňte YourNewComputerName s názvem, který chcete nastavit.
sudo scutil –set ComputerName "YourNewComputerName"
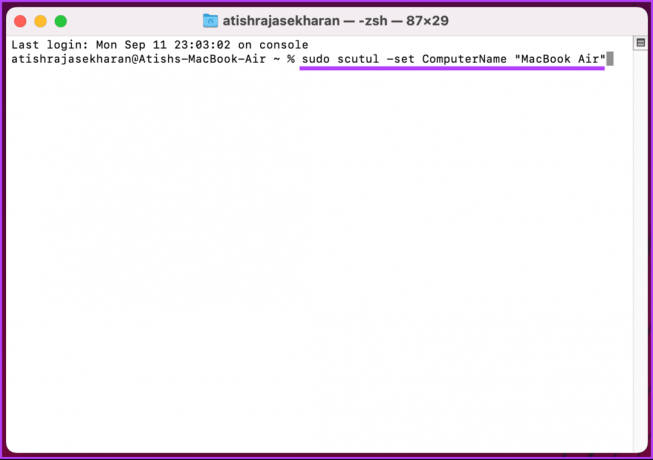
Budete vyzváni k zadání přístupového kódu vašeho Macu a máte ho. Název vašeho počítače byl úspěšně změněn. Pokračujte ve čtení, pokud chcete změnit uživatelské jméno svého Macu.
Jak změnit jméno uživatele na Macu
Tato metoda je podobná změně názvu počítače na MacBooku nebo spíše na macOS. Mějte však na paměti, že zobrazované jméno uživatele Mac lze změnit, ale uživatelské jméno, které daného uživatele identifikuje, zůstává stejné.
Začněme s kroky pro počítače Mac se systémem macOS Ventura nebo vyšším.
V systému macOS Ventura nebo výše
Krok 1: Klikněte na ikonu Apple v levém horním rohu a z rozbalovací nabídky vyberte Nastavení systému.

Krok 2: V modálu Nastavení systému přejděte na „Uživatelé a skupiny“.
Zobrazí se seznam uživatelů s účtem na zařízení macOS.
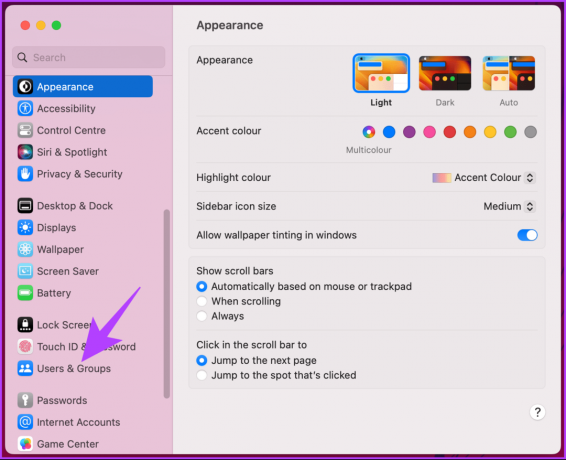
Krok 3: Klepněte pravým tlačítkem myši na uživatele, jehož jméno chcete změnit, a vyberte Pokročilé možnosti.

Krok 4: Ve vyskakovacím okně zadejte heslo správce a klikněte na tlačítko Odemknout.
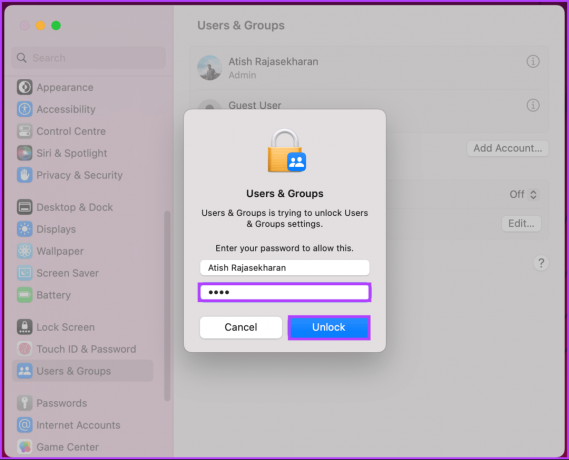
Než přejdete k dalšímu kroku, je důležité si uvědomit, že změna věcí bez vědomí vám může zabránit v přístupu k počítači.
Krok 5: V modálním režimu klikněte na textové pole vedle položky Celé jméno a zadejte nebo změňte nové jméno.
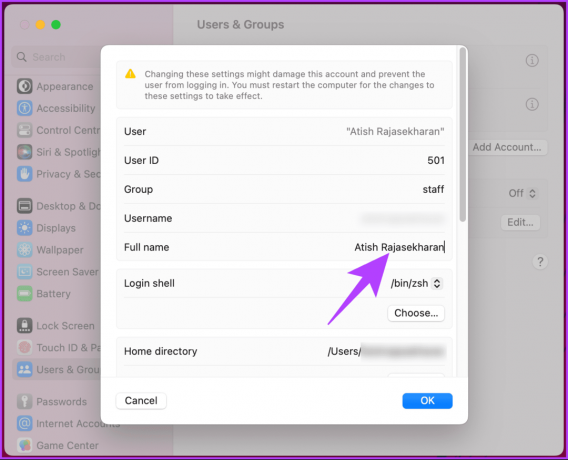
Tady máš. Uživatelské jméno, které jste změnili, se projeví na celém Macu.
Přečtěte si také: Stáhněte si oficiální tapety macOS Sonoma (4K)
V systému macOS Monterey nebo starším
Krok 1: Klikněte na ikonu Apple v levém horním rohu a z rozbalovací nabídky vyberte Předvolby systému.
Krok 2: V modálu Nastavení systému přejděte na „Uživatelé a skupiny“.
Krok 3: Klikněte na visací zámek v dolní části a zadejte heslo správce, abyste mohli věci změnit.
Zde můžete vidět jména uživatelů s účtem na zařízení macOS.
Krok 4: Klepněte pravým tlačítkem myši na uživatele, jehož jméno chcete změnit, a vyberte Pokročilé možnosti.
Krok 5: Klikněte na textové pole vedle položky Celé jméno, zadejte nebo změňte nové jméno a klikněte na OK.
Tady máš. Úspěšně jste změnili jméno uživatele, kterého chcete na svém Macu. Pokud chcete změnit název hostitele svého Macu, vyzkoušejte následující metodu.
Jak změnit název hostitele vašeho Macu
Změna názvu hostitele vašeho Macu změní způsob, jakým je váš Mac identifikován v místní síti, která se mírně liší od názvu počítače. V zásadě můžete mít jiný název počítače a název hostitele.
Začněme s kroky pro počítače Mac se systémem macOS Ventura a vyšším.
Na macOS Ventura a výše
Krok 1: Klikněte na ikonu Apple v levém horním rohu a z rozbalovací nabídky vyberte Nastavení systému.

Krok 2: V modálu Nastavení systému přejděte na Obecné.

Krok 3: V části Obecné vyberte Sdílení.
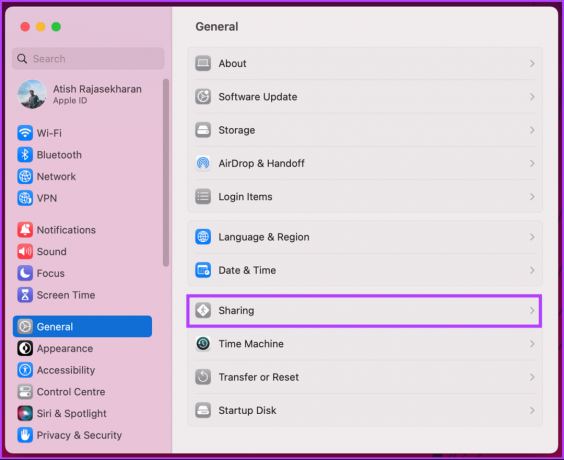
Krok 4: Přejděte dolů na Místní název hostitele a klikněte na Upravit.

Krok 5: Ve vyskakovacím okně zadejte nový název hostitele nebo upravte stávající a klikněte na OK.
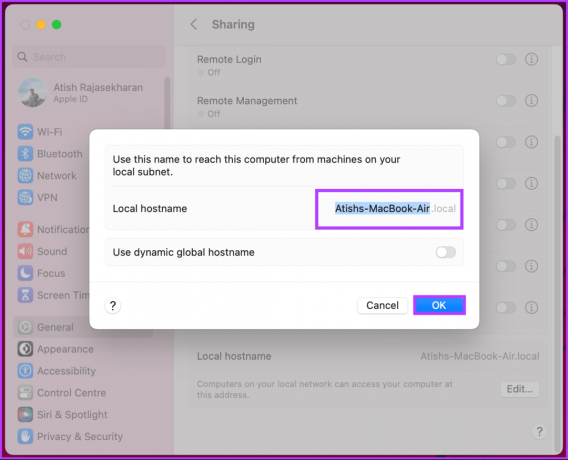
A je to. Úspěšně jste změnili název hostitele vašeho Macu.
V systému macOS Monterey nebo starším
Krok 1: Klikněte na ikonu Apple v levém horním rohu a z rozbalovací nabídky vyberte Předvolby systému.
Krok 2: Vyberte Sdílení.
Krok 3: V modálním režimu klikněte na Upravit.
Krok 4: Zadejte svůj nový název hostitele nebo upravte stávající a kliknutím na tlačítko OK uložte.
Tady máš. Změnili jste název hostitele svého Macu bez jakýchkoli problémů. Pokud nemůžete změnit jméno, zkuste restartovat nebo kontaktovat podpora macOS k vyřešení problému.
Časté otázky o přejmenování vašeho MacBooku
Ne, změna názvu počítače neovlivní vaše soubory ani data. Je to kosmetická změna, která mění pouze název, podle kterého je váš Mac v sítích identifikován.
Chcete-li předejít potenciálním problémům s kompatibilitou sítě, doporučujeme v názvu počítače používat písmena, čísla a spojovníky bez mezer nebo speciálních znaků.
Ano, název počítače můžete měnit, jak často chcete. Je však dobré vybrat si jméno, které vám bude chvíli vyhovovat, protože časté změny mohou být matoucí.
Ano, můžete se vrátit k původnímu názvu počítače Mac stejným postupem a zadáním původního názvu.
Přizpůsobte si svůj Mac
Nyní, když víte, jak změnit název svého MacBooku, můžete snadno přeznačit svůj Mac z bezpečnostních důvodů, síťového pohodlí nebo jednoduše pro radost z personalizace. Můžete si také přečíst jak povolit noční směnu na Macu.



