7 způsobů, jak opravit rychlost Ethernetu omezenou na 100 Mb/s v systému Windows 11
Různé / / September 27, 2023
Ať už se účastníte důležité schůzky z domova nebo sledujete nejnovější epizodu Attack on Titan, potřebujete dobré a stabilní připojení k internetu. Co se však stane, když je vše připraveno, ale rychlost Ethernetu je omezena na 100 Mb/s? Pokud se také potýkáte s tímto problémem, tato příručka vám ukáže 7 způsobů, jak jej opravit na zařízení se systémem Windows.

Více populární z těchto dvou, Wi-Fi, používá bezdrátové signály k přenosu dat do jednoho nebo více zařízení současně. Na druhou stranu Ethernet používá k dosažení stejného výkonu ethernetové kabely. I když k jednomu ethernetovému portu lze současně připojit pouze jedno zařízení.
I když to může být omezující, protože musíte zůstat poblíž routeru, podporuje to vyšší rychlosti dat, protože vaše zařízení vytváří přímé připojení. Problémem se však stává, když se vaše rychlosti Ethernetu náhle omezí na 100 Mbps. Pokusme se tedy tento problém vyřešit.
1. Zkontrolujte svůj internetový plán
I když máte správný router nebo ethernetový kabel, ztrácí smysl, pokud je váš aktuální internetový tarif 100 Mb/s nebo méně. Chcete-li zkontrolovat, zda tomu tak je, zkuste to
připojení zařízení k síti Wi-Fi a spusťte test rychlosti prostřednictvím webových stránek jako Rychle. Pokud jsou rychlosti vyšší než 100 Mb/s, pokračujte v odstraňování problémů.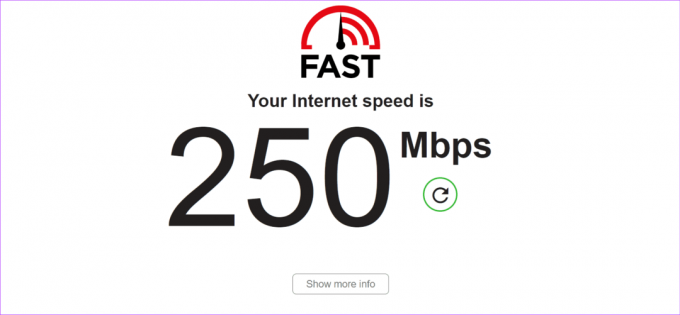
Případně můžete kontaktovat svého poskytovatele internetu a zeptat se na podrobnosti o vašem internetovém tarifu. Také si ověřte, zda internetové služby ve vaší oblasti fungují podle očekávání. U některých poskytovatelů si také můžete zkontrolovat podrobnosti o svém internetovém plánu prostřednictvím oficiální aplikace, webu nebo na vašem internetovém účtu.
2. Zkontrolujte svůj ethernetový kabel
Vzhledem k tomu, že Ethernet používá k navázání spojení s vaším zařízením kabel, musíme vždy, když nastanou problémy, pečlivě zkontrolovat, zda je použit správný kabel. Ethernetové kabely Cat5e, Cat6 nebo vyšší jsou dostatečné pro podporu gigabitových rychlostí vyšších než 100 Mb/s. Takže zkontrolujte a podívejte se na kabel, který používáte. Pokud je pod touto hodnotou, možná budete potřebovat nový ethernetový kabel.

Dále se ujistěte, že samotný kabel je v dobrém stavu. Uvolněné porty a roztřepené kabely mohou způsobit výrazný pokles rychlosti internetu, takže se ujistěte, že používáte správný typ kabelu a bezpečně jej připojujete k zařízení se systémem Windows.
3. Restartujte router a Windows 11
Někdy může být nejlepším řešením k vyřešení technických problémů vypnutí a opětovné zapnutí napájení. To může pomoci znovu načíst funkce zařízení a vyřešit jakékoli dočasné závady. Pokud tedy narazíte na problémy s Ethernetem, restartujte směrovač a zařízení se systémem Windows a odstraňte je.
Poznámka: Ujistěte se, že jste odpojili ethernetový kabel a poté začněte s níže uvedenými kroky.
Krok 1: Přejděte na hlavní panel a klikněte na Start.
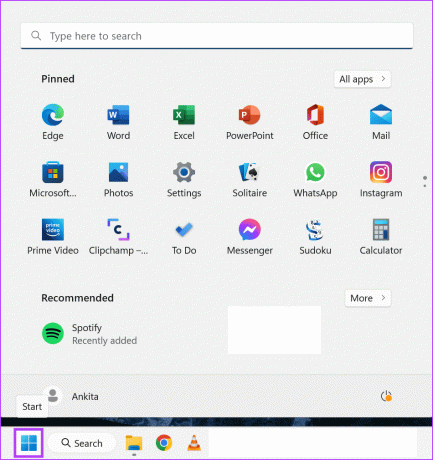
Krok 2: Zde klikněte na Power.
Krok 3: Poté klikněte na Restartovat.
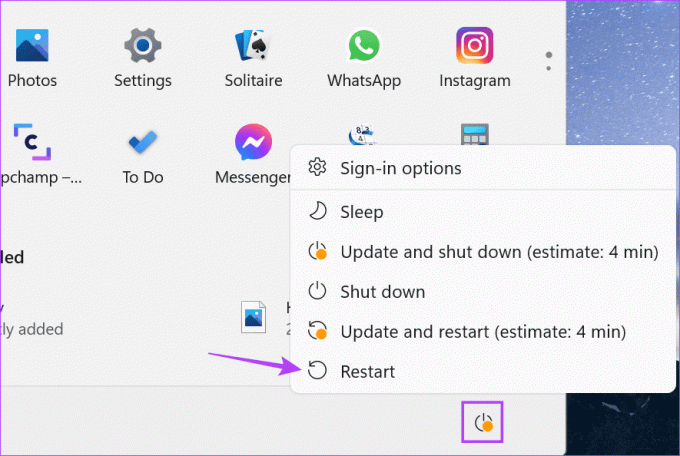
Současně buď vypněte vypínač na routeru nebo odpojte napájecí kabel. Po několika sekundách klikněte na tlačítko napájení nebo znovu připojte napájecí kabel. Počkejte, až se obě zařízení restartují. Poté znovu připojte ethernetový kabel a znovu zkontrolujte. Pokud je Ethernet stále omezen na 100 Mb/s, přejděte k další opravě.
4. Zkontrolujte nastavení adaptéru
Pokud je váš hardware v pořádku a váš internetový plán je více než dostatečný, zkontrolujte, zda je na vině vaše zařízení se systémem Windows. Některá nastavení adaptéru mohou omezit rychlost internetu na základě nakonfigurovaného nastavení.
Chcete-li to vyřešit, můžete nastavit vlastnosti adaptéru tak, aby automaticky vyjednávaly rychlost internetu a zajistily, že nebude rušeno váš počítač. Zde je návod.
Krok 1: Klikněte pravým tlačítkem na Start a klikněte na Správce zařízení.
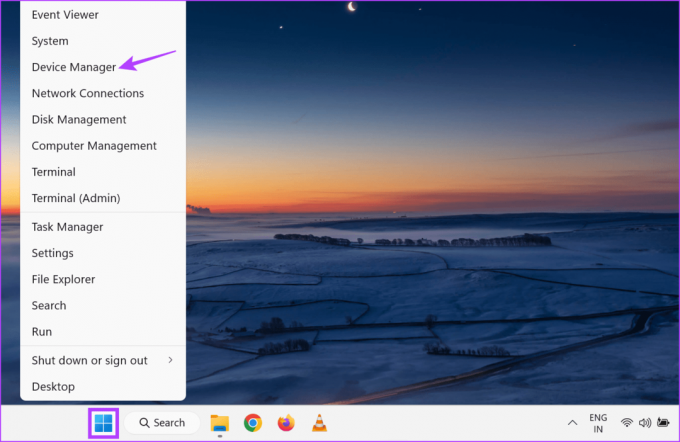
Krok 2: Klikněte na Síťové adaptéry a po rozbalení možností klikněte pravým tlačítkem na příslušný internetový adaptér.
Krok 3: Zde klikněte na Vlastnosti.
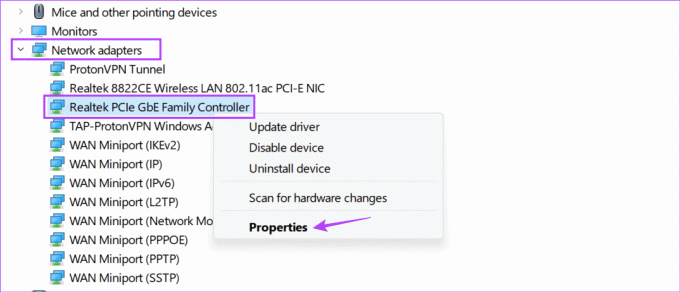
Krok 4: Z možností nabídky otevřete kartu Upřesnit.
Krok 5: Přejděte dolů a klikněte na „Speed & Duplex“.
Krok 6: Poté použijte rozevírací seznam Hodnota a vyberte Automatické vyjednávání.
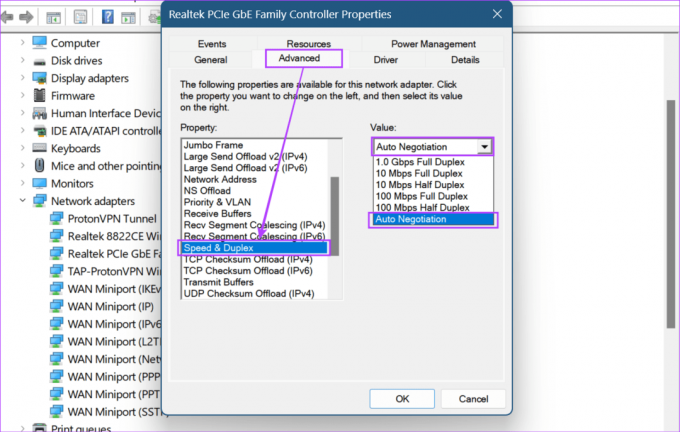
Krok 7: Po dokončení klikněte na OK.

Tím zajistíte, že váš systém vyjedná pro vaše zařízení nejvyšší možnou rychlost v závislosti na vašem internetovém plánu, routeru a ethernetovém kabelu.
5. Spusťte Poradce při potížích se sítí
Většinu problémů můžete diagnostikovat sami spuštěním nástroje pro odstraňování problémů se sítí v zařízení se systémem Windows 11, abyste zkontrolovali, zda nedošlo k běžnému problému, který by mohl narušit nastavení sítě Ethernet vašeho zařízení. Tuto možnost použijte, pokud je rychlost ethernetového připojení stále omezena na 100 Mb/s.
Postupujte podle níže uvedených kroků.
Krok 1: Pomocí klávesy Windows + I otevřete Nastavení.
Krok 2: Z nabídky postranního panelu vyberte Systém.
Krok 3: Poté přejděte dolů a klikněte na Řešení problémů.

Krok 4: Klikněte na Další nástroje pro odstraňování problémů.

Krok 5: Zde přejděte na „Síť a internet“ a klikněte na Spustit.

Jakmile nástroj pro odstraňování problémů dokončí diagnostiku, postupujte podle pokynů na obrazovce, abyste tento problém vyřešili a obnovili rychlost sítě Ethernet. Pokud problém přetrvává, pokračujte další opravou.
6. Zkontrolujte aktualizace ovladačů
Aktualizované ovladače pomáhají vašemu zařízení držet krok s neustále se měnícím hardwarem připojeným k vašemu zařízení. Není tedy žádným překvapením, že zastaralý ovladač může způsobit problémy, jako je omezení rychlosti na vašem zařízení, i když váš hardware funguje podle očekávání.
A zatímco systém Windows automaticky instaluje aktualizace ovladačů, můžete je ručně kontrolovat. Můžete to také udělat, pokud jste to udělali dříve vypnuté automatické aktualizace ovladačů. Zde je návod.
Krok 1: Klikněte pravým tlačítkem na Start a z možností klikněte na Správce zařízení.
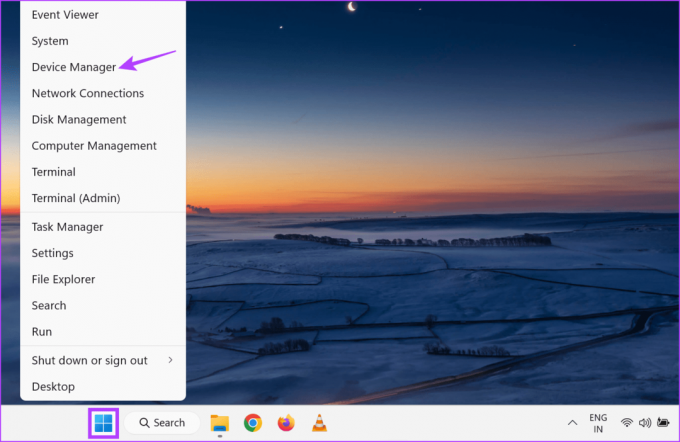
Krok 2: Zde klikněte na Síťové adaptéry.
Krok 3: Jakmile se možnosti rozbalí, klepněte pravým tlačítkem myši na příslušný internetový adaptér.
Krok 4: Klepněte na Aktualizovat ovladač.
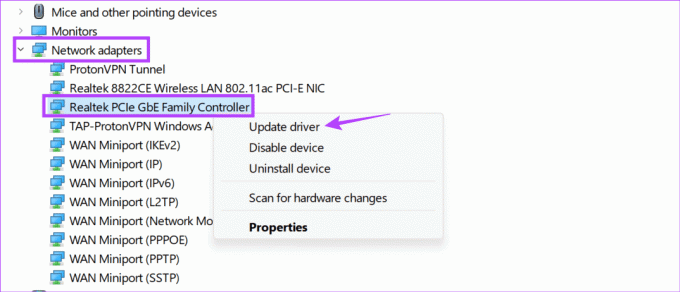
Krok 5: Poté klikněte na „Automaticky vyhledávat ovladače“.
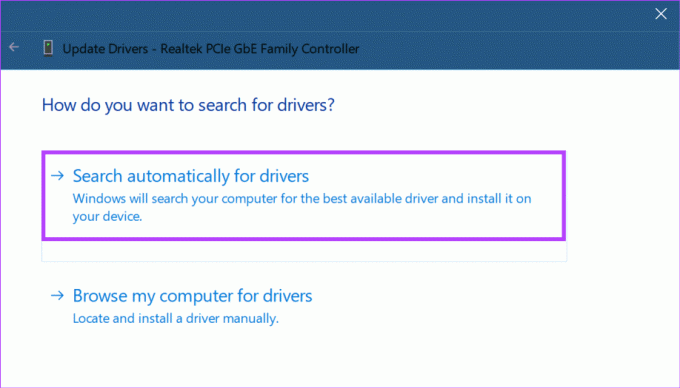
Systém Windows vyzve k vyhledání nejnovějších aktualizací ovladačů online. Po instalaci restartujte zařízení a znovu zkontrolujte.
7. Aktualizujte Windows 11
Aktualizace systému Windows obsahují zásadní opravy softwarových závad, které mohou způsobit problémy, jako je rychlost připojení Ethernet omezená na 100 Mb/s. Pomáhají také při zavádění nových funkcí zařízení. To může pomoci opravit stávající závady a zvýšit kompatibilitu vašeho zařízení s jinými službami.
Pokud tedy aktualizace na chvíli odkládáte, je čas si je konečně stáhnout a nainstalovat. Zde je návod.
Krok 1: Přejděte na Hledat, zadejte Windows Update, a ve výsledcích vyhledávání klikněte na aplikaci.

Krok 2: Zde klikněte na „Zkontrolovat aktualizace“.

Pokud je k dispozici aktualizace, stáhněte si ji a nainstalujte. Poté odpojte a znovu připojte ethernetový kabel a znovu zkontrolujte rychlost internetu.
Časté dotazy k opravě Ethernetu s omezením na 100 Mb/s
Krátká odpověď na tuto otázku je ne; všechny routery nepodporují rychlosti vyšší než 100 Mbps. Pokud tedy na Ethernetu získáváte pouze 100 Mb/s, zkontrolujte router, zda může mít vyšší rychlosti. Číslo modelu routeru můžete také vyhledat online. Pro více informací se podívejte na naši vysvětlující stránku jak vybrat správný router.
I když to není běžné, určitá nastavení routeru mohou snížit rychlost. Chcete-li to zkontrolovat, můžete spusťte Terminál jako správce a zadejte ipconfig příkaz. Poté zkopírujte a vložte adresu výchozí brány do libovolného webového prohlížeče, abyste získali přístup k nastavení routeru a zkontrolujte. Pokud to nepomůže, zkuste kontaktovat výrobce routeru.
Získejte ze svého Ethernetu maximum
Snížení rychlosti, i když máte vyšší plán, může být nepříjemné, zvláště když něco pracujete nebo streamujete. Doufáme tedy, že tento článek pomohl vyřešit problém s rychlostí připojení Ethernet omezenou na 100 Mb/s na vašem zařízení s Windows 11.



