Jak opravit, že klávesnice notebooku Asus nefunguje ve Windows – TechCult
Různé / / September 28, 2023
Chová se klávesnice vašeho notebooku Asus, takže jste frustrovaní a nemůžete správně psát? Nebojte se; nejsi sám. Problémy s klávesnicí jsou běžné, ale dobrou zprávou je, že existuje několik metod odstraňování problémů, které můžete zkusit, aby znovu fungovala bezchybně. V této komplexní příručce vás provedeme všemi možnými řešeními a najdeme odpověď na to, jak opravit klávesnici notebooku Asus, která nefunguje ve Windows.

Obsah
Jak opravit klávesnici notebooku Asus nefunguje ve Windows
Notebook Asus může narazit na problémy, jako je nereagující klávesnice, selhání systému Windows při detekci vaší klávesnice nebo nesprávné fungování určitých kláves v operačním systému Windows. Ujišťujeme vás, že tento článek je zde, aby poskytl řešení těchto problémů. Takže, začněme!
Rychlá odpověď
Oživte klávesnici notebooku Asus pomocí nástroje pro odstraňování problémů s těmito kroky:
1. Otevřete nastavení zařízení a klikněte na Aktualizace a zabezpečení.
2. Přejděte na Odstraňte problémy sekce.
3. Klikněte na Další nástroje pro odstraňování problémů.
4. Vybrat Klávesnice ze seznamu a klikněte na Spusťte nástroj pro odstraňování problémů.
Proč klávesnice mého notebooku Asus nefunguje?
Existuje několik důvodů, proč klávesnice notebooku Asus nemusí fungovat Okna:
- Zastaralé nebo poškozené ovladače klávesnice může vést k poruše klávesnice.
- Fyzické poškození ke klávesnici nebo jejím součástem může způsobit, že klávesy přestanou fungovat.
- Softwarové chyby nebo konflikty může narušit funkčnost klávesnice.
- Funkce usnadnění přístupu pomocí klíčů filtru může zpomalit odezvu kláves nebo deaktivovat některé klávesy.
- Škodlivý software může narušovat činnost klávesnice.
- Nesprávné nastavení klávesnice, jazyk nebo nastavení regionu mohou ovlivnit funkčnost.
Metoda 1: Restartujte notebook
Než se pustíme do složitějších řešení, začněme jednoduchou opravou – restartováním notebooku. Někdy mohou drobné závady způsobit problémy s klávesnicí. Postup:
1. Odpojte notebook od veřejné Wi-Fi, pokud je připojen, a odinstalujte všechny nedávno nainstalované aplikace.
2. Vypnout notebook a vyjměte jej napájecí kabel stejně jako baterie.
3. Stiskněte a podržte tlačítko napájení abyste vyčerpali zbývající energii.

4. Odstraňte všechna připojená USB zařízení a nechat notebook vychladnout.

5. Znovu vložte baterii a zapojit napájecí kabel.
6. Zapnout váš notebook.
Tento proces může vyřešit drobné problémy a je vždy dobrým prvním krokem.
Přečtěte si také:Myš a klávesnice nefungují ve Windows 10 [VYŘEŠENO]
Metoda 2: Použijte Poradce při potížích s klávesnicí
Systém Windows nabízí vestavěné nástroje pro odstraňování problémů pro diagnostiku a opravu různých problémů s hardwarem. Chcete-li použít nástroj pro odstraňování problémů s klávesnicí:
1. Otevřete notebook Nastavení.
2. Klikněte na Aktualizace a zabezpečení.
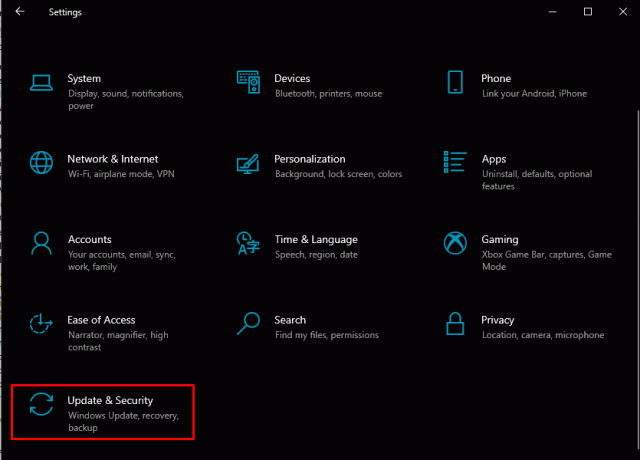
3. Vybrat Odstraňte problémy sekce.
4. Klikněte na Další nástroje pro odstraňování problémů.
5. Vybrat Klávesnice ze seznamu a klikněte na Spusťte nástroj pro odstraňování problémů.
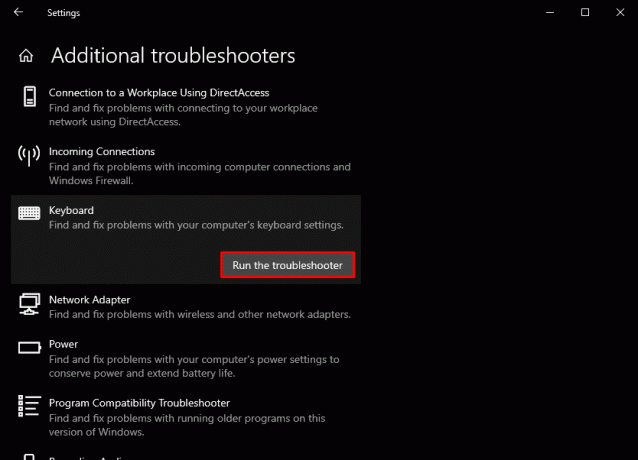
Poradce při potížích se pokusí zjistit a vyřešit jakékoli problémy související s klávesnicí. Pokud to nefunguje, pokračujte další metodou.
Metoda 3: Aktualizujte ovladače klávesnice
Zastaralé nebo poškozené ovladače klávesnice mohou vést k poruchám klávesnice. Chcete-li aktualizovat ovladače klávesnice a opravit klávesnici notebooku Asus, která nefunguje v systému Windows, postupujte takto:
1. Připojte svůj notebook k Internet.
2. lis Windows + X otevřete nabídku napájení a vyberte Správce zařízení.

3. Rozbalte Klávesnice kategorie.
4. Klepněte pravým tlačítkem myši na klávesnici a vyberte Aktualizujte ovladač.
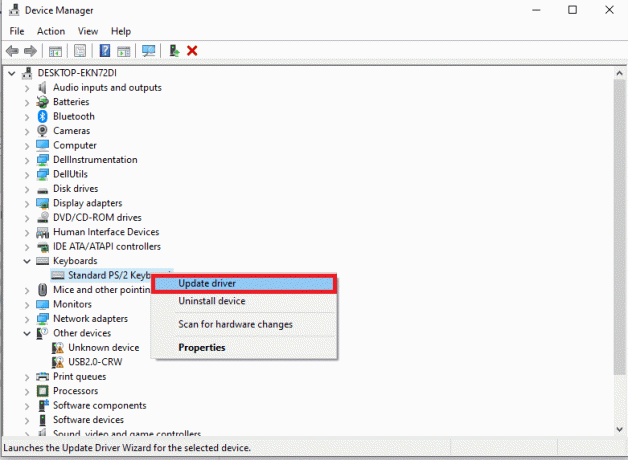
5. Vybrat Automaticky vyhledat aktualizovaný software ovladače. Systém Windows vyhledá a nainstaluje nejnovější ovladač klávesnice.
6. Restartujte váš notebook.
Aktualizace ovladačů klávesnice může pomoci vyřešit problémy s kompatibilitou a zlepšit výkon klávesnice.
Metoda 4: Přeinstalujte ovladače klávesnice
Zastaralé nebo poškozené ovladače klávesnice mohou vést k poruchám klávesnice. Chcete-li aktualizovat ovladače klávesnice, postupujte takto:
1. OTEVŘENO Správce zařízení a rozšířit Klávesnice kategorie.
2. Klepněte pravým tlačítkem myši na klávesnici a vyberte Odinstalujte zařízení.
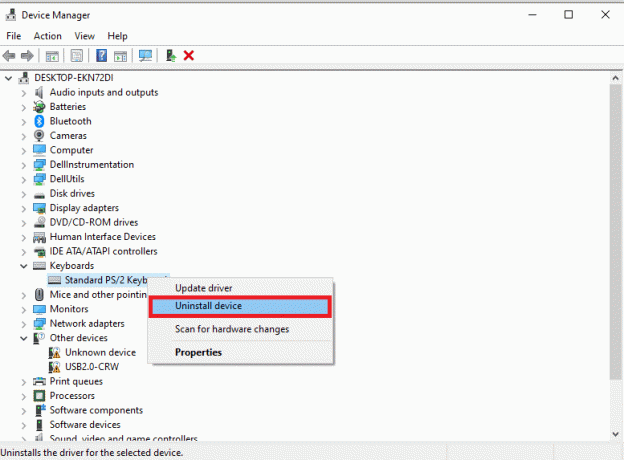
3. Restartujte notebook automaticky přeinstalujte ovladač klávesnice.
Pokud systém Windows ovladač neaktualizuje, zvažte použití nástrojů třetích stran ke skenování a opravě zastaralých nebo chybějících ovladačů. Tyto nástroje mohou zajistit, že máte nejnovější ovladače pro klávesnici, a tím problém vyřešit.
Přečtěte si také:Opravte snadno, že klávesnice nefunguje ve Windows 10
Metoda 5: Odstraňte viry
Viry nebo malware mohou někdy narušit funkčnost vaší klávesnice. Chcete-li tuto možnost vyloučit, postupujte podle následujících kroků a opravte, že klávesnice notebooku Asus nefunguje ve Windows:
1. Otevřete svůj antivirový program. V případě, že v notebooku nemáte nainstalovaný antivirus, můžete si vybrat z našeho seznamu nejlepší bezplatné nástroje pro odstranění malwaru.
2. Nyní proveďte důkladnou kontrolu Prohledávání virů.

Pokud jsou nalezeny nějaké viry, váš antivirový program by je měl automaticky odstranit. Udržování systému v čistotě od malwaru je zásadní pro hladký výkon.
Metoda 6: Aktualizujte operační systém Windows
Někdy mohou zastaralé verze systému Windows vést k problémům s klávesnicí. Ujistěte se, že máte nejnovější aktualizace:
1. Klikněte na Start Nabídka a výběr Nastavení.
2. Klikněte na Aktualizace a zabezpečení.
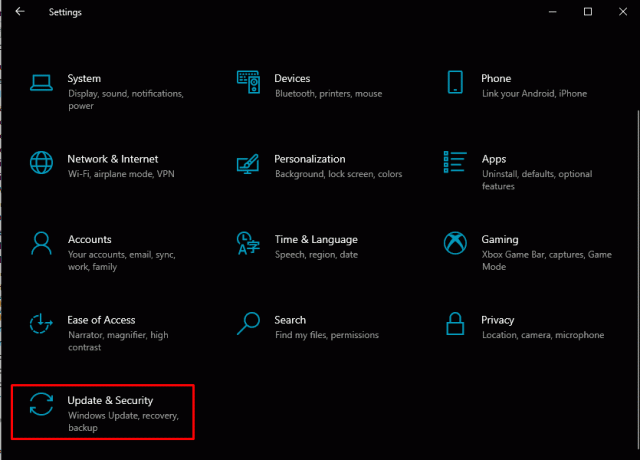
3. Klikněte na Kontrola aktualizací nainstalovat všechny dostupné aktualizace.
Udržováním aktuálního operačního systému Windows můžete vyřešit problémy s kompatibilitou a zlepšit celkový výkon systému.
Metoda 7: Obnovte nastavení notebooku
Nastavení související s vaší klávesnicí, datem/časem, jazykem a regionem mohou ovlivnit její výkon. Proto se musíte ujistit, že je vše správně nakonfigurováno, včetně nastavení času, jazyka a regionu, abyste opravili, že klávesnice notebooku Asus nefunguje ve Windows.
1. Klikněte na Start a otevřít Nastavení notebooku.
2. Klikněte na Čas a jazyk.

3. Ověřte každou sekci jeden po druhém a proveďte změny, pokud zjistíte, že některé informace jsou nesprávné.
Poznámka: Nyní musíte vypnout tlačítka filtru na vašem počítači.
4. V Nastavení systému přejděte na Snadnost přístupu.
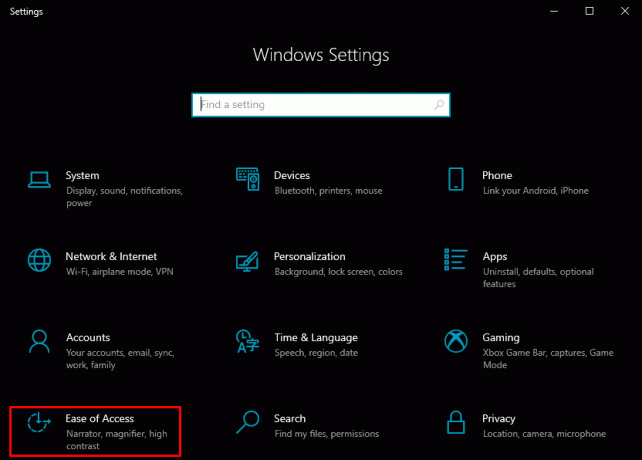
5. V Interakce najděte a klikněte na Klávesnice.
6. Přejděte dolů a vyhledejte a deaktivujte Tlačítka filtru.

7. Otevři Běh aplikace (Windows Logo + R).
8. Typ osk a klikněte na OK otevřete klávesnici na obrazovce.
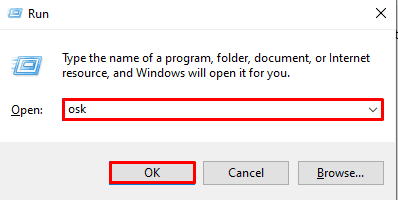
9. Zde povolte NumLock funkce.
Oprava těchto nastavení může pomoci vyřešit problémy s klávesnicí vyplývající z nesprávné konfigurace.
Přečtěte si také:Mezerník nefunguje ve Windows 11? Zde je návod, jak to opravit!
Metoda 8: Obnovení systému
Pokud žádná z výše uvedených metod nefunguje, řešením může být obnovení systému do předchozího stavu. Tato metoda může vrátit váš systém do funkčního stavu a eliminovat problémy s klávesnicí způsobené nedávnými změnami. Přečtěte si prosím našeho průvodce Jak používat Obnovení systému v systému Windows 10 Více podrobností.
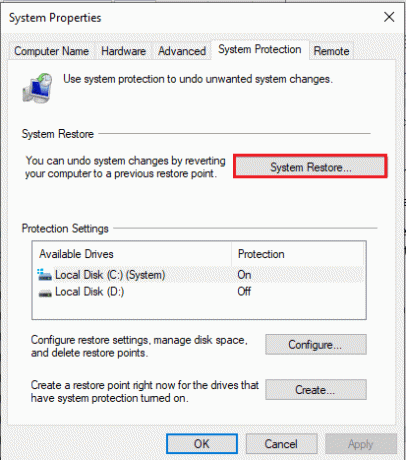
Pokud žádná z výše uvedených metod nefunguje, čistý reset může často vyřešit přetrvávající problémy s klávesnicí. K tomu můžete využít našeho průvodce na jak provést čistou instalaci systému Windows 10.
To je vše jak opravit klávesnici notebooku Asus nefunguje ve Windows! Doufáme, že jste nyní vybaveni řadou metod odstraňování problémů, jak problém vyřešit. Nezapomeňte vždy upřednostňovat aktualizaci systému, aby se předešlo takovým problémům v budoucnu. Pokud pro nás máte nějaké dotazy nebo návrhy, dejte nám vědět do pole komentářů níže.
Henry je ostřílený technický spisovatel s vášní pro zpřístupňování složitých technologických témat každodenním čtenářům. S více než desetiletými zkušenostmi v technologickém průmyslu se Henry stal pro své čtenáře důvěryhodným zdrojem informací.



