13 nejlepších způsobů, jak opravit nefunkčnost nebo načítání widgetů na Macu
Různé / / September 28, 2023
macOS podporuje widgety pro prohlížení relevantních informací bez otevření aplikace. S macOS Sonoma přidal Apple trik přidejte své widgety pro iPhone na Mac, také. To vše je však irelevantní, když vaše widgety na Macu vůbec nefungují nebo se nenačítají. Zde jsou nejlepší způsoby, jak opravit nefunkčnost nebo načítání widgetů na Macu.
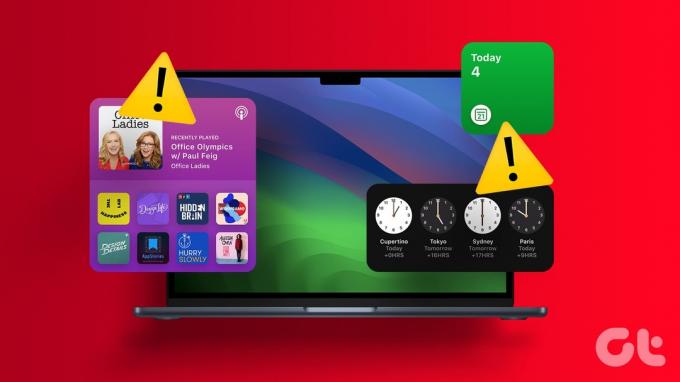
Widgety Mac, které se neaktualizují nebo nezobrazují žádná data, mohou zmařit účel jejich použití. Než widgety odeberete a přestanete je používat, pomocí níže uvedených kroků získáte aktualizace v reálném čase prostřednictvím widgetů na Macu.
1. Restartujte Mac
Musíte restartovat Mac a zkusit načíst widgety znovu. Je to jeden z účinných způsobů, jak řešit běžné problémy se systémem Mac.
Krok 1: Klikněte na ikonu Apple v levém horním rohu.
Krok 2: Vyberte možnost Restartovat.

Po restartu Macu otevřete oznamovací centrum a zkontrolujte, zda se načítají widgety
Widgety můžete odebírat a znovu přidávat a bez problémů je používat.
Krok 1: Klikněte na ikonu hodin na liště nabídek Mac. V dolní části vyberte Upravit widgety.

Krok 2: Chcete-li widget odebrat, vyberte ikonu „–“ vedle widgetu. Přetáhněte totéž ze spodního panelu widgetů.

3. Zkontrolujte připojení k Internetu
Některé widgety pro Mac vyžadují k načtení dat aplikace aktivní připojení k internetu. Přečtěte si našeho průvodce odstraňováním problémů, pokud ano Mac má problémy se sítí k vyřešení problému.
4. Ujistěte se, že je aplikace nainstalována na Macu
Když odinstalujete aplikaci na Macu, macOS nemusí odstranit své widgety z oznamovacího panelu. Na postranním panelu se bude nadále zobrazovat prázdný widget. Možná tedy budete muset odstranit stávající widget, stáhnout aplikaci z App Store nebo webu a znovu přidat widgety.
5. Aktualizujte postiženou aplikaci
Widgety Mac nefungují nebo se nenačítají kvůli zastaralým aplikacím ve vašem počítači. Musíte spustit Mac App Store a aktualizovat dotčené aplikace na nejnovější verzi.

6. Znovu nainstalujte postiženou aplikaci
Vidíte na Macu stále prázdné widgety? Musíte přeinstalovat postiženou aplikaci a zkusit to znovu.
Krok 1: Spusťte Finder na Macu.
Krok 2: Na postranním panelu vyberte Aplikace.
Krok 3: Klikněte pravým tlačítkem na aplikaci a vyberte „Přesunout do koše“.
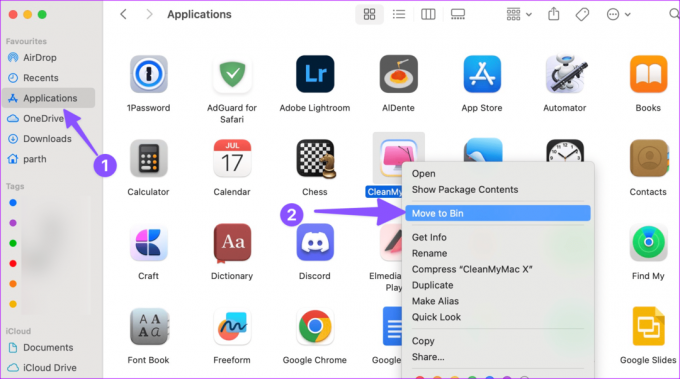
Krok 4: Stáhněte a nainstalujte aplikaci z webu nebo Mac App Store.
V rámci aktualizace macOS Sonoma si můžete na plochu přidat widgety pro Mac. Pokud jste si nainstalovali veřejnou beta verzi macOS Sonoma, umístěte widgety na plochu pomocí následujících kroků.
Krok 1: Klepnutím na hodiny Mac otevřete centrum oznámení.
Krok 2: Přetáhněte widgety na plochu a zkontrolujte, zda fungují podle očekávání.

8. Zkontrolujte iCloud Space
Některé z vašich aplikací pro Mac vyžadují iCloud k synchronizaci nejnovějších dat. Když například přidáte nové poznámky nebo připomenutí z iPhonu nebo iPadu, nezobrazí se totéž na widgetu pro Mac, pokud na iCloudu nemáte dostatek místa.
Krok 1: Klikněte na ikonu Apple na liště nabídek a otevřete Nastavení systému.
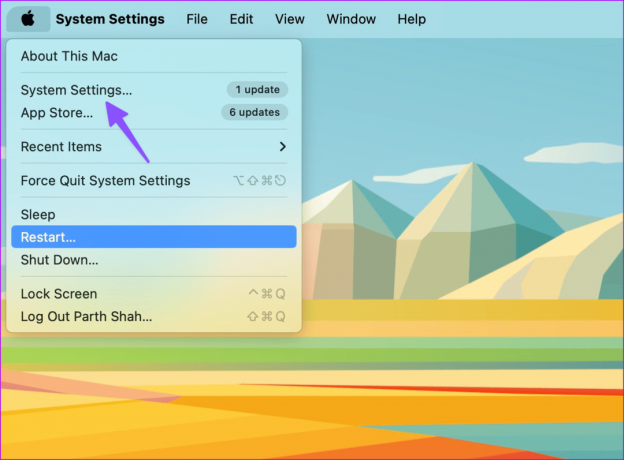
Krok 2: Vyberte své Apple ID a otevřete iCloud.

Krok 3: Zkontrolujte podrobné rozdělení úložiště.
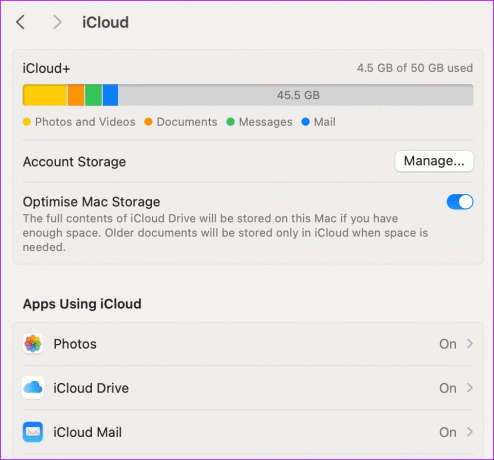
Můžete odstranit stávající média a soubory, abyste uvolnili místo na iCloudu nebo upgradovat na jeden z plánů iCloud+.
9. Obnovit Centrum oznámení
Widgety pro Mac jsou umístěny v oznamovacím centru. Můžete jej resetovat pomocí Terminálu a načíst widgety bez problémů.
Krok 1: Otevřete Terminál na Macu. Spusťte následující příkaz.
defaults delete com.apple.notificationcenterui; killall NotificationCenter

Krok 2: Stisknutím klávesy Enter spusťte příkaz a zavřete aplikaci.
10. Zkontrolujte služby určování polohy
Některé aplikace pro Mac vyžadují k aktualizaci widgetů pomocí chytrých informací oprávnění k poloze. Měli byste zkontrolovat služby určování polohy a udělit požadované oprávnění k instalaci aplikací.
Krok 1: Přejděte do Nastavení Mac (zkontrolujte výše uvedené kroky).
Krok 2: Přejděte na Soukromí a zabezpečení. Vyberte Služby určování polohy.

Krok 3: Povolte oprávnění pro požadované aplikace na Macu.

11. Vymažte mezipaměť Mac
Pokud je váš Mac infikován poškozenou nebo falešnou mezipamětí, nemusí se správně načíst widgety. K vyhledání a odstranění takových souborů mezipaměti na Macu můžete použít aplikaci třetí strany, jako je CleanMyMac X.
CleanMyMac X je však placené řešení. Pomocí Onyx můžete také odstranit soubory mezipaměti na Macu.
Stáhněte si CleanMyMac X na Mac
Stáhněte si Onyx na Mac
12. Resetovat NVRAM (Intel Mac)
Když žádný z triků nefunguje, resetujte NVRAM na Macu. Ukládá nastavení systému a jeho resetování opravuje běžné závady Macu. Upozorňujeme, že tyto kroky níže fungují pouze na počítačích Mac s procesorem Intel.
Krok 1: Restartujte svůj Mac (zkontrolujte první trik výše).
Krok 2: Držte stisknuté klávesové zkratky Command + Option + P + R a uvolněte je, když uslyšíte spouštěcí zvonění.

13. Aktualizujte macOS
Widgety, které nefungují nebo se nenačítají, mohou být způsobeny závadou softwaru na Macu.
Krok 1: Přejděte do Nastavení systému na Macu (zkontrolujte výše uvedené kroky).
Krok 2: Přejděte na Obecné a vyberte Aktualizace softwaru.

Stáhněte si a nainstalujte do svého Macu nejnovější sestavení macOS.
Widgety macOS, které nezobrazují žádná data, mohou narušit váš pracovní postup a možná budete muset často otevírat aplikace, abyste mohli data zkontrolovat. Který trik se vám osvědčil? Podělte se o své poznatky v komentářích níže.
Naposledy aktualizováno 28. srpna 2023
Výše uvedený článek může obsahovat přidružené odkazy, které pomáhají podporovat Guiding Tech. Nemá to však vliv na naši redakční integritu. Obsah zůstává nezaujatý a autentický.

Napsáno
Parth dříve pracoval ve společnosti EOTO.tech a pokrýval technické novinky. V současné době je na volné noze ve společnosti Guiding Tech a píše o srovnávání aplikací, návodech, softwarových tipech a tricích a ponoří se hluboko do platforem iOS, Android, macOS a Windows.



