6 způsobů, jak zakázat zabezpečení založené na virtualizaci (VBS) ve Windows
Různé / / September 29, 2023
Zabezpečení založené na virtualizaci (VBS) je funkce systému Windows, která zabraňuje nepodepsaným nebo podezřelým programům v přístupu k prostředkům ve vašem systému. Bude také izolovat určité hardwarové a softwarové procesy a zároveň chránit systém. VBS však spotřebovává paměť a další prostředky vašeho systému. Proto je nejlepší deaktivovat zabezpečení založené na virtualizaci (VBS) ve Windows.
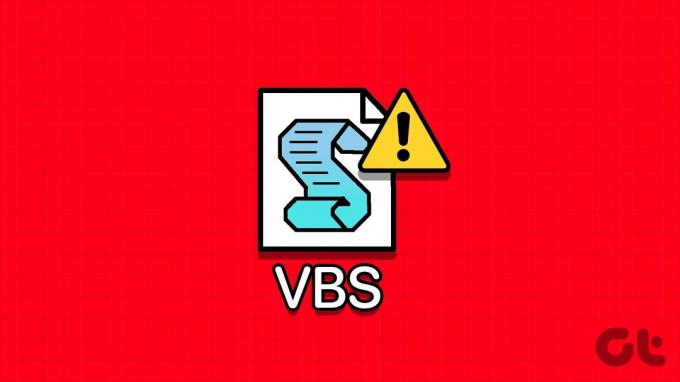
Hypervisor Enforced Code Integrity (HVCI) je navíc program, který kontroluje integritu kódu programu za účelem ochrany systému. Tyto procesy spotřebovávají prostředky vašeho systému a způsobují problémy. Tato příručka prozkoumá, proč a jak vypnout zabezpečení založené na virtualizaci (VBS) a režim HVCI ve Windows.
Proč byste měli ve Windows zakázat zabezpečení založené na virtualizaci (VBS)
Kromě spotřeby paměti existují další důvody, proč je třeba ve Windows zakázat zabezpečení založené na virtualizaci (VBS). Obsahují:
- Problémy s kompatibilitou: Některé softwarové nebo hardwarové součásti nemusí být kompatibilní s VBS. Díky tomu můžete zaznamenat nestabilitu systému nebo problémy s výkonem.
- Ladění a odstraňování problémů: VBS můžete vypnout, abyste vyřešili pády aplikací a systémové chyby, protože přestanou zatěžovat zdroje a umožní to ostatním programům.
- Výkon: Protože VBS a HVCI spotřebovávají zdroje, může to vést k problémům s výkonem. Jejich deaktivace může výrazně zlepšit výkon systému.

Nyní, když víte, proč byste měli deaktivovat VBS, je také důležité znát následky deaktivace této funkce.
Nevýhody pro zakázání VBS ve vašem systému
- Snížené zabezpečení Windows: Jak název napovídá, zabezpečení založené na virtualizaci (VBS) zajišťuje zabezpečení systému. Zakázání VBS může vyvolat specifické bezpečnostní útoky a exploity.
- Ztráta bezpečnostních prvků: Stejně jako Hypervisor Enforced Code Integrity (HVCI), mnoho bezpečnostních programů ve Windows závisí na VBS, aby správně fungovaly. Když VBS vypnete, bude ovlivněn potenciál těchto programů a vaše zabezpečení systému klesne.
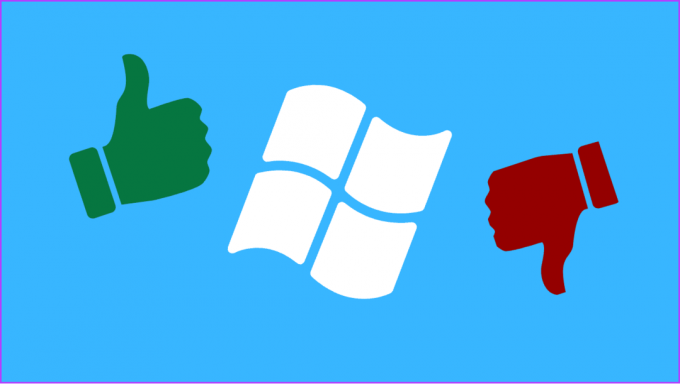
- Problémy s kompatibilitou: Zatímco některé programy vyžadují deaktivaci VBS, některý bezpečnostní software nebo funkce spoléhají na VBS a nebudou správně fungovat, pokud jej nepovolíte.
- Problémy v podnikovém prostředí: VBS je nezbytný pro to, aby profily správně fungovaly v určitých podnikových nastaveních.
6 způsobů, jak vypnout režim VBS a HVCI ve Windows
Nyní, když znáte důvody a výsledek deaktivace VBS, pojďme se podívat na metody, které můžete použít.
1. Zakažte VBS/HVCI ve Windows pomocí Core Isolation
Krok 1: Klikněte na ikonu Start a vyhledejte a otevřete Core Isolation.
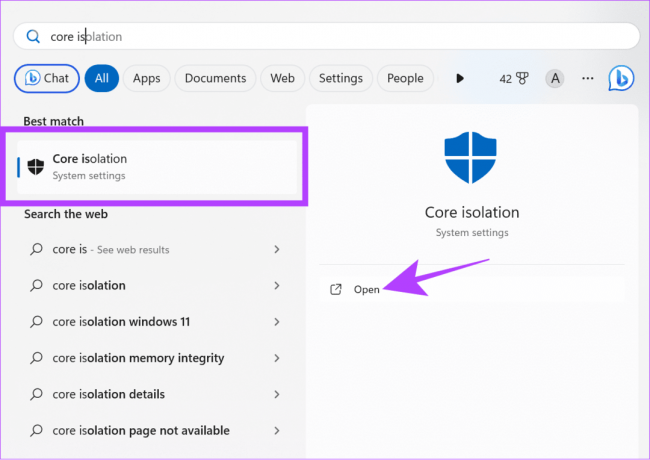
Krok 2: Vypněte integritu paměti.

Krok 3: Potvrďte kliknutím na Ano.
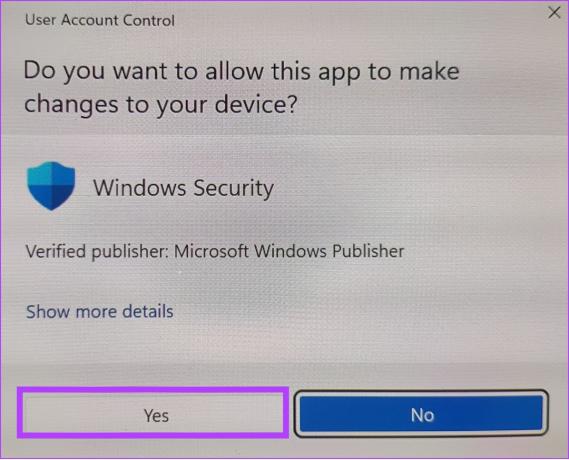
Krok 4: Poté restartujte počítač.
Po restartování znovu zkontrolujte, zda je VBS zakázáno, přejděte na Systémové informace. Pokud je zobrazeno Spuštěno, zkontrolujte další metodu.
2. Odinstalujte Virtual Machine Platform
Je také možné vypnout VBS ve Windows odinstalováním virtuálního počítače. Udělejme to podle následujících kroků:
Poznámka: Odinstalace platformy Virtual Machine vám v tom zabrání pomocí aplikací pro Android v systému Windows.
Krok 1: Vyhledejte a otevřete „Zapnout nebo vypnout funkce Windows.’

Krok 2: Zrušte zaškrtnutí políčka „Virtual Machine Platform“.
Krok 3: Potvrďte kliknutím na OK.
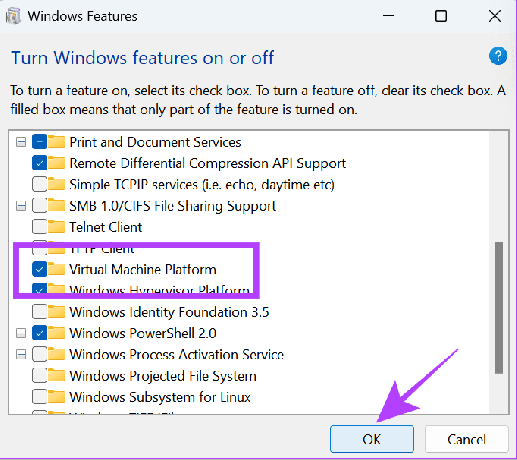
Po dokončení restartujte počítač a zjistěte, zda je virtualizace povolena v Systémových informacích.
3. Zakažte VBS pomocí příkazového řádku
Příkazový řádek nám umožňuje komunikovat se systémem přímo přes textové rozhraní. Můžete jej použít také k vypnutí VBS. Zde jsou kroky:
Krok 1: Pomocí Win + R spusťte Run.

Krok 2: Zadejte cmd a stiskněte současně klávesy Ctrl + Shift + Enter pro spuštění příkazového řádku se zvýšenými oprávněními.

Krok 3: Potvrďte kliknutím na Ano.
Krok 4: Dále zadejte níže uvedený příkaz a stiskněte Enter.
bcdedit /set hypervisorlaunchtype off
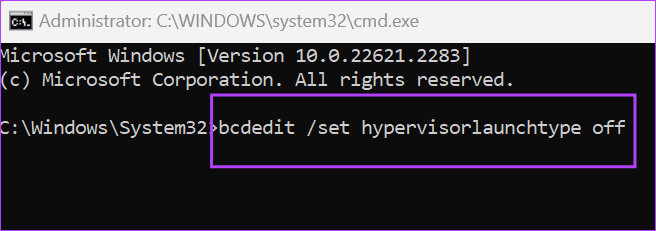
Krok 5: Počkejte na dokončení procesu a poté restartujte počítač.
4. Vypněte funkce virtualizace Windows
Kromě deaktivace VBS můžete také vypnout službu virtualizace, protože VBS může správně fungovat pouze tehdy, jsou-li aktivní všechny funkce virtualizace. Chcete-li vypnout funkce virtualizace v systému Windows, postupujte takto:
Krok 1: Vyhledejte a otevřete Ovládací panely.

Krok 2: Klikněte na „Odinstalovat program“ v části Programy.
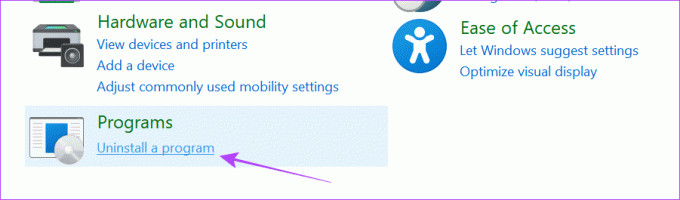
Krok 3: Klikněte na „Zapnout nebo vypnout funkce systému Windows“.
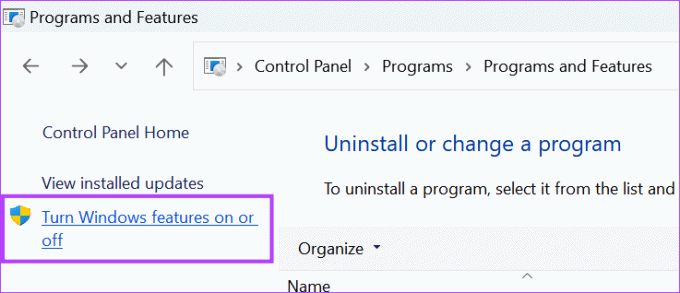
Krok 4: V seznamu zakažte ‚Virtual Machine Platform‘ a ‚Windows Hypervisor Platform‘.
Krok 5: Jakmile je zrušíte, klepněte na OK.
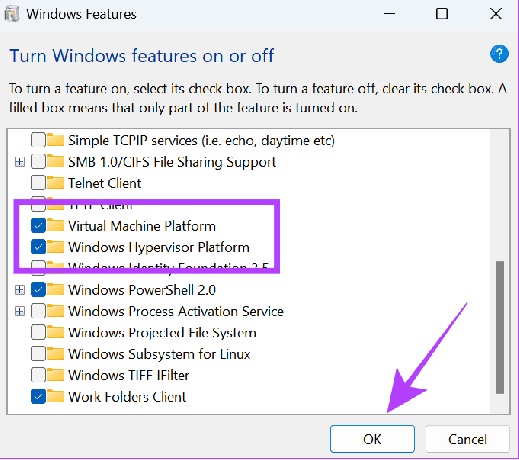
5. Zakažte virtualizaci prostřednictvím systému BIOS
Vyžaduje zabezpečení založené na virtualizaci Virtualizace ve Windows aby bylo umožněno pracovat. Pokud jej zakážete v systému BIOS, zcela deaktivuje VBS a HVCI ve Windows. První, přejděte do režimu UEFI/BIOS na vašem systému Windows. Poté postupujte podle níže uvedených kroků.
Poznámka: K provedení kroků jsme použili notebook Lenovo s procesorem AMD. Mohou se lišit v závislosti na výrobci, procesoru a dalších faktorech. Můžete se tedy podívat do oficiálních průvodců, jak povolit/zakázat virtualizaci v UEFI/BIOS pro notebooky od různých výrobců.
Krok 1: Jakmile vstoupíte do režimu BIOS, zvolte Konfigurace.
Krok 2: Změňte možnost ‘AMD SVM Technology’ na Disabled.

Krok 3: Stiskněte klávesu F10 a potvrďte volbu Ano.
| Acer | Povolte virtualizační technologii na produktech Acer |
| Asus | Povolit virtualizaci AMD |
| Povolit virtualizační technologii Intel (VMX) v PC | |
| Povolte na notebooku technologii Intel Virtualization Technology (VT-x). | |
| Dell | Povolit virtualizaci hardwaru |
| HP | Povolte technologii virtualizace v systému BIOS |
| Lenovo | Povolit technologii virtualizace |
6. Pomocí Editoru registru
Jak název napovídá, Editor registru umožňuje konfigurovat určitá nastavení systému Windows. Tento nástroj můžete také použít k zakázání VBS. My však přistoupíme k Editoru registru a provedeme změny pomocí příkazového řádku, protože to proces usnadní.
Krok 1: Pomocí Win + R spusťte Run.

Krok 2: Typ cmd a současně stiskněte Ctrl + Shift + Enter. Tím se otevře příkazový řádek s oprávněními správce.

Krok 2: Zadejte nebo vložte následující příkaz:
reg add "HKEY_LOCAL_MACHINE\System\CurrentControlSet\Control\DeviceGuard" /v EnableVirtualizationBasedSecurity/t REG_DWORD /d 00000000 /f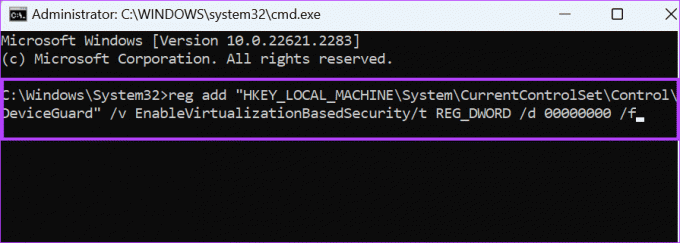
Počkejte, až budou kódy fungovat, a pokud vše půjde dobře, zobrazí se zpráva „Tato operace byla úspěšně dokončena“.
Jak zkontrolovat stav VBS ve Windows
Po vypnutí můžete zkontrolovat stav zabezpečení založeného na virtualizaci (VBS) ve vašem systému a ujistit se, že jste jej vypnuli. Následujte:
Krok 1: Otevřete Start a vyhledejte a otevřete Systémové informace.

Krok 2: Najděte zabezpečení založené na virtualizaci (VBS).
Spropitné: K nalezení VBS můžete použít funkci vyhledávání.

Pokud je vedle zabezpečení založeného na virtualizaci (VBS) zmíněno Spuštění, znamená to, že můžete pokračovat podle kroků k jeho vypnutí. Pokud není povoleno, funkce byla úspěšně deaktivována.
Užijte si extra výkon
Není pochyb o tom, že zabezpečení založené na virtualizaci je dobrá funkce. Pokud to však ovlivňuje výkon vašeho systému, je lepší jej v systému Windows zakázat. Pokud máte nějaké pochybnosti nebo dotazy, neváhejte je napsat do komentářů.
Naposledy aktualizováno 23. září 2023
Výše uvedený článek může obsahovat přidružené odkazy, které pomáhají podporovat Guiding Tech. Nemá to však vliv na naši redakční integritu. Obsah zůstává nezaujatý a autentický.

Napsáno
Anoop je autor obsahu s více než 3 lety zkušeností. V GT pokrývá Android, Windows a také ekosystém Apple. Jeho práce byly uvedeny v mnoha publikacích včetně iGeeksBlog, TechPP a 91 mobiles. Když zrovna nepíše, může být viděn na Twitteru, kde sdílí nejnovější aktualizace z oblasti techniky, vědy a mnoha dalších.



