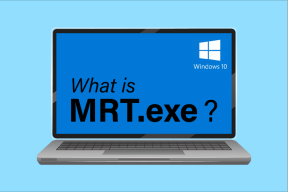Co je prostorový zvuk ve Windows 11: Komplexní průvodce
Různé / / October 03, 2023
Přidání streamovacích služeb, jako je Netflix, Disney+, Prime Video atd., učinilo dobrou kvalitu zvuku nutností. I když se člověk může vždy připojit externí soundbary pro vynikající zážitek to není životaschopná možnost pro každého. Ve Windows 11 tedy můžete použít funkci Prostorový zvuk.
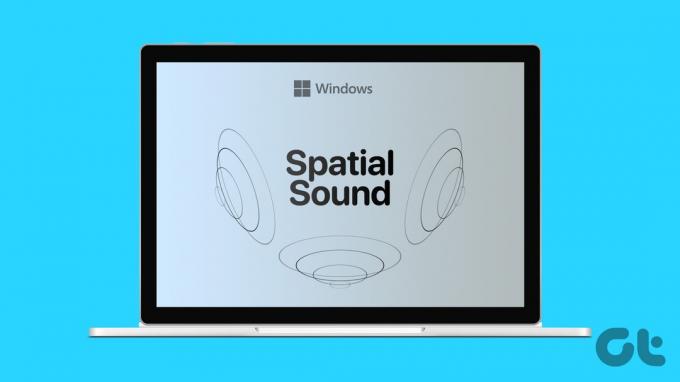
Vaše zařízení se systémem Windows mají různá nastavení a funkce, které vylepšují celkový zážitek. Pokud tedy chcete konkrétně vylepšit svůj zvukový zážitek, můžete ve Windows 11 povolit prostorový zvuk. Ale co je prostorový zvuk? A jak to můžeme povolit ve Windows 11? Pojďme to zjistit.
Co je prostorový zvuk ve Windows 11
Příhodně označované jako 3D audio, Prostorový zvuk nebo Prostorový zvuk, poskytuje běžnému zvuku 3-rozměrnou kvalitu, i když je přehráván z běžných reproduktorů notebooku. To může nejen zlepšit kvalitu zvuku, ale také zlepšit určité části přehrávání, aby byl celkový zážitek plynulejší. Po aktivaci změní kvalitu výstupu zvuku tak, aby napodoboval zážitek z prostorového zvuku.
Chcete-li získat plný zážitek z prostorového zvuku, doporučujeme připojit zařízení Windows k náhlavní soupravě.
Podporované formáty prostorového zvuku ve Windows 11
Při používání prostorového zvuku ve Windows 11 si můžete vybrat mezi třemi podporovanými formáty: Windows Sonic, Dolby Atmos a DTS Audio. Pojďme se na ně rychle podívat.
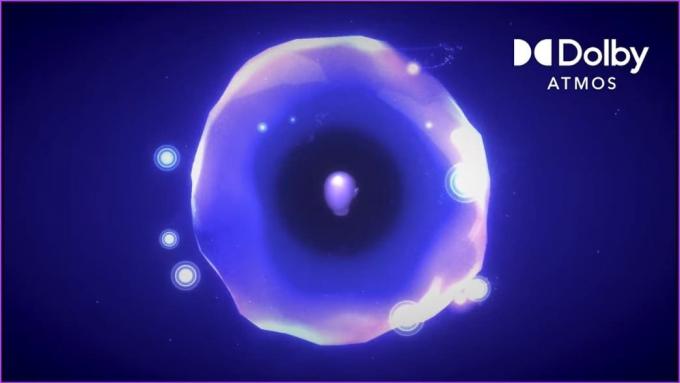
- Windows Sonic: Proprietární formát Spatial Audio společnosti Microsoft, Sonic, je integrován do téměř všech nejnovějších zařízení s Windows 11. K jeho používání není potřeba žádný externí software a je uživatelům k dispozici zdarma.
- Dolby Atmos: Většina zařízení se systémem Windows, známá pro svou pohlcující kvalitu zvuku, má podporu Dolby Atmos. Musíte však nainstalovat Dolby Access aplikaci používat. K používání aplikace po skončení bezplatné zkušební verze budete navíc potřebovat předplatné.
- Zvuk DTS: Většina zařízení se systémem Windows, která je vhodnější pro použití náhlavních souprav, také podporuje DTS Audio. Budete muset nainstalovat Aplikace DTS Sound Unbound použij to. Kromě toho možná budete muset předplatit určité služby aplikací, jako je DTS Headphone: X.
Pojďme k povolení prostorového zvuku na vašem zařízení s Windows 11.
Jak zapnout prostorový zvuk ve Windows 11
Nyní, když víme více o tom, co je prostorový zvuk Windows a jaké všechny formáty prostorového zvuku jsou podporovány, pojďme se podívat na 3 způsoby, které vám pomohou zapnout prostorový zvuk ve Windows 11.
Poznámka: Pokud máte nainstalované nějaké externí aplikace Spatial Audio, můžete je také vybrat z možností, pokud jsou k dispozici.
1. Pomocí Nastavení systému Windows
Krok 1: Otevřete Nastavení pomocí klávesy Windows + I.
Krok 2: Z možností nabídky klikněte na Systém.
Krok 3: Poté klikněte na Zvuk.
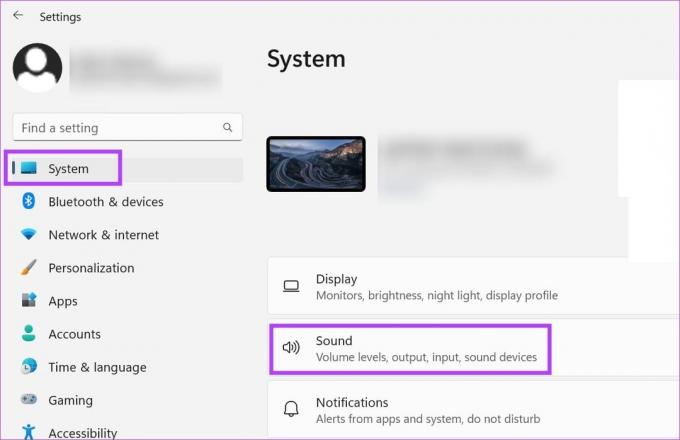
Krok 4: Zde klikněte na své zvukové zařízení.
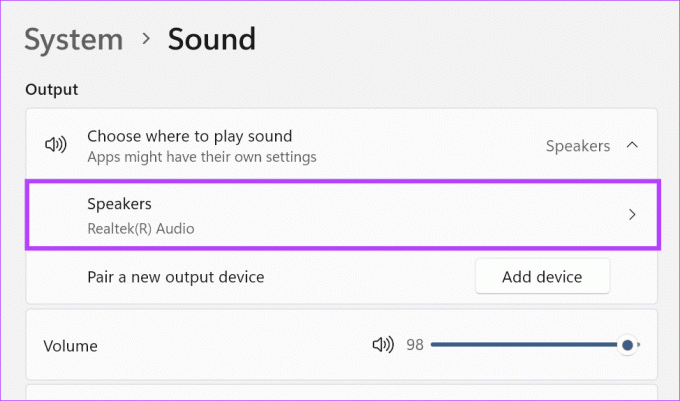
Krok 5: Jakmile se otevře stránka vlastností zařízení, přejděte dolů a klikněte na rozevírací nabídku Prostorový zvuk.
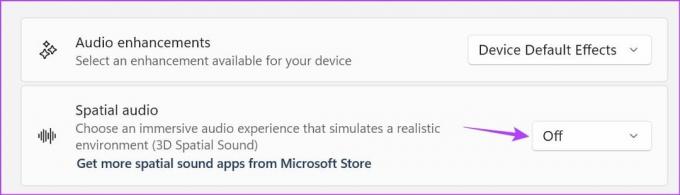
Krok 6: Vyberte možnost „Windows Sonic pro sluchátka“.

Tím se zapne prostorový zvuk ve Windows 11 pro vybrané zařízení. Nebo, pokud vy změnit výstupní zařízení zvuku, opakujte výše uvedené kroky a povolte prostorový zvuk i pro ostatní zařízení.
2. Pomocí ovládacího panelu
Krok 1: Přejděte na Hledat a zadejte Kontrolní panel. Otevřete aplikaci z výsledků vyhledávání.

Krok 2: Poté klikněte na „Hardware a zvuk“.

Krok 3: Klepněte na Zvuk.
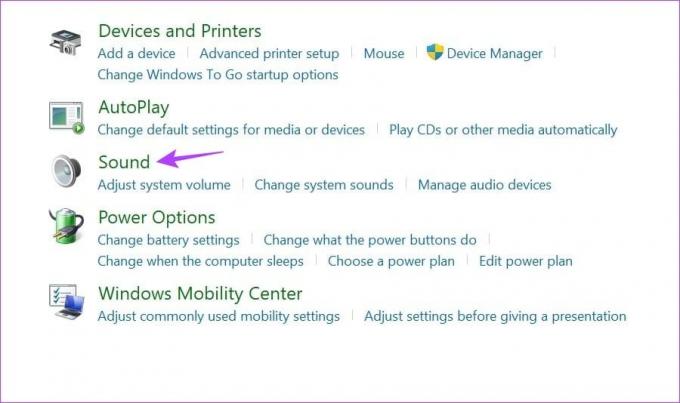
Krok 4: V tomto seznamu klikněte na své zvukové zařízení.
Krok 5: Poté klikněte na Vlastnosti.

Krok 6: Z možností nabídky vyberte Prostorový zvuk.
Krok 7: Klikněte na rozevírací seznam a vyberte „Windows Sonic pro sluchátka“.
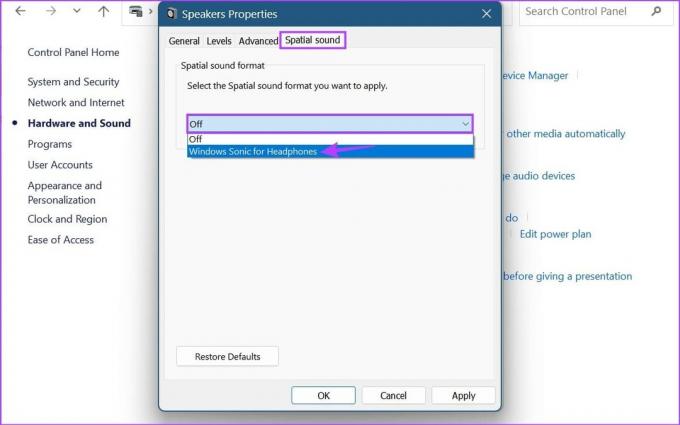
Krok 8: Poté klikněte na Použít a OK.
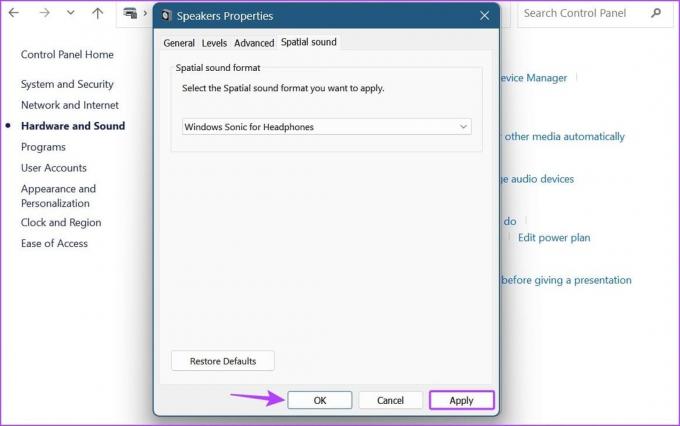
Tím uložíte změny a povolíte prostorový zvuk pro vybrané zvukové zařízení v systému Windows 11.
3. Použití směšovače hlasitosti
Krok 1: Pomocí zkratky Windows + R otevřete Spustit.
Krok 2: Do vyhledávacího pole zadejte sndvol.exe a stisknutím klávesy enter otevřete Směšovač hlasitosti.
Spropitné: Zkontrolujte další způsoby otevřete Volume Mixer ve Windows 11.

Krok 3: Jakmile se otevře okno Směšovač hlasitosti, klikněte na své zvukové zařízení.
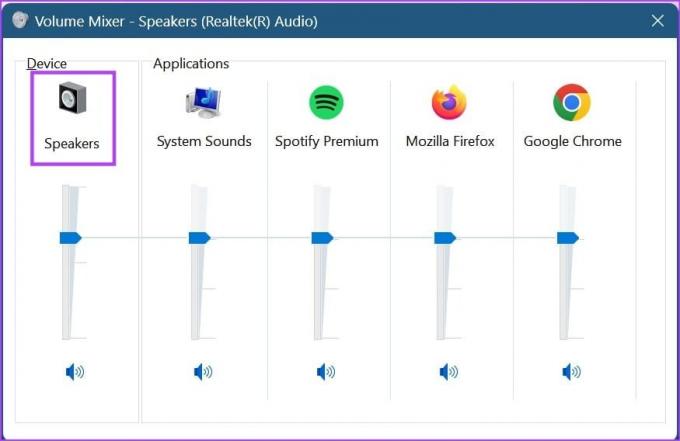
Krok 4: V možnostech nabídky klikněte na Prostorový zvuk.
Krok 5: Poté klikněte na rozevírací nabídku.
Krok 6: Z možností vyberte ‚Windows Sonic pro sluchátka‘.
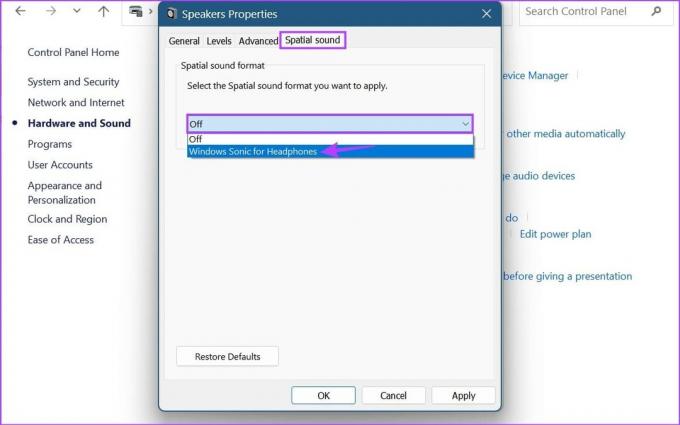
Krok 7: Klikněte na Použít a OK pro uložení změn.
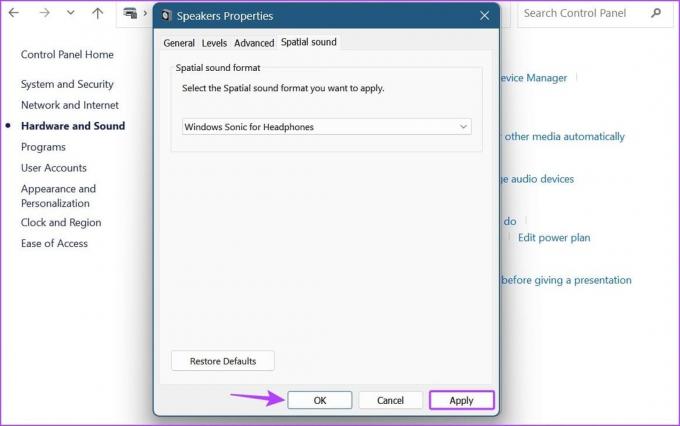
Tím se okno zavře a na zvukové zařízení se použije vybrané nastavení prostorového zvuku Windows. Tyto kroky můžete také použít k povolení prostorového zvuku pro jakékoli jiné zařízení.
Časté dotazy k používání prostorového zvuku systému Windows
Pokud je prostorový zvuk na vašem zařízení se systémem Windows 11 zašedlý nebo nefunguje, začněte spuštěním nástroje pro odstraňování problémů se zvukem. Dále se ujistěte, že má vaše zařízení nainstalované nejnovější aktualizace systému Windows. Po dokončení pokračujte přeinstalovat ovladače zvuku na vašem zařízení. Poté znovu zkontrolujte a zjistěte, zda byl problém vyřešen.
Ano, Windows 11 má ustanovení pro povolení vylepšeného zvuku. Chcete-li to provést, použijte klávesu Windows + I otevřete Nastavení. Poté z možností nabídky klikněte na Systém. Zde klikněte na Zvuk > vaše zvukové zařízení. V blízkosti funkce Prostorový zvuk najdete rozevírací nabídku Vylepšení zvuku. Klikněte na něj a vyberte „Výchozí efekty zařízení“. To umožní lepší zvuk na vašem zařízení s Windows 11.
Užijte si vynikající zvuk Windows
Povolení prostorového zvuku ve Windows 11 jistě vytváří vynikající zvukový zážitek a je to vidět. Doufáme tedy, že vám tento článek pomohl lépe porozumět prostorovému zvuku a tomu, jak jej můžete na svém zařízení povolit. Můžete se také podívat na náš článek pro zvýšení kvality zvuku v systému Windows 11.
Naposledy aktualizováno 4. září 2023
Výše uvedený článek může obsahovat přidružené odkazy, které pomáhají podporovat Guiding Tech. Nemá to však vliv na naši redakční integritu. Obsah zůstává nezaujatý a autentický.

Napsáno
Ankita je srdcem spisovatelka a ráda píše o ekosystémech Android a Windows na Guiding Tech. Ve volném čase ji lze zastihnout prozkoumáváním blogů a videí souvisejících s technologiemi. Jinak ji můžete přistihnout připoutanou k notebooku, jak dodržuje termíny, píše scénáře a obecně sleduje pořady (v jakémkoli jazyce!).