8 nejlepších způsobů, jak opravit chybu při načítání webové stránky ve službě Steam pro Windows
Různé / / October 04, 2023
Steam pro Windows prošel v průběhu let několika aktualizacemi a vylepšeními. Existují však okamžiky, kdy vaše interakce s klientem Steam může narazit na občasné problémy. Jeden takový čas je když se Steam nepodaří připojit na své servery a zobrazuje chybu „Nepodařilo se načíst webovou stránku“ v systému Windows, doprovázenou různými chybovými kódy, jako jsou 105, 107, 118 a 130.

Když se Steamu nepodaří načíst webové stránky, můžete mít potíže s přístupem do sekcí, jako je Obchod, Knihovna, Komunita a další. Abychom vám pomohli, sestavili jsme seznam účinných tipů pro odstraňování problémů, které by měly zajistit načítání Steam na vašem počítači s Windows 10 nebo 11.
1. Zkontrolujte připojení k internetu
Počínaje základy je třeba zajistit, aby vaše internetové připojení fungovalo správně. Pokud je připojení pomalé nebo přerušované, může Steam na vašem PC opakovaně zobrazovat zprávu „Nepodařilo se načíst webovou stránku (neznámá chyba)“.
Zkuste ve webovém prohlížeči načíst několik webových stránek a zkontrolovat připojení k internetu. Pokud se vyskytne problém, restartujte router a zkuste web znovu použít.
2. Ukončete procesy Steam a znovu otevřete aplikaci
Pokud se zdá, že váš internet funguje, jeden z procesů aplikace Steam může mít problémy. Chcete-li problém vyřešit, můžete zkusit ukončit všechny procesy Steam a znovu otevřít aplikaci.
Stisknutím klávesové zkratky Control + Shift + Escape otevřete Správce úloh. Na kartě Procesy klikněte pravým tlačítkem na Steam a vyberte Ukončit úlohu.

Znovu otevřete aplikaci Steam a zjistěte, zda se načítá dobře.
3. Povolit Steam přes bránu firewall
Dalším důvodem, proč Steam nemusí načítat stránky, je, že Brána firewall systému Windows blokuje připojení na internet. Chcete-li to vyřešit, budete muset povolit Steamu, aby běžel přes bránu Windows Firewall podle následujících kroků.
Krok 1: Stisknutím klávesové zkratky Windows + S otevřete vyhledávací nabídku Windows. Vepište povolit aplikaci prostřednictvím brány Windows Firewall a stiskněte Enter.

Krok 2: Klikněte na tlačítko Změnit nastavení.
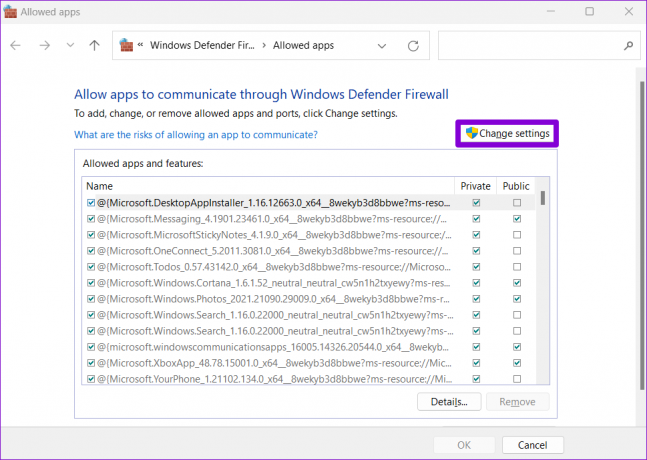
Krok 3: Když se zobrazí výzva Řízení uživatelských účtů (UAC), vyberte Ano.

Krok 4: Najděte Steam v seznamu a zaškrtněte políčka Private a Public vedle něj. Potom klepněte na tlačítko OK.

4. Smazat data prohlížeče Steam
Zastaralá nebo poškozená mezipaměť a soubory cookie ve vestavěném prohlížeči Steams mohou také vést k chybě „Nepodařilo se načíst webovou stránku“. V takovém případě by mělo pomoci vymazání dat prohlížeče Steam. Zde je návod, jak na to.
Krok 1: Otevřete Steam na vašem PC. Klikněte na nabídku Steam v levém horním rohu a vyberte Nastavení.
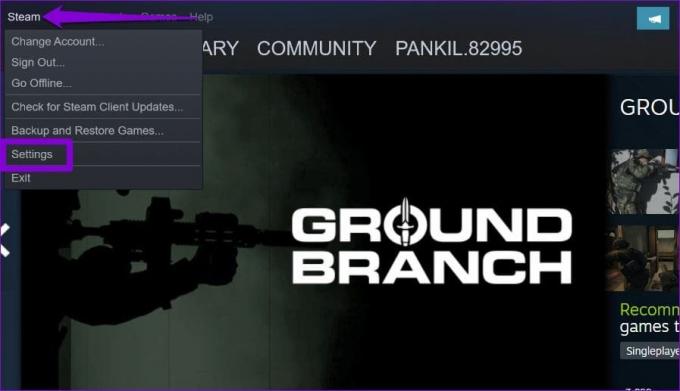
Krok 2: V levém podokně vyberte kartu Ve hře a klikněte na tlačítko Odstranit vedle položky Odstranit data webového prohlížeče.

Krok 3: Pokračujte výběrem možnosti Potvrdit.
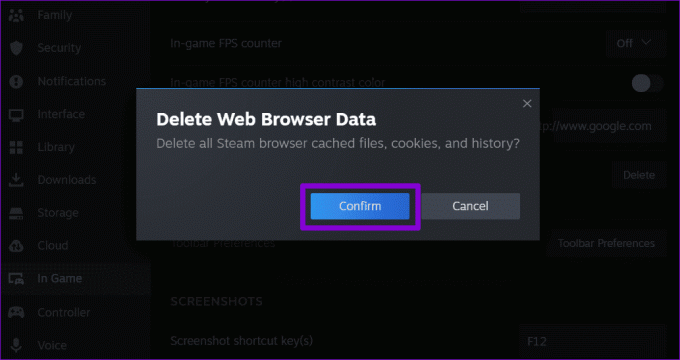
Poté znovu otevřete Steam a zjistěte, zda se chyba stále vyskytuje.
5. Vyprázdnit mezipaměť DNS
Mezipaměť DNS (nebo Domain Name System) ve vašem počítači zkracuje dobu potřebnou k načtení IP adresy konkrétní adresy URL, čímž efektivně zlepšuje načítání stránky. Pokud se však mezipaměť DNS stane zastaralou nebo poškozenou, může to způsobit problémy. Chcete-li to vyřešit, budete muset vyprázdnit mezipaměť DNS v systému Windows. Pamatujte, že prohlížeč se může zpočátku zdát pomalý při načítání webových stránek, které chcete navštívit. K vyprázdnění mezipaměti DNS použijte tyto kroky:
Krok 1: Klikněte pravým tlačítkem na ikonu Start a ze seznamu vyberte Terminál (Admin).

Krok 2: Když se zobrazí výzva Řízení uživatelských účtů (UAC), vyberte Ano.

Krok 3: Typ ipconfig /flushdns v konzole a stiskněte Enter.

Poté restartujte počítač a zkontrolujte, zda Steam stále zobrazuje chybu.
6. Změňte server DNS
Steam nemusí být schopen načíst webové stránky, pokud používáte výchozí server DNS, který poskytuje vaše internetová služba. Chcete-li tuto možnost potlačit, zkuste to přepnutí na jiný DNS server ve Windows a zjistěte, zda to pomůže.
Krok 1: Stisknutím klávesové zkratky Windows + R otevřete dialogové okno Spustit. Do pole Otevřít zadejte ncpa.cpla stiskněte Enter.

Krok 2: V okně Síťová připojení klikněte pravým tlačítkem na své internetové připojení a vyberte Vlastnosti.

Krok 3: Když se zobrazí výzva Řízení uživatelských účtů (UAC), vyberte Ano.

Krok 4: Dvakrát klikněte na možnost „Internet Protocol Version 4 (TCP/IPv4)“.

Krok 5: Vyberte možnost „Použít následující adresy serveru DNS“. Do textových polí vedle Preferovaný server DNS a Alternativní server DNS zadejte 8.8.8.8 na preferovaném serveru DNS a 8.8.4.4 v sekcích Alternativní server DNS.

Krok 6: Zaškrtněte políčko „Ověřit nastavení po ukončení“ a klikněte na OK.
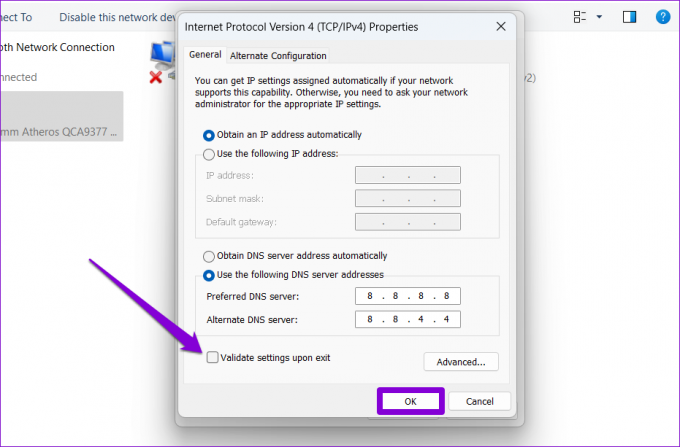
7. Zkontrolujte, zda nefunguje Steam
Možná nejste jediní, komu se ve službě Steam pro Windows zobrazuje „Nepodařilo se načíst webovou stránku“. Servery Steam mohou mít těžký den, což vede k takovým chybám. Stav serveru Steam můžete zkontrolovat na Downdetector a zjistit, zda se jedná o rozšířený problém.
Navštivte Downdetector

Pokud jsou servery mimo provoz, chybová zpráva by se měla po nějaké době sama vyřešit.
8. Přeinstalujte Steam
A konečně, pokud žádná z výše uvedených oprav nefunguje, zvažte odinstalaci Steamu a jeho přeinstalaci. To by mělo vymazat všechna problematická data aplikací a znovu spustit Steam.
Krok 1: Klepněte pravým tlačítkem myši na ikonu Start a ze seznamu vyberte Instalované aplikace.

Krok 2: Najděte aplikaci Steam v seznamu, klikněte na ikonu nabídky se třemi tečkami vedle ní a vyberte Odinstalovat.
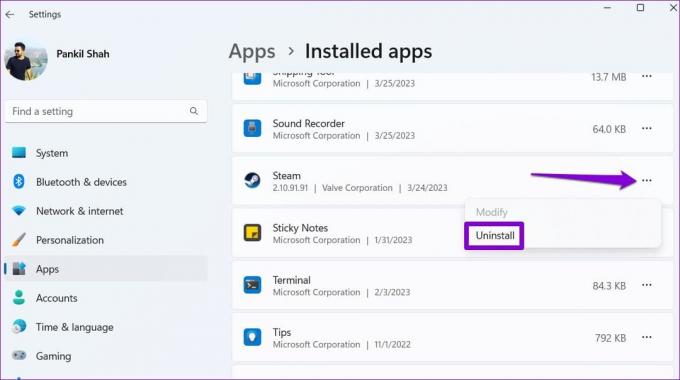
Krok 3: Vyberte Odinstalovat pro potvrzení.

Po dokončení výše uvedených kroků stáhněte a nainstalujte aplikaci Steam znovu. Po tomto byste neměli vidět žádné chyby.
Řekněte sbohem chybám při načítání
Chyby ve službě Steam mohou být nepříjemné, ale obvykle není příliš obtížné je vyřešit. Doufejme, že jeden nebo více z výše uvedených tipů opravilo chybu Steamu „Nepodařilo se načíst webovou stránku“ na vašem počítači se systémem Windows 10 nebo 11 a jste v klidu.
Naposledy aktualizováno 28. srpna 2023
Výše uvedený článek může obsahovat přidružené odkazy, které pomáhají podporovat Guiding Tech. Nemá to však vliv na naši redakční integritu. Obsah zůstává nezaujatý a autentický.

Napsáno
Pankil je povoláním stavební inženýr, který svou cestu spisovatele začal na EOTO.tech. Nedávno nastoupil do Guiding Tech jako spisovatel na volné noze, aby pokryl návody, vysvětlivky, nákupní průvodce, tipy a triky pro Android, iOS, Windows a web.



