8 snadných způsobů, jak vyřešit problém s načítáním úložiště iPhone
Různé / / October 05, 2023
Pryč jsou doby, kdy pro provoz iPhonu stačilo 16 GB. S nejnovějším přírůstkem 1TB varianty se to rozhodně zdá být. Když se chystáte na nový iPhone, vědět, kolik úložného prostoru na svém stávajícím iPhone využíváte a co je zásadní. Pokud však opakovaně čelíte problému s nenačítáním úložiště iPhone, nejste jediný. Pokračujte ve čtení, abyste věděli.
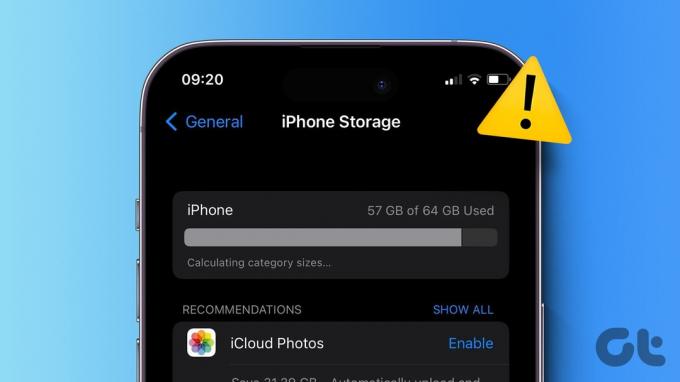
I když nehledáte nový iPhone, pochopení vašich zvyků při ukládání je dobrý způsob, jak zajistit, že vám nikdy nedojde v tom nejdůležitějším okamžiku. Poté můžete přijmout opatření, jako je přihlášení k odběru iCloud, zálohování na Disk Google atd.
Je to však k ničemu, pokud se úložiště vašeho iPhone nenačítá na prvním místě. Pojďme se tedy podívat na 8 způsobů, které vám pomohou tento problém vyřešit.
1. Wait It Out
Pokud má vaše zařízení velkou část úložného prostoru zaplněnou nebo pokud má k dispozici více aplikací a souborů, může chvíli trvat, než je seřadíte a načtete. Než tedy začnete s odstraňováním problémů, počkejte chvíli, než se informace o úložišti seřadí a načtou.
Pokud však úložiště iPhone nezobrazuje kategorie nebo se po několika minutách zasekne při výpočtu velikostí kategorií, pokračujte k níže uvedeným opravám.
2. Force Close a Restart Settings
Informace o úložišti svého zařízení najdete v aplikaci Nastavení. Pokud tedy máte problémy s načítáním těchto informací, vynuťte ukončení aplikace Nastavení. Tím se zavřou všechny funkce aplikace. Poté znovu otevřete aplikaci a načtěte tyto informace od začátku. Udělejte to, pokud máte aplikaci Nastavení nějakou dobu spuštěnou na pozadí. Zde je návod.
Krok 1: Dvakrát stiskněte tlačítko Domů nebo přejeďte prstem ze spodní části obrazovky nahoru.
Krok 2: Podržte aplikaci Nastavení a přejeďte ji prstem nahoru.

Jakmile se smaže z obrazovky, klepnutím na ikonu aplikace Nastavení ji znovu spusťte. Poté pomocí možnosti Obecné zkontrolujte úložiště vašeho zařízení.
3. Restartujte zařízení
Jedním z prvních a nejjednodušších způsobů, jak problém vyřešit, je restartování zařízení. Vzhledem k tomu, že iPhone nemá nativní možnosti restartu, musíte zařízení vynutit, aby se zavřelo a znovu spustilo. Tím se znovu načtou všechny systémové prostředky a vyřeší se problémy s dočasnými chybami nebo závadami. Postupujte podle níže uvedených kroků.
Krok 1: V závislosti na modelu zařízení vypněte zařízení podle následujících kroků:
- Pro iPhone SE 1. generace, 5s, 5c a 5: Dlouze stiskněte horní tlačítko.
- Pro iPhone SE 2. generace a novější, 7 a 8: Dlouze stiskněte boční tlačítko.
- Pro iPhone X a vyšší: Dlouze stiskněte současně vypínač a libovolné tlačítko hlasitosti.
Krok 2: Nyní podržte a přetáhněte posuvník až na konec.

Poté podržte a stiskněte tlačítko napájení, dokud se zařízení znovu nezapne. Zadejte své heslo, je-li požadováno, a znovu jej zkontrolujte. Pokud se úložiště iPhone stále nenačítá, pokračujte následující metodou.
4. Uvolněte místo
Pokud vašemu iPhonu docházelo úložiště, může to být jeden z důvodů, proč váš iPhone aktuálně nemůže načíst informace o úložišti. V tomto případě můžete začít stahování nepoužívaných aplikací z vašeho zařízení. Navíc můžete také vymažte druhé úložiště nebo Informace o systémových datech z vašeho iPhone. Jakmile budete mít pocit, že je dostatek místa, otevřete aplikaci Nastavení a znovu zkontrolujte.
5. Odhlaste se z iCloudu
Pokud je váš iPhone nastaven na automatické zálohování na váš iCloud, může to někdy způsobit nesprávné načtení informací o úložišti. To platí zejména v případě, že se během poslední zálohy vyskytnou nějaké problémy. Chcete-li to vyřešit, můžete se odhlásit a znovu přihlásit ke svému účtu iCloud. Zde je návod, jak na to.
Krok 1: Otevřete na svém zařízení aplikaci Nastavení.
Krok 2: Zde klepněte na jméno svého profilu.
Krok 3: Přejděte dolů a klepněte na Odhlásit se.

Krok 4: Zadejte své heslo iCloud a v pravém horním rohu klepněte na Vypnout.
Krok 5: Vyberte příslušné aplikace, jejichž data chcete ve svém iPhone zachovat.
Krok 6: Poté klepněte na Odhlásit se.

Tím se odhlásíte z vašeho účtu iCloud. Nyní klepněte na přihlášení a na výzvu zadejte heslo k účtu, abyste proces dokončili.
6. Zkontrolujte aktualizaci softwaru
Aktualizace softwaru mohou zavést nové funkce a poskytnout některé nezbytné opravy chyb. Pokud se tedy problém s úložištěm iPhone nezobrazuje správně kvůli chybě, je velká šance, že je k dispozici aktualizace, která to pomůže opravit. Zde je návod, jak můžete zkontrolovat, zda je k dispozici na vašem iPhone.
Krok 1: Otevřete Nastavení a klepněte na Obecné.
Krok 2: Poté klepněte na Aktualizace softwaru. Stáhněte a nainstalujte aktualizaci, pokud je k dispozici.

Jakmile se zařízení restartuje, zkontrolujte a zjistěte, zda můžete zobrazit informace o úložišti. Pokud ne, pokračujte další metodou.
7. Připojte se k počítači PC nebo Mac
Pomocí lightning nebo USB-C kabelu můžete synchronizujte svůj iPhone s počítačem PC nebo Mac. To vám umožní načíst podrobnosti o úložišti vašeho iPhone na vašem PC nebo Mac. Poté vynuceně zavřete a restartujte aplikaci Nastavení na vašem iPhone. Po dokončení zkuste znovu načíst informace o úložišti, abyste zjistili, zda byl problém vyřešen.
8. Resetujte své zařízení
Jako poslední možnost můžete resetovat všechna nastavení na vašem iPhone. Tím se obnoví tovární nastavení, ale nesmaže se vaše data ani mediální soubory. Udělejte to, pokud se vaše úložiště iPhone stále nezobrazuje správně a nemůžete zjistit příčinu. Zde je návod.
Spropitné: Chcete-li vědět, podívejte se do našeho vysvětlovače co se stane, když na iPhone resetujete všechna nastavení.
Krok 1: Otevřete Nastavení a klepněte na Obecné.
Krok 2: Zde klepněte na „Přenést nebo resetovat iPhone“.

Krok 3: Klepněte na Resetovat.
Krok 4: Nakonec klepněte na „Obnovit všechna nastavení“.

Pokud budete vyzváni, zadejte heslo svého zařízení pro dokončení procesu a potvrďte klepnutím na Obnovit všechna nastavení. Počkejte, až se váš iPhone restartuje. Poté znovu otevřete aplikaci Nastavení a zjistěte, zda se informace o úložišti načítají podle očekávání.
Časté otázky o úložišti iPhone
I když vaše úložiště iCloud přímo neovlivňuje úložný prostor dostupný na vašem iPhone, můžete jej použít uvolnit místo úložného prostoru. Tímto způsobem budou věci zálohované na iCloud automaticky smazány z vašeho iPhone, což vám poskytne více místa.
Ne. Neexistuje žádná možnost rozšíření úložiště iPhone pomocí externí paměťové karty. Buď můžete sáhnout po modelu s vyšší úložnou kapacitou nebo změnit plán úložiště iCloud na vyšší, abyste uvolnili úložný prostor.
Podívejte se, kolik máte úložného prostoru
Kontrola úložiště vašeho zařízení je skvělý způsob, jak zjistit, kolik místa vám zbývá, a v případě nedostatku provést potřebné kroky. Doufáme tedy, že vám tento článek pomohl vyřešit problém s nenačítáním úložiště iPhone. Dejte nám vědět v komentářích, která oprava se vám osvědčila.



