Top 5 způsobů, jak opravit chybu k datovému souboru aplikace Outlook, k níž nelze získat přístup v systému Windows
Různé / / October 05, 2023
Aplikace Microsoft Outlook na vašem PC vytváří soubory PST (Personal Storage Table) pro ukládání vašich e-mailů, příloh a dalších relevantních dat. Pokud se aplikaci Outlook nepodaří získat přístup k těmto souborům, může selhat a zabránit vám v odesílání nebo přijímání emailů. Když k tomu dojde, můžete na počítači se systémem Windows 10 nebo 11 narazit na zprávu „Datový soubor aplikace Outlook nelze získat přístup“ a kód chyby 0x8004010F.
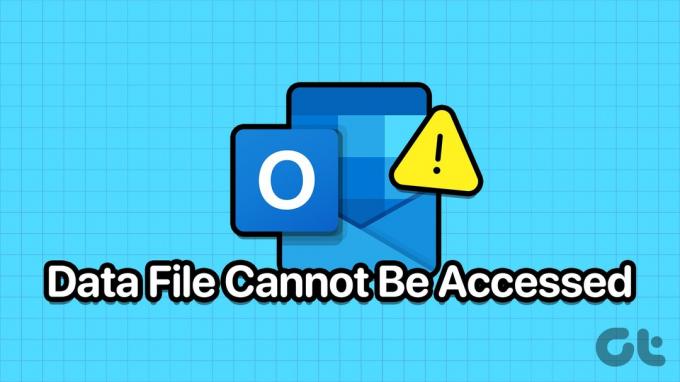
Není však třeba se obávat. Tato příručka uvádí několik účinných řešení, která by měla okamžitě obnovit přístup aplikace Microsoft Outlook k vašim datovým souborům. Takže, pojďme se na to podívat.
1. Změňte výchozí umístění doručování pošty
Jedním z nejpřímějších způsobů, jak opravit chybu „Datový soubor aplikace Outlook nelze získat přístup“ je nakonfigurovat aplikaci Microsoft Outlook tak, aby ukládala vaše e-maily na jiné místo. Takže začněme tím.
Krok 1: Otevřete aplikaci Microsoft Outlook a klikněte na nabídku Soubor v levém horním rohu.

Krok 2: V záložce Informace klikněte na Nastavení účtu a z výsledné nabídky vyberte Nastavení účtu.
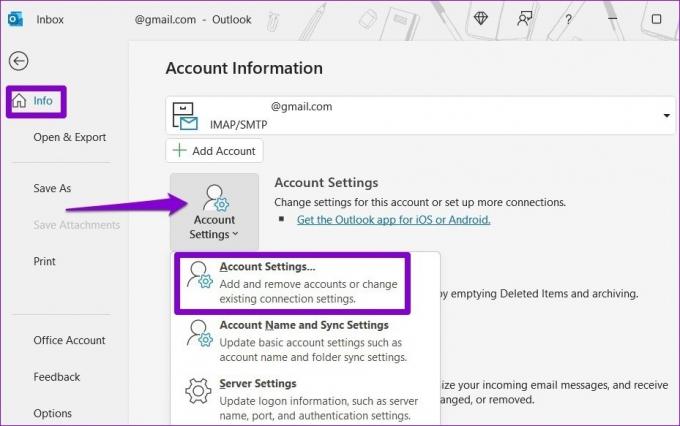
Krok 3: Přepněte se na kartu Datové soubory a klikněte na možnost Přidat.
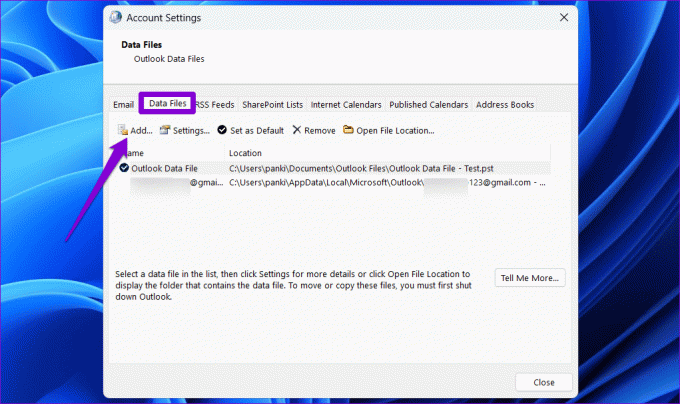
Krok 4: Vyberte preferované umístění a klikněte na OK.
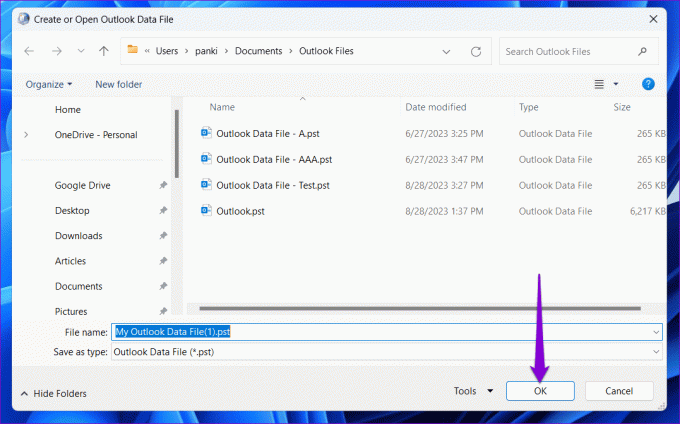
Krok 5: Vyberte nově vytvořený datový soubor a klikněte na Nastavit jako výchozí.
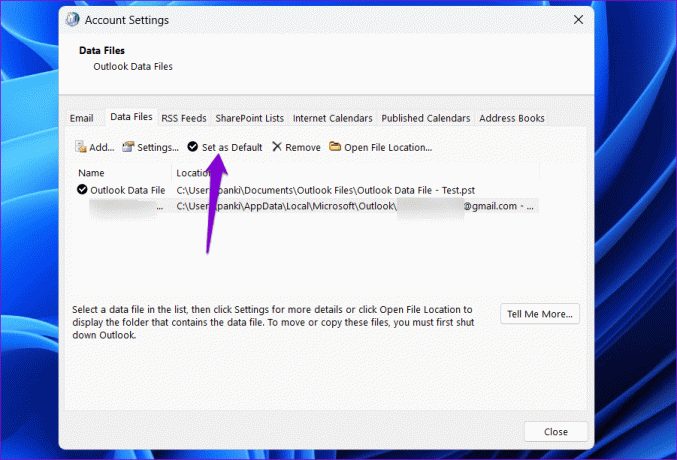
Restartujte aplikaci Outlook a zjistěte, zda můžete odesílat a přijímat e-maily jako dříve.
2. Změnit vlastnictví datového souboru aplikace Outlook
Microsoft Outlook může selhat při otevření nebo konfiguraci datového souboru v systému Windows, pokud váš uživatelský účet nemá potřebná oprávnění pro přístup k souboru. Chcete-li to opravit, musíte získat vlastnictví datového souboru aplikace Outlook na vašem PC.
Krok 1: Klepnutím na ikonu vyhledávání ve Windows na hlavním panelu spusťte nabídku Start, zadejte kontrolní panel do pole a stiskněte Enter.

Krok 2: Pomocí rozbalovací nabídky v pravém horním rohu změňte typ zobrazení na Velké ikony. Poté klikněte na Pošta (Microsoft Outlook).
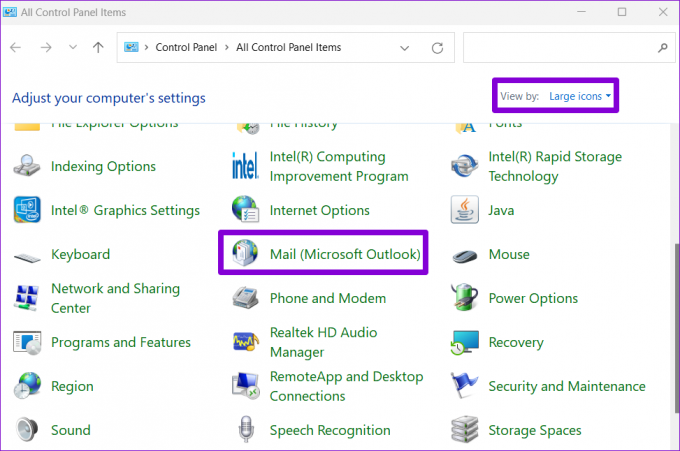
Krok 3: Klepněte na tlačítko Datové soubory.

Krok 4: Vyberte datový soubor aplikace Outlook a klikněte na možnost Otevřít umístění souboru.
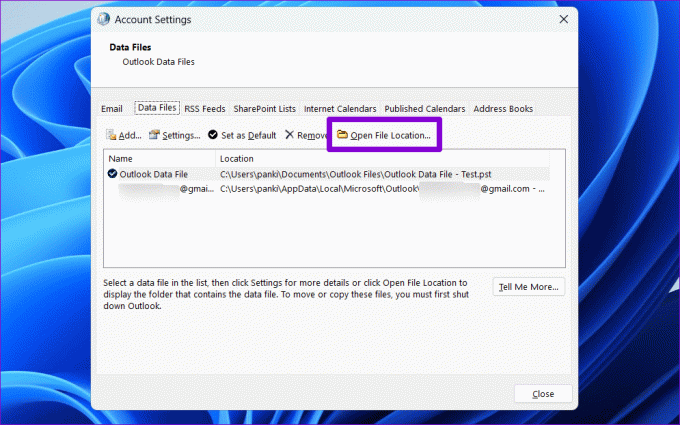
Krok 5: V okně Průzkumník souborů, které se otevře, klikněte pravým tlačítkem na datový soubor aplikace Outlook a vyberte Vlastnosti.

Krok 6: Na kartě Zabezpečení klepněte na tlačítko Upřesnit.
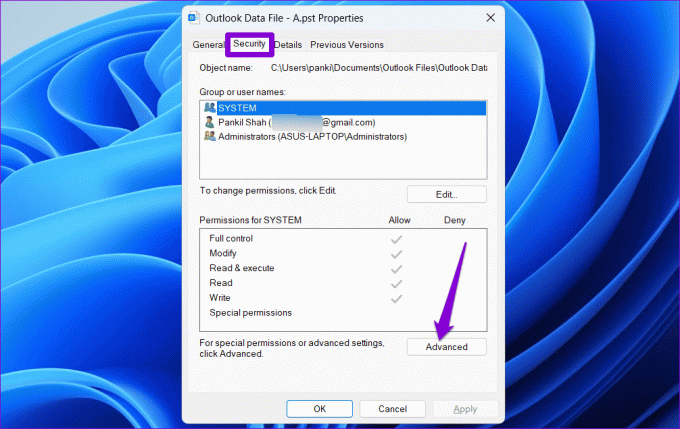
Krok 7: Klikněte na možnost Změnit vedle pole Vlastník.

Krok 8: Když se zobrazí výzva Řízení uživatelských účtů (UAC), vyberte Ano.

Krok 9: Do textového pole zadejte své uživatelské jméno a klikněte na tlačítko Zkontrolovat jména. Potom klepněte na tlačítko OK.
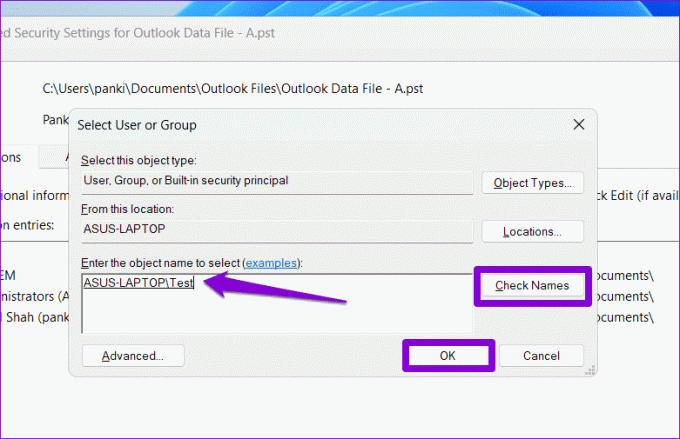
Krok 10: Stiskněte Použít a poté OK.
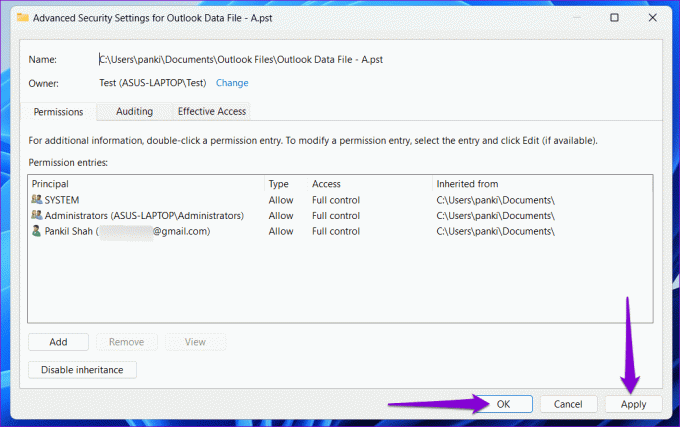
Zkuste znovu použít aplikaci Outlook a zjistěte, zda se neobjevily nějaké chyby.
3. Spusťte Nástroj pro opravu doručené pošty
Je možné, že Microsoft Outlook nemá přístup k datovým souborům, protože jsou poškozené. Naštěstí Outlook nabízí nástroj, který umí automaticky opravit problémy s datovými soubory. Zde je návod, jak jej spustit.
Krok 1: Stisknutím klávesové zkratky Windows + E otevřete Průzkumník souborů a přejděte do následující složky.
C:\Program Files\Microsoft Office\root\Office16
Krok 2: Poklepejte na soubor SCANPST.EXE.
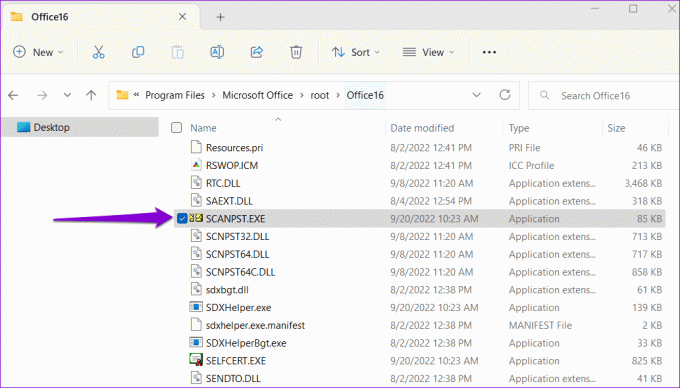
Krok 3: Klepnutím na tlačítko Start zahájíte skenování.

Krok 4: Pokud nástroj najde nějaké problémy, klikněte na Opravit.

Po dokončení výše uvedených kroků zkontrolujte, zda se chyba opakuje.
4. Vytvořte nový profil aplikace Outlook
Váš profil Microsoft Outlook obsahuje vaše e-mailové účty, datové soubory a další důležitá nastavení. Pokud je tento profil poškozen, můžete na počítači se systémem Windows narazit na chybu „Datový soubor aplikace Outlook nelze získat přístup“. V takovém případě je nejlepší možností vytvořit nový profil aplikace Outlook a začít znovu.
Krok 1: Klepnutím na ikonu vyhledávání systému Windows na hlavním panelu otevřete nabídku Start a zadejte kontrolní panel do vyhledávacího pole a stiskněte Enter.

Krok 2: Změňte typ zobrazení na Velké ikony a klikněte na Pošta (Microsoft Outlook).
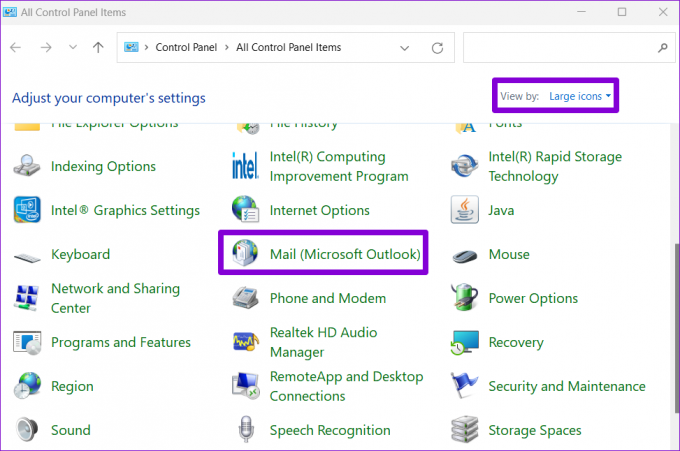
Krok 3: Klikněte na tlačítko Zobrazit profily.

Krok 4: Klikněte na tlačítko Přidat, zadejte název nového profilu a stiskněte OK.

Krok 5: V okně Přidat účet zadejte podrobnosti o svém účtu a stiskněte Další.
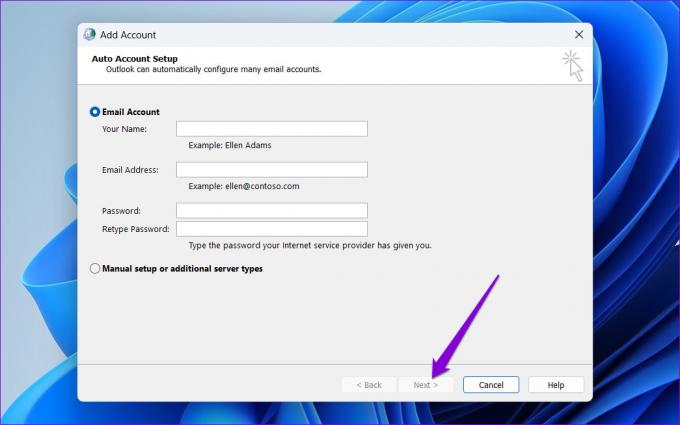
Krok 6: Vyberte svůj nový profil pomocí rozbalovací nabídky a klikněte na Použít.

5. Spusťte nástroj Office Repair Tool
Microsoft obsahuje speciální nástroj pro řešení problémů se všemi aplikacemi Office, včetně Outlooku. Pokud tedy nic nefunguje, můžete chybu opravit spuštěním nástroje Office Repair Tool. Zde je návod.
Krok 1: Stisknutím klávesové zkratky Windows + R spusťte příkaz Spustit. Do pole Otevřít zadejte appwiz.cpl a stiskněte Enter.

Krok 2: V okně Programy a funkce vyberte Microsoft Office Suite nebo Microsoft 365 a klikněte na možnost Změnit.

Krok 3: Vyberte Rychlá oprava a pokračujte kliknutím na tlačítko Opravit.

Počkejte na dokončení procesu a poté zkuste Outlook znovu použít. Pokud se neobjeví žádné chyby, opakujte výše uvedené kroky a proveďte online opravu. To může trvat trochu déle, ale je pravděpodobnější, že problém vyřeší.

Žádné další potíže s Outlookem
Zažít takové Problémy s Microsoft Outlook může narušit váš pracovní postup a zabírat váš čas. Doufejme, že tomu tak již není a jeden z výše uvedených tipů vyřešil chybu „Datový soubor aplikace Outlook nelze získat přístup“ na vašem počítači se systémem Windows 10 nebo 11.
Naposledy aktualizováno 29. srpna 2023
Výše uvedený článek může obsahovat přidružené odkazy, které pomáhají podporovat Guiding Tech. Nemá to však vliv na naši redakční integritu. Obsah zůstává nezaujatý a autentický.

Napsáno
Pankil je povoláním stavební inženýr, který svou cestu spisovatele začal na EOTO.tech. Nedávno nastoupil do Guiding Tech jako spisovatel na volné noze, aby pokryl návody, vysvětlivky, nákupní průvodce, tipy a triky pro Android, iOS, Windows a web.



