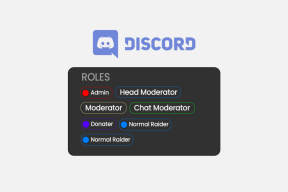9 oprav pro Windows 11 Wi-Fi sítě se nezobrazují
Různé / / October 05, 2023
Pokud jsou potřeba notebooky, Wi-Fi je nutností. Váš notebook totiž bez aktivního Wi-Fi připojení přijde o svou nejdůležitější funkci, internet. Co se však stane, když se pokusíte připojit k internetu, ale systém Windows nezobrazí žádné možnosti sítě? Existuje způsob, jak opravit, že se sítě Wi-Fi Windows 11 nezobrazují? Pojďme to zjistit.
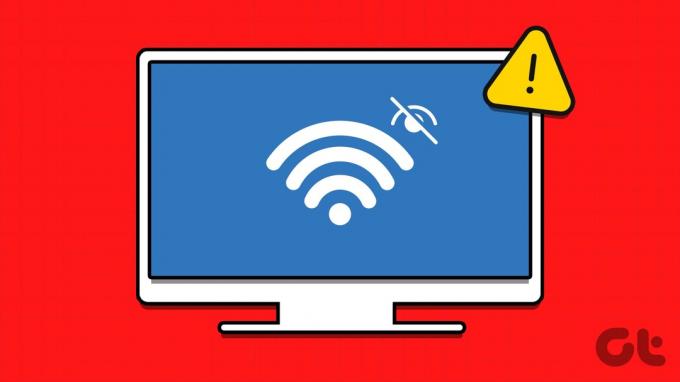
Než začneme s odstraňováním problému, ujistěte se, že Možnost Wi-Fi je povolena. Dále se ujistěte, že je váš notebook v dosahu routeru, ke kterému se pokoušíte připojit. Pokud problém přetrvává, použijte těchto 9 způsobů k vyřešení výše uvedeného problému v systému Windows 11.
1. Restartujte Windows a router
Při řešení jakéhokoli problému se systémem Windows se vždy doporučuje nejprve restartovat zařízení. V takovém případě můžete restartovat zařízení se systémem Windows a směrovač Wi-Fi. Tímto způsobem, pokud je problém s nezobrazováním sítí Wi-Fi způsoben dočasnou závadou, mělo by to vyřešit. Zde je návod, jak to udělat na zařízení se systémem Windows.
Krok 1: Přejděte na hlavní panel a klikněte na Start.
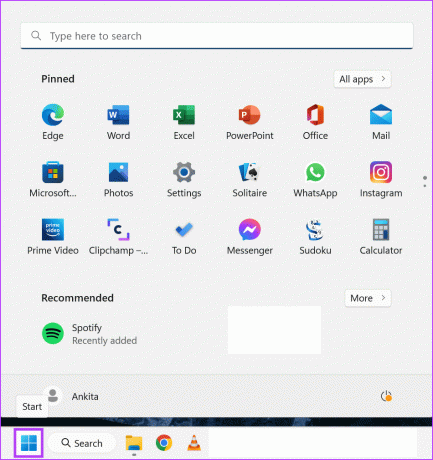
Krok 2: Zde klikněte na tlačítko Napájení.
Krok 3: Klikněte na Restartovat.
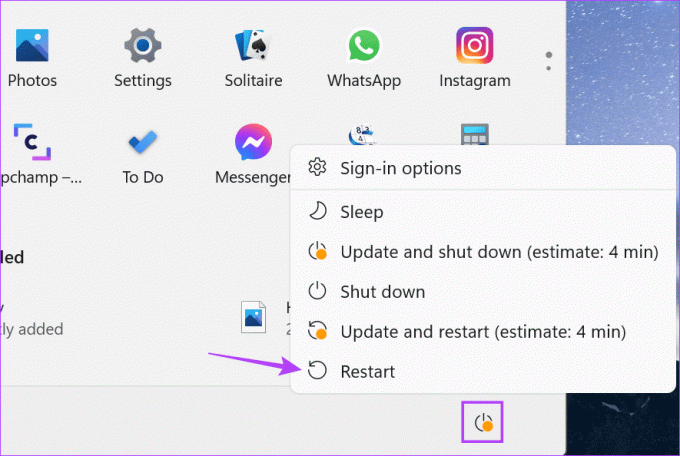
Současně buď dlouze stiskněte tlačítko napájení na routeru, nebo odpojte a znovu připojte napájecí kabel. Jakmile se router Wi-Fi a zařízení se systémem Windows 11 restartují, otevřete možnosti Wi-Fi a zjistěte, zda byl problém vyřešen. Pokud ne, začněte s níže uvedenou opravou.
2. Zapomenout a znovu připojit síť
Pokud jste se potýkali s problémy s tím, že systém Windows 11 nezjistil konkrétní síť Wi-Fi, která byla dříve připojena, zkuste zapomenout a znovu se k ní připojit. To může také odstranit všechny sítě, které mohly být dříve známé pod jiným názvem. Postupujte podle níže uvedených kroků.
Krok 1: Otevřete Nastavení pomocí klávesy Windows + I.
Krok 2: Poté klikněte na „Síť a internet“.
Krok 3: Zde klikněte na Wi-Fi.
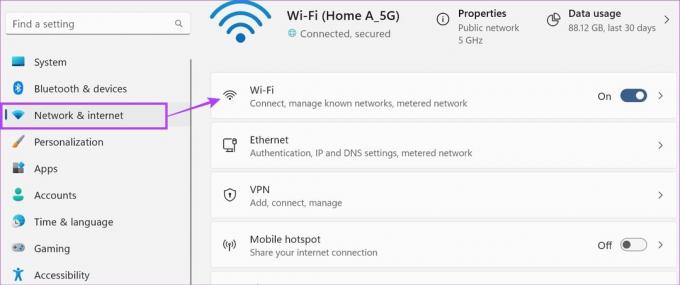
Krok 4: Přejděte dolů a klikněte na „Spravovat známé sítě“.
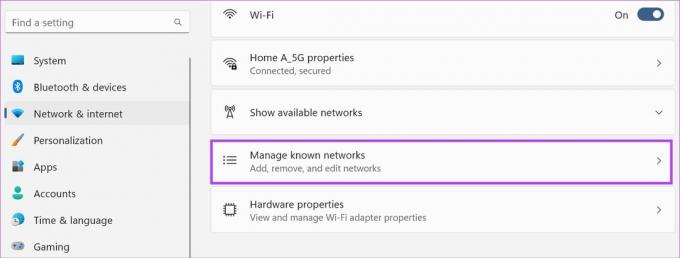
Krok 5: Projděte si tento seznam a před příslušnými sítěmi klikněte na Zapomenout.

Krok 6: Poté se vraťte na stránku Wi-Fi a klikněte na „Zobrazit dostupné sítě“.
Krok 7: Jakmile se seznam rozbalí, přejděte na příslušnou síť a klikněte na ni. Poté klikněte na Připojit.
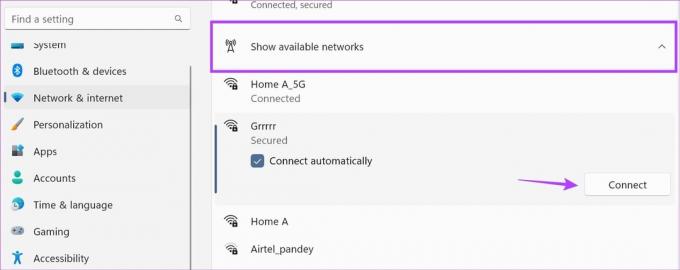
Krok 8: Zadejte heslo Wi-Fi a klikněte na Další.
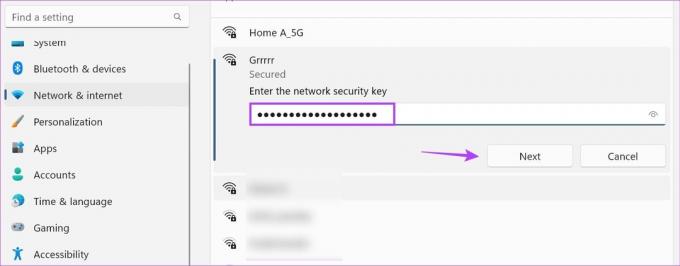
Vaše zařízení se systémem Windows 11 by se nyní mělo připojit k vybrané síti Wi-Fi.
3. Zkontrolujte, zda je Wi-Fi adaptér povolen
Chcete-li detekovat sítě Wi-Fi, musí být povolen adaptér Wi-Fi vašeho zařízení se systémem Windows 11. Chcete-li to zkontrolovat, otevřete Ovládací panely a použijte možnost „Centrum sítí a sdílení“. Zde je návod, jak na to.
Krok 1: Přejděte na Hledat a zadejte Kontrolní panel. Poté z výsledků hledání otevřete Ovládací panely.

Krok 2: Zde klikněte na „Síť a internet“.
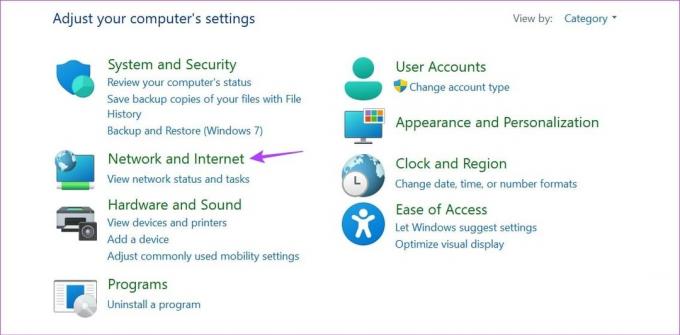
Krok 3: Poté klikněte na „Centrum sítí a sdílení“.
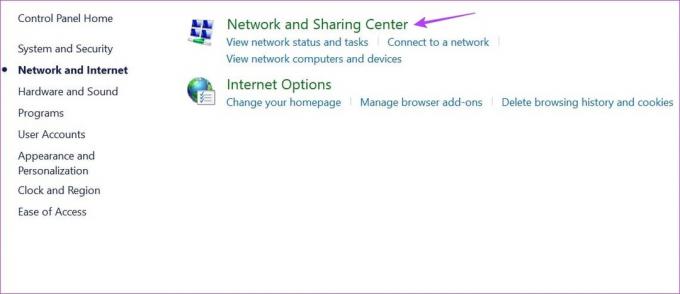
Krok 4: V postranních možnostech klikněte na „Změnit nastavení adaptéru“.

Krok 5: Klepněte pravým tlačítkem myši na adaptér Wi-Fi a pokud je k dispozici, klepněte na Povolit.
Poznámka: Pokud se po kliknutí pravým tlačítkem na adaptér Wi-Fi zobrazí možnost Zakázat, je již povolena. V takovém případě pokračujte následujícím způsobem.

4. Spusťte Poradce při potížích se sítí
Nástroj pro odstraňování problémů se systémem Windows, který je schopen provádět automatické skenování a diagnostikovat problémy, můžete použít k opravě všech chyb souvisejících se sítí na vašem zařízení. Po spuštění nástroj pro odstraňování problémů prohledá vaše zařízení, zda neobsahuje možné změny nebo chyby, a navrhne způsoby, jak je opravit nebo vyřešit. Postupujte podle níže uvedených kroků.
Krok 1: Otevřete Nastavení pomocí klávesy Windows + I.
Krok 2: Na postranním panelu nabídky klikněte na Systém.
Krok 3: Zde klikněte na Odstraňování problémů.
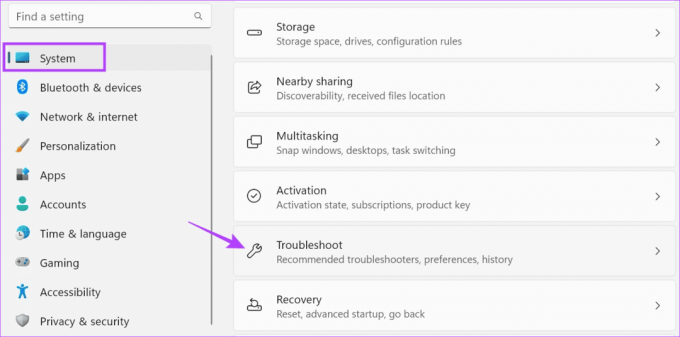
Krok 4: Poté klikněte na Další nástroje pro odstraňování problémů.

Krok 5: Přejděte na „Síť a internet“ a klikněte na Spustit.
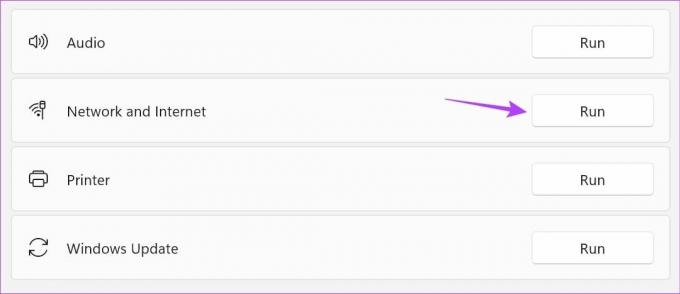
Jakmile nástroj pro odstraňování problémů se sítí dokončí diagnostiku problému, na obrazovce se zobrazí seznam možných řešení. Použijte tyto opravy a znovu zkontrolujte.
5. Zkontrolujte aktualizace ovladačů
Síťové ovladače pomáhají zajistit, aby vaše zařízení zůstalo kompatibilní se všemi externími síťovými zařízeními. A i když se aktualizace ovladačů obvykle instalují automaticky, můžete tyto aktualizace zkontrolovat a nainstalovat ručně. Udělejte to, pokud váš notebook se systémem Windows 11 stále nezobrazuje dostupné sítě. Zde je návod.
Krok 1: Klikněte pravým tlačítkem na Start a klikněte na Správce zařízení.
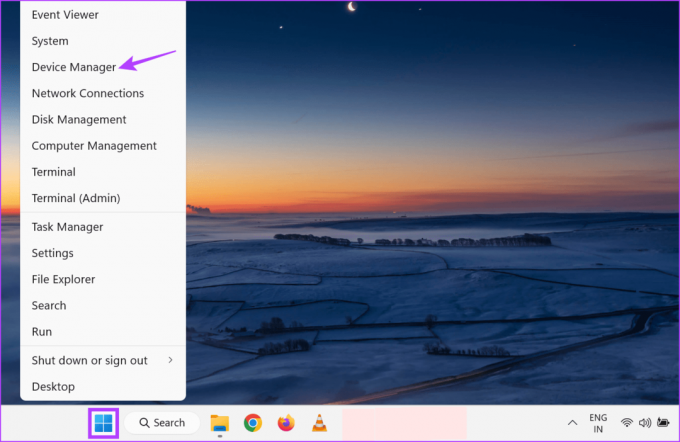
Krok 2: Zde klikněte na Síťové adaptéry.
Krok 3: Jakmile se možnosti rozbalí, klepněte pravým tlačítkem myši na ovladač Wi-Fi.
Krok 4: Klepněte na Aktualizovat ovladač.
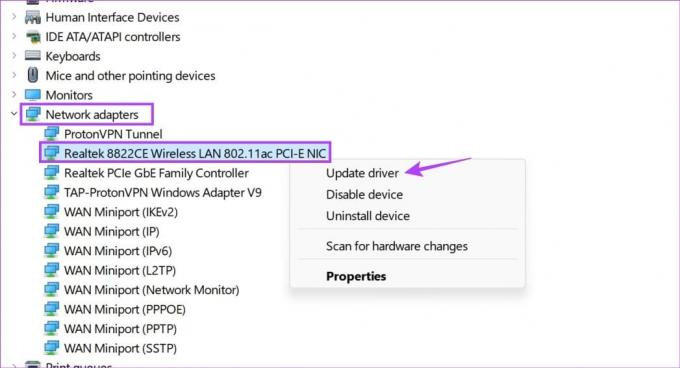
Krok 5: Poté klikněte na „Automaticky vyhledávat ovladače“.
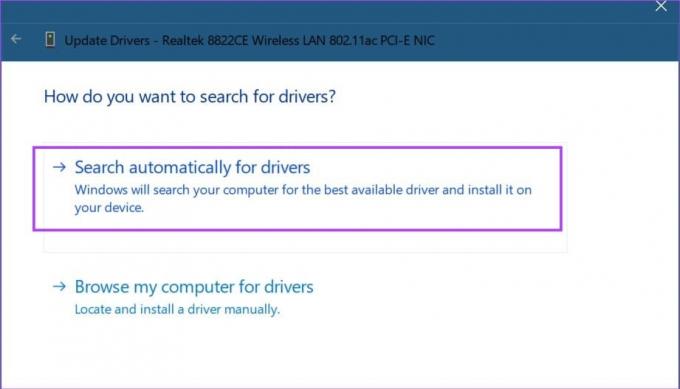
Systém Windows nyní vyhledá aktualizace související s vybraným síťovým ovladačem online. Pokud je k dispozici aktualizace, nainstalujte ji a restartujte systém Windows. Poté zkontrolujte a zjistěte, zda jsou na vašem zařízení viditelné sítě Wi-Fi.
6. Proveďte reset sítě
Jak název napovídá, provedení a reset sítě na vašem zařízení se systémem Windows odstraní všechny součásti související se sítí, jako jsou síťové adaptéry, ovladače, zahrnutí VPN třetích stran atd. Poté bude přeinstalována výchozí kopie síťových ovladačů a adaptérů. Tím se také odstraní všechny aplikace nebo služby třetích stran, které způsobují rušení ve vašem zařízení se systémem Windows 11.
Postupujte podle níže uvedených kroků.
Krok 1: Pomocí klávesy Windows + I otevřete Nastavení.
Krok 2: Z možností nabídky klikněte na „Síť a internet“.
Krok 3: Přejděte dolů a klikněte na „Pokročilá nastavení sítě“.
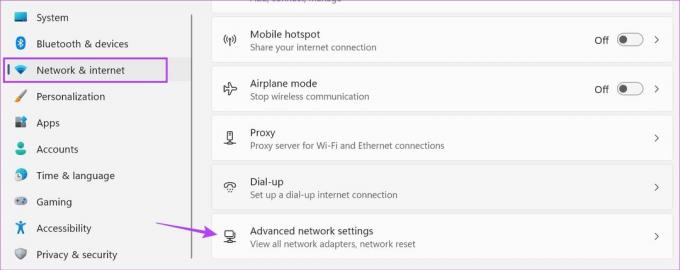
Krok 4: Přejděte na Další nastavení a klikněte na Obnovení sítě.
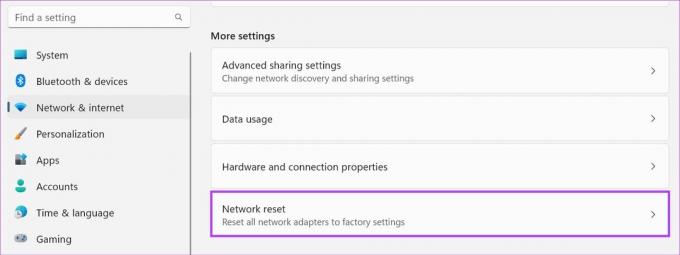
Krok 5: Poté klikněte na Resetovat nyní.
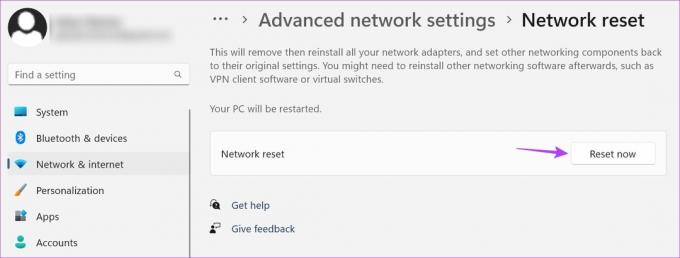
Pokud budete vyzváni, kliknutím na Ano spusťte proces resetování. Po dokončení otevřete nastavení Wi-Fi a zkontrolujte, zda jsou viditelné možnosti bezdrátové sítě. Pokud ne, pokračujte k další opravě.
7. Nastavte Služby na Automaticky
Služby pomáhají zajistit, aby procesy vašeho zařízení fungovaly dobře, a to i na pozadí. I když je obvykle nastaveno na automatické spouštění při spouštění zařízení, můžete také ručně nastavit Služby na automatické. Udělejte to, pokud jste čelili problémům s nezobrazováním sítí Wi-Fi v systému Windows 11. Zde je návod.
Krok 1: Přejděte na Hledat a zadejte Servis. Poté otevřete aplikaci z výsledků vyhledávání.
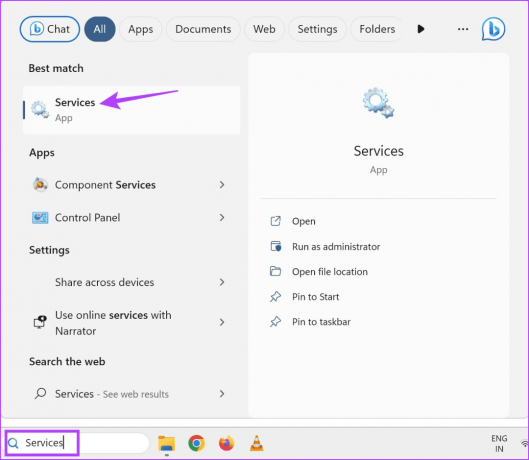
Krok 2: Zde přejděte dolů a dvakrát klikněte na WLAN AutoConfig.
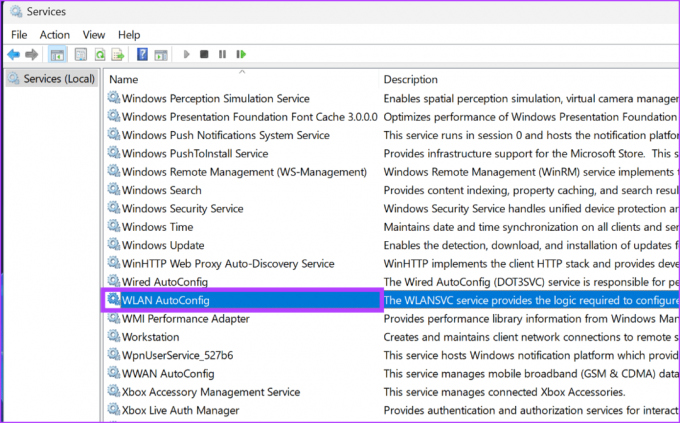
Krok 3: Jakmile se otevře okno Vlastnosti, klikněte na rozevírací nabídku Typ spouštění.
Krok 4: Zde vyberte Automaticky.
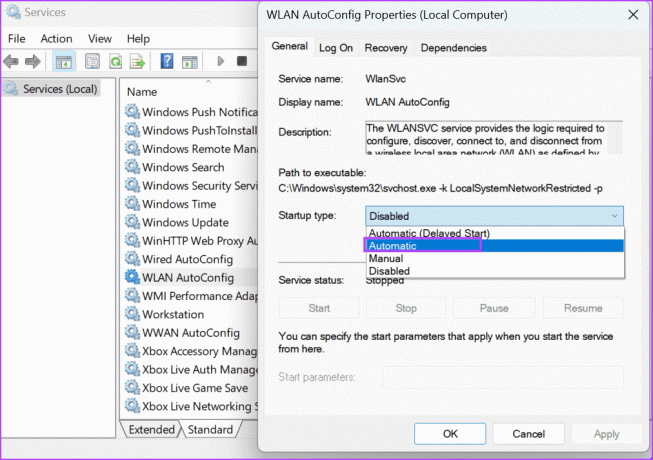
Krok 5: Poté klikněte na Použít a OK.
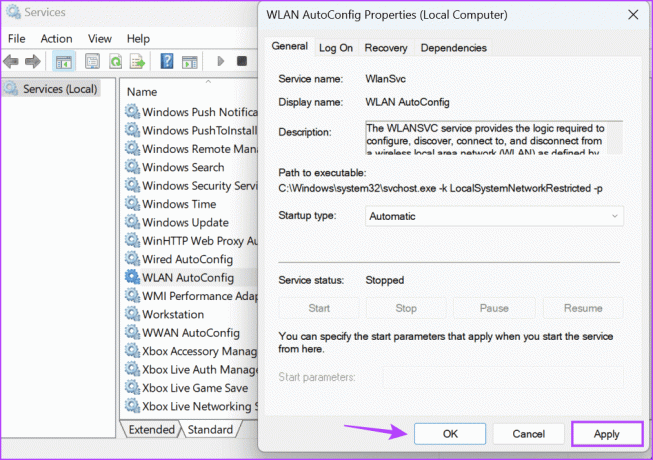
Tím nastavíte typ spouštění služeb WLAN na Automaticky a zavřete okno.
8. Resetujte TCP/IP a vyprázdněte mezipaměť DNS
TCP/IP, také známý jako Transmission Control Protocol/Internet Protocol, pomáhá vašemu zařízení komunikovat s ostatními zařízeními přes internet. Nesprávné nastavení nebo chyba však může zabránit správnému fungování, což může způsobit problémy, jako je nezobrazování sítí Wi-Fi v systému Windows 11. V tomto případě můžete resetovat TCP/IP na svém zařízení s Windows 11 na výchozí nastavení. Zde je návod.
Krok 1: Přejděte na hlavní panel a klikněte pravým tlačítkem na Start.
Krok 2: Z možností klikněte na Terminál (Admin). Pokud budete vyzváni, klikněte na Ano.
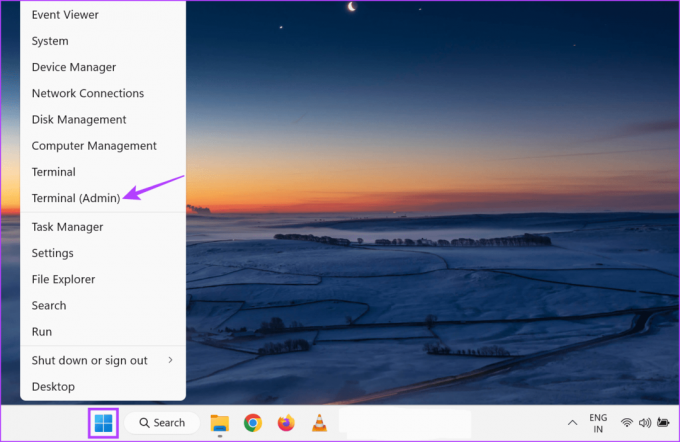
Krok 3: Zde klikněte na šipku dolů a vyberte Příkazový řádek.
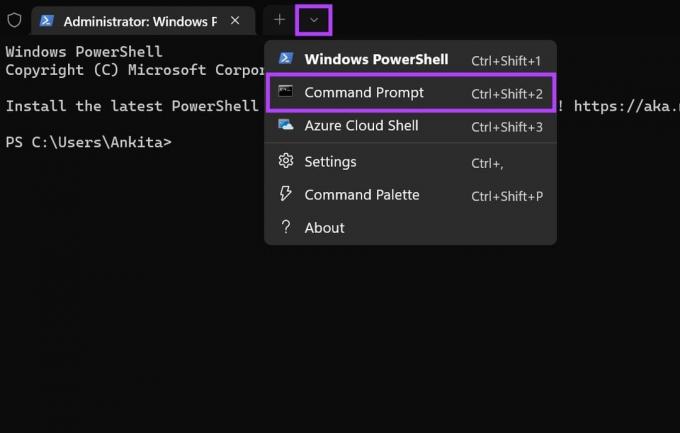
Krok 4: Nyní zadejte níže uvedený příkaz a proveďte jej stisknutím klávesy Enter.
netsh winsock reset

Krok 5: Poté zadejte následující příkaz a stiskněte enter.
netsh int ip reset
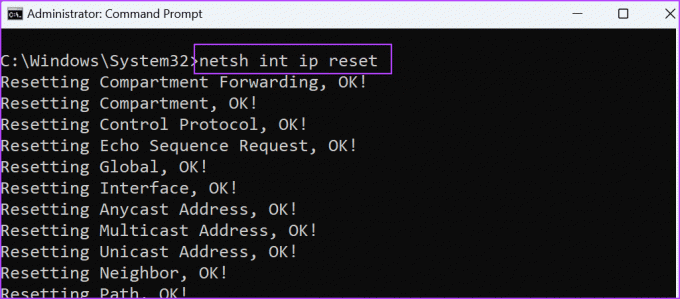
Po provedení příkazu zavřete okno příkazového řádku a restartujte Windows 11. To vám také pomůže vyprázdnit mezipaměť DNS v systému Windows 11.
9. Zkontrolujte Windows Update
Aktualizace systému Windows mohou pomoci vyřešit problémy, jako je například to, že systém Windows 11 nezjišťuje sítě Wi-Fi, protože obsahují opravy chyb a důležité aktualizace ovladačů. Pokud jste tedy odkládali instalaci nejnovějších aktualizací pro zařízení se systémem Windows, možná je načase to skousnout a nainstalovat. Zde je návod, jak na to.
Krok 1: Přejděte na Hledat, zadejte Windows Update, a z výsledků vyhledávání otevřete aplikaci Windows Update.

Krok 2: Zde klikněte na „Zkontrolovat aktualizace“.
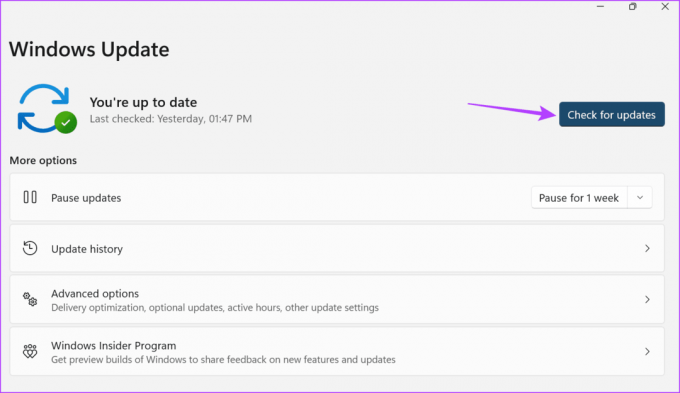
Jakmile se aktualizace dokončí, pomocí možností na obrazovce restartujte zařízení a dokončete proces instalace aktualizace.
Nejčastější dotazy týkající se notebooku se systémem Windows nezobrazuje sítě
Zapnutím režimu Letadlo na libovolném zařízení vypnete všechna síťová připojení, včetně Wi-Fi. Pokud se tedy chcete připojit ke konkrétní síti, použijte Rychlé nastavení Windows 11 pro deaktivaci režimu Letadlo. Poté zkontrolujte a připojte se k požadované síti Wi-Fi.
Resetování počítače kvůli problémům, jako jsou sítě Wi-Fi, které se nezobrazují ve Windows 11, může být přehnané. Pokud však problém přetrvává, můžete to zkusit. Pro více informací se podívejte na náš vysvětlovač na resetování Windows 11.
Najděte svou síť Wi-Fi
Doufáme, že vám tento článek pomohl opravit sítě Wi-Fi Windows 11, které se ve vašem počítači nezobrazují. Kromě toho se můžete podívat na náš další článek, pokud jej získáváte Chyba „Windows nemohl spustit službu WLAN AutoConfig Service“..