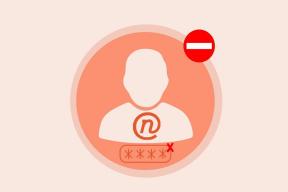9 nejlepších způsobů, jak opravit Safari vyhledávač neustále přechází na Yahoo
Různé / / October 05, 2023
Ačkoli to není tak populární jako Google Chrome, Safari zůstává pro mnoho uživatelů iPhone a Mac oblíbenou volbou pro procházení webu. Zatímco Apple často vylepšuje Safari novými funkcemi a opravami chyb, výchozí prohlížeč není bez problémů. Někdy, Safari nefunguje, nelze najít servera dokonce bez vašeho souhlasu neustále mění vyhledávač na Yahoo. Zde jsou nejlepší způsoby, jak odstranit Yahoo search ze Safari.
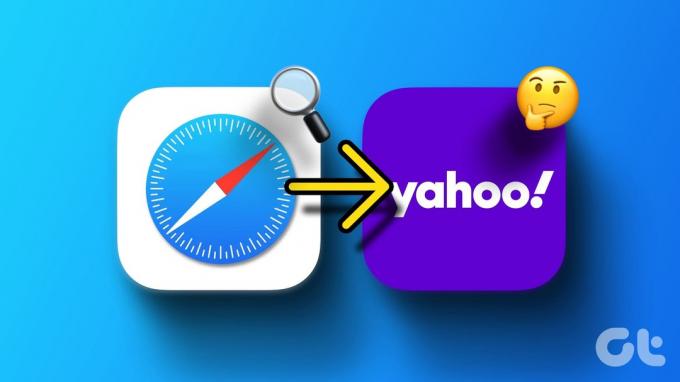
Yahoo již není volbou mnoha, zatímco Google existuje. Místo toho, abyste plýtvali hodinami výzkumu ve vyhledávači Yahoo, použijte níže uvedené triky, abyste zabránili Safari v přesměrování na Yahoo. Než začneme s triky pro odstraňování problémů, zjistěte, proč se Yahoo otevírá v Safari náhodně.
Proč moje vyhledávání Google směřují na Yahoo v Safari
Výchozí vyhledávač Safari na Macu může ovlivnit několik faktorů. Pokud často stahujete soubory a média z neznámých zdrojů z webu, můžete svůj Mac infikovat falešnými a škodlivými soubory. Tyto škodlivé soubory a aplikace převezmou váš vyhledávač Safari a přesměrují vaše dotazy přes Yahoo.
Některá neznámá rozšíření mohou také převzít váš prohlížeč Safari a náhodně změnit vyhledávač.
Jak Browser Hijackers fungují na Macu
Únosci prohlížeče převezmou váš vyhledávač a navrhnou pochybné webové stránky s reklamami a sledovači. Jejich cílem je získat maximální počet kliknutí na takové reklamy a vydělat peníze. Než se situace vymkne kontrole, pomocí níže uvedených kroků odeberte Yahoo Search ze Safari.
1. Změňte výchozí vyhledávač v Safari
I když je Google výchozím vyhledávačem v Safari, jakákoli aplikace nebo malware jej může změnit na Yahoo. Takže musíte změnit výchozí vyhledávač v Safari a zkusit to znovu.
Krok 1: Otevřete Safari, klikněte na nabídku Safari v levém horním rohu a z kontextové nabídky vyberte Nastavení.

Krok 2: Přejděte na kartu Hledat a změňte vyhledávač na Google nebo Bing.

2. Zakázat neznámá rozšíření
Jedno z nainstalovaných rozšíření Safari může způsobit problémy s vyhledávačem vašeho prohlížeče. Nepotřebná rozšíření byste měli ze Safari odstranit.
Krok 1: Otevřete Safari, klikněte na nabídku Safari v levém horním rohu a z kontextové nabídky vyberte Nastavení.

Krok 2: Klikněte na kartu Rozšíření a vyberte rozšíření z postranního panelu a odinstalujte jej.
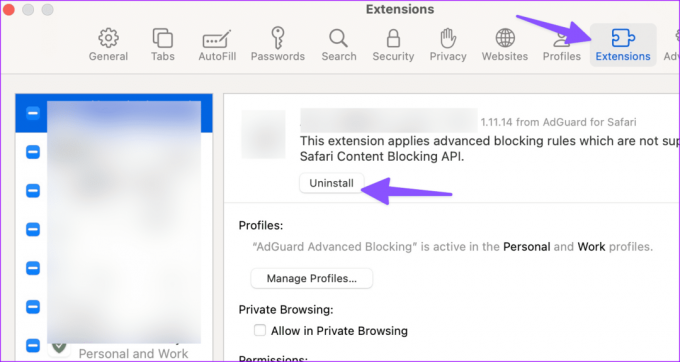
Opakujte totéž pro všechna neznámá rozšíření a začněte bez problémů procházet Safari.
3. Vypněte položky přihlášení
Neznámá aplikace nebo aktivita spuštěná při startu systému může potlačit váš preferovaný vyhledávač v Safari. Na Macu byste měli vypnout irelevantní přihlašovací položky.
Krok 1: Klikněte na ikonu Apple v levém horním rohu a z kontextové nabídky vyberte Nastavení systému.

Krok 2: Přejděte na Obecné a vyberte Položky přihlášení.

Krok 3: Vyberte neznámou aplikaci nebo službu a klikněte na ikonu „-“.

4. Zavřete podezřelé aktivity
Neznámý prohlížeč únosce běžící na pozadí může převzít kontrolu nad Safari a změnit vyhledávač na Yahoo.
Krok 1: Klikněte na nabídku Aplikace na doku a klikněte na Monitor aktivity.
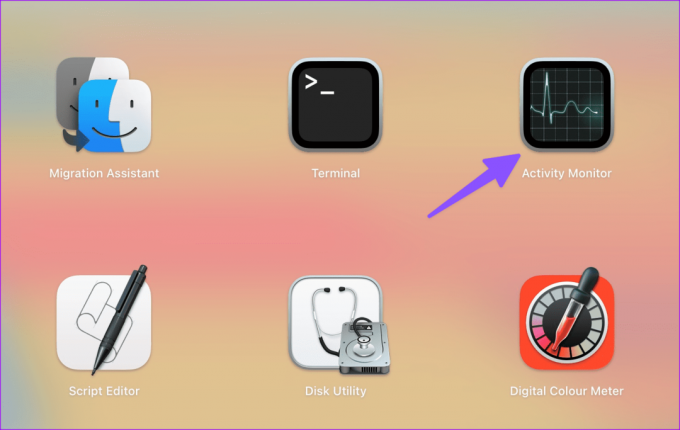
Krok 2: Když si všimnete neznámého procesu ze seznamu, vyberte jej a klikněte na značku x nahoře.
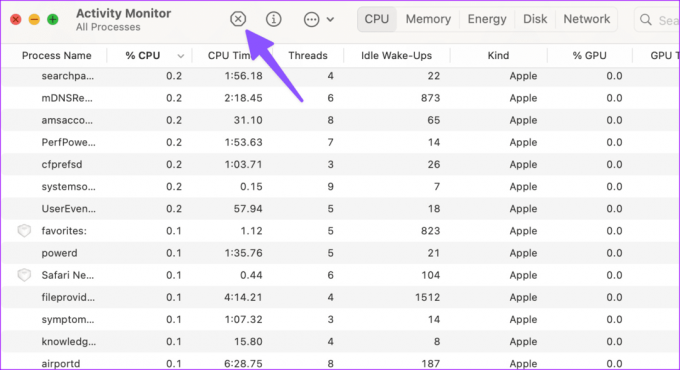
5. Odstraňte neznámé soubory z Mac
Můžete také odstranit neznámé soubory plist z Mac a zkusit spustit Safari bez přesměrování Yahoo.
Krok 1: Otevřete Finder a stiskněte klávesovou zkratku Command + Shift + G.
Krok 2: Přejděte na následující cestu:
/Library/LaunchAgents

Krok 3: Pokud si všimnete podezřelého názvu souboru, přesuňte jej do koše. Hledejte názvy souborů jako jsou tyto.

- com.pcv.hlpramc.plist
- com.updater.mcy.plist
- com.avickUpd.plist
- com.msp.agent.plist
6. Odstraňte nepotřebné složky
Musíte odstranit nepodstatné složky z vašeho Macu a zkusit spustit vyhledávání Safari bez zásahu ze strany Yahoo.
Krok 1: Spusťte Finder a stiskněte klávesovou zkratku Command + Shift + G.
Krok 2: Přejděte na následující cestu:
~/Library/Application Support
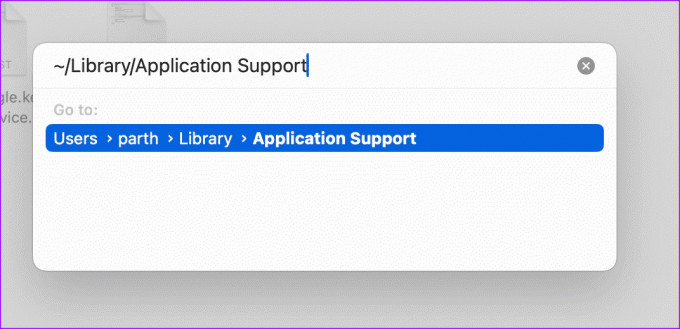
Krok 3: Najděte a přesuňte nepotřebné složky do koše.
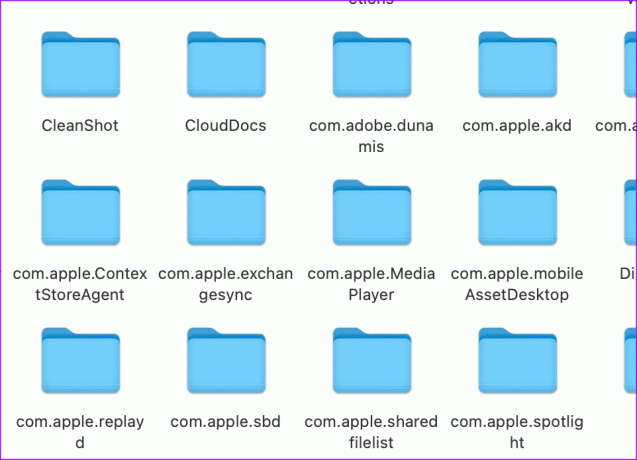
7. Vymažte mezipaměť Safari
Poškozená mezipaměť Safari může také způsobit problémy s výchozím vyhledávačem v aplikaci. Měli byste vymazat mezipaměť a data Safari na Macu a zkusit to znovu.
Krok 1: Otevřete Safari, klikněte na nabídku Safari v levém horním rohu a z kontextové nabídky vyberte Nastavení.

Krok 2: Klikněte na kartu Ochrana osobních údajů a vyberte možnost Spravovat data webových stránek.

Krok 3: Stiskněte Odstranit vše a smažte data z mezipaměti.

8. Spusťte antivirovou kontrolu
Pokud je váš Mac infikován viry a falešnými soubory, mohou změnit vyhledávač v Safari na Yahoo. Vzhledem k tomu, že macOS není dodáván s antivirovou aplikací, použijte k dokončení práce řešení třetí strany.
Malwarebytes je jednou z oblíbených možností skenování a odstraňování virů z počítačů Mac. Stáhněte si jej pomocí odkazu níže a spusťte jej na svém Macu.
Stáhněte si Malwarebytes na Mac
9. Aktualizujte macOS
Apple často aktualizuje Safari pomocí systémových verzí s novými funkcemi a opravami chyb. Můžete aktualizovat macOS a nainstalovat nejnovější verzi Safari na Mac.
Krok 1: Klikněte na ikonu Apple v levém horním rohu a z kontextové nabídky vyberte Nastavení systému.

Krok 2: Na levém postranním panelu vyberte Obecné a v pravém podokně vyberte Aktualizace softwaru.

Nainstalujte všechny čekající aktualizace macOS. Poté spusťte Safari a vyhledávání Yahoo vás již nebude obtěžovat.
Užijte si plynulé procházení webu
Safari můžete také zavrhnout ve prospěch Google Chrome na Macu. Pamatujte však, že Google Chrome trpí stejným problémem. Můžete se podívat na našeho specializovaného průvodce odstranit vyhledávání Yahoo z Chrome.
Pokud se chcete držet Safari, zkontrolujte výše uvedené kroky a okamžitě odstraňte vyhledávání Yahoo.
Naposledy aktualizováno 30. srpna 2023
Výše uvedený článek může obsahovat přidružené odkazy, které pomáhají podporovat Guiding Tech. Nemá to však vliv na naši redakční integritu. Obsah zůstává nezaujatý a autentický.

Napsáno
Parth dříve pracoval ve společnosti EOTO.tech a pokrýval technické novinky. V současné době je na volné noze ve společnosti Guiding Tech a píše o porovnávání aplikací, návodech, softwarových tipech a tricích a ponoří se hluboko do platforem iOS, Android, macOS a Windows.