Jak používat ověřování dat v aplikaci Microsoft Excel
Různé / / October 05, 2023
Jedna často používaná aplikace úkoly zadávání dat je Microsoft Excel. Pomocí aplikace Microsoft Excel můžete vytvořit datový formulář, dokumentovat informace ve formuláři a použít další nástroje v Excelu k analýze informací. Analýza provedená v aplikaci Microsoft Excel však bude pouze tak přesná jako poskytnutá data.
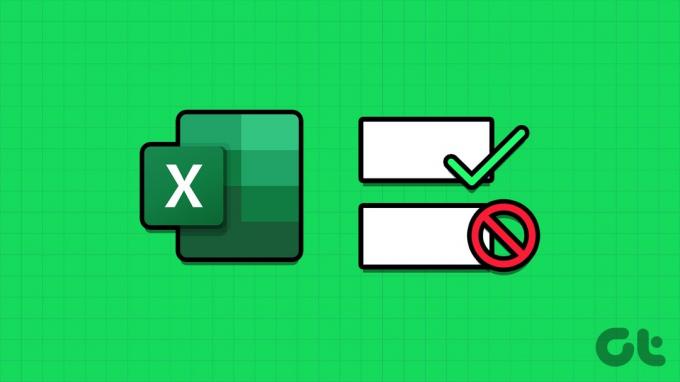
Jedním ze způsobů, jak zajistit přesnost a vhodnost dat, je použití ověřování dat. Funkce ověření dat v aplikaci Microsoft Excel omezuje informace, které lze poskytnout v buňce. Může také poskytnout uživateli pokyny, co má do buňky zadat. Zde je návod, jak používat ověřování dat v aplikaci Microsoft Excel.
Jak nastavit pravidlo ověření dat v aplikaci Microsoft Excel
Pomocí ověřování dat můžete omezit typ informací, které chcete v buňce obsahovat. Můžete například omezit buňku pouze na přijímání data, čísla, desetinného čísla atd. Můžete také vytvořit rozevírací seznam pomocí ověření dat. Postup:
Krok 1: Klepnutím na tlačítko Start na hlavním panelu otevřete nabídku Start a zadejte vynikat k vyhledání aplikace.

Krok 2: Ve výsledcích klikněte na aplikaci Microsoft Excel nebo sešit a otevřete jej.

Krok 3: V sešitu aplikace Excel vyberte buňku nebo buňky, do kterých chcete zavést pravidlo ověřování dat.

Krok 4: Na pásu karet aplikace Excel klikněte na kartu Data.

Krok 5: Ve skupině Datové nástroje klikněte na rozevírací seznam Ověření dat.

Krok 6: V rozevíracím seznamu klikněte na Ověření dat.

Krok 7: Ve vyskakovacím okně Ověření dat klikněte na kartu Nastavení.

Krok 8: Klikněte na rozevírací seznam pod nabídkou Povolit.
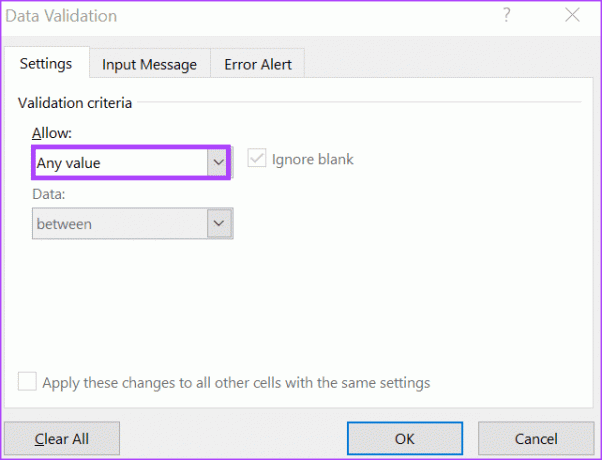
Krok 9: Z rozbalovací nabídky vyberte kteroukoli z následujících možností:
- Libovolná hodnota: Na buňky nejsou použita žádná kritéria ověření dat.
- Celé číslo: Umožňuje zadat celé číslo mezi minimální a maximální nastavenou hodnotou.
- Decimal: Umožňuje nastavit desetinnou čárku mezi minimální a maximální nastavenou hodnotou.
- Seznam: Umožňuje vytvoření rozevíracího seznamu, ze kterého si uživatelé mohou vybrat hodnoty.
- Datum: Umožňuje data v rámci nastavených minimálních a maximálních hodnot.
- Čas: Umožňuje čas v rámci nastavených minimálních a maximálních hodnot.
- Délka textu: Umožňuje text s určitým počtem znaků.
- Vlastní: Umožňuje uživatelům nastavit vlastní vzorec.
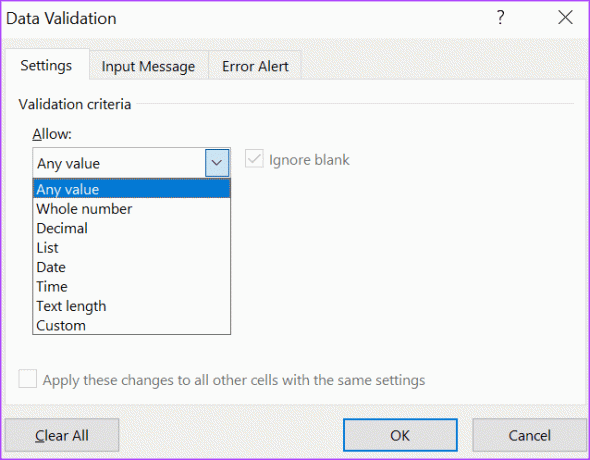
Pokud jste vybrali Seznam a Vlastní, přejděte po zadání zdroje seznamu nebo vzorce do poskytnuté mřížky na krok 10. Pokud jste vybrali možnosti Celé číslo, Desetinné číslo, Datum, Čas a Délka textu, pokračujte krokem 12.
Krok 10: Klikněte na rozbalovací nabídku pod nabídkou Data a vyberte kteroukoli z těchto podmínek:
- mezi: hodnoty povolené do buňky musí být v určeném rozsahu.
- není mezi: hodnoty povolené do buňky musí být mimo zadaný rozsah,
- rovno: hodnota zadaná do buňky musí přesně odpovídat specifikaci.
- nerovná se: hodnota zadaná do buňky se musí lišit od zadaného limitu.
- větší než: hodnota zadaná do buňky musí být vyšší než zadané minimum.
- menší než: hodnota zadaná do buňky musí být nižší než zadané maximum.
- větší nebo rovno: hodnota zadaná do buňky musí být vyšší nebo rovna zadanému minimu.
- menší nebo rovna: hodnota zadaná do buňky musí být nižší nebo rovna určenému maximu.
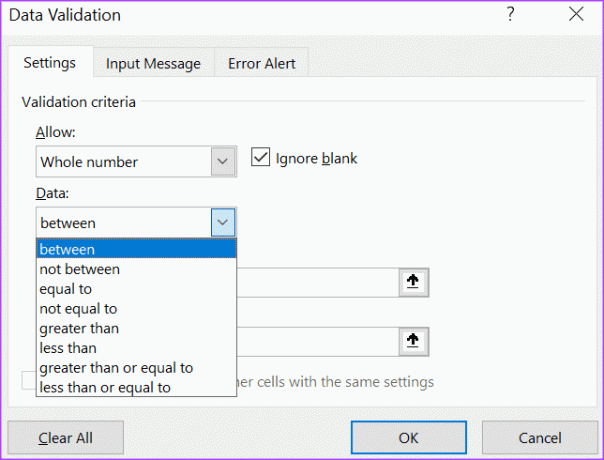
Krok 11: Do polí Minimum a/nebo Maximum zadejte své datové limity.

Krok 12: Klepnutím na tlačítko OK uložte změny.
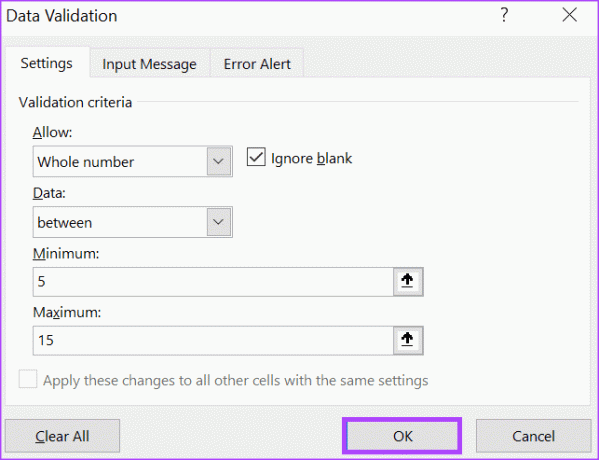
Jak přidat vstupní zprávy pro ověření dat v aplikaci Microsoft Excel

Nyní, když je ve vašem Excelu nastaveno ověřování dat, musí poskytnutá data odpovídat vašim stanoveným limitům. Můžete však nastavit zobrazení zprávy, když ostatní kliknou na buňky ověření. Tímto způsobem vědí, jaký typ dat je potřeba. Zde je návod, jak můžete nakonfigurovat vstupní zprávu.
Krok 1: V tabulce Excel vyberte buňky, ve kterých se má zobrazit vstupní zpráva.

Krok 2: Na pásu karet aplikace Excel klikněte na kartu Data.

Krok 3: Ve skupině Datové nástroje klikněte na rozevírací seznam Ověření dat.

Krok 4: V rozevíracím seznamu klikněte na Ověření dat.

Krok 5: Ve vyskakovacím okně Ověření dat klikněte na kartu Vstupní zpráva.
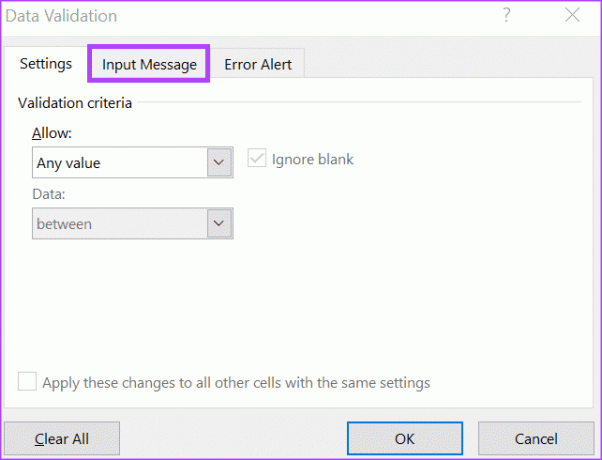
Krok 6: Zaškrtněte políčko vedle „Zobrazit vstupní zprávu, když je vybrána buňka“.
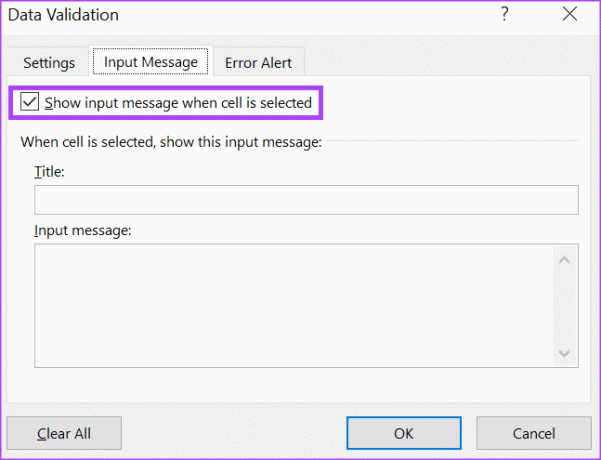
Krok 7: Do polí Text a Vstupní zpráva zadejte preferovaný text.

Krok 8: Klepnutím na tlačítko OK uložte změny.
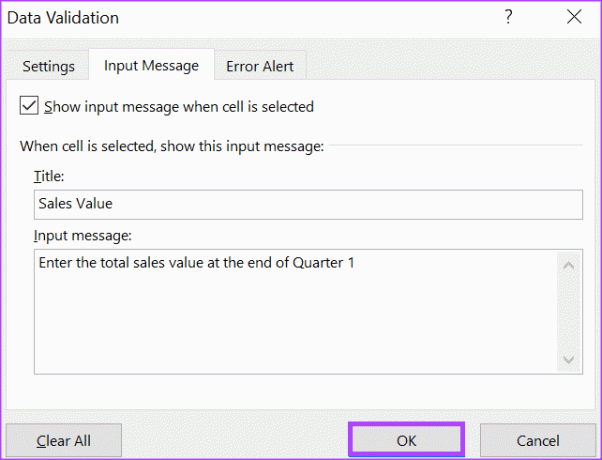
Jak přidat chybové zprávy pro ověření dat v aplikaci Microsoft Excel
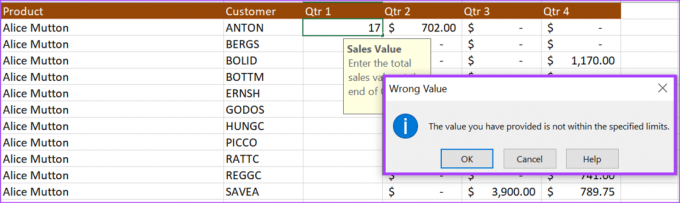
Když uživatelé zadají nesprávné informace do buňky pro ověření dat, můžete nakonfigurovat chybovou zprávu, která se zobrazí. Postup:
Krok 1: V tabulce Excel vyberte buňky, ve kterých se má zobrazit vstupní zpráva.

Krok 2: Na pásu karet aplikace Excel klikněte na kartu Data.

Krok 3: Ve skupině Datové nástroje klikněte na rozevírací seznam Ověření dat.

Krok 4: V rozevíracím seznamu klikněte na Ověření dat.

Krok 5: Ve vyskakovacím okně Ověření dat klikněte na kartu Upozornění na chybu.
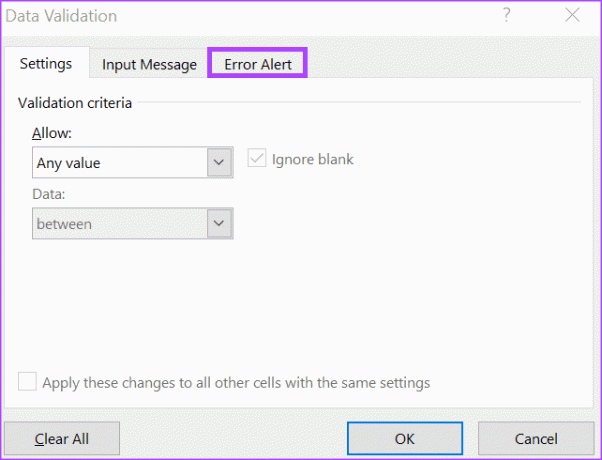
Krok 6: Zaškrtněte políčko vedle položky Zobrazit chybové hlášení po zadání neplatných údajů.
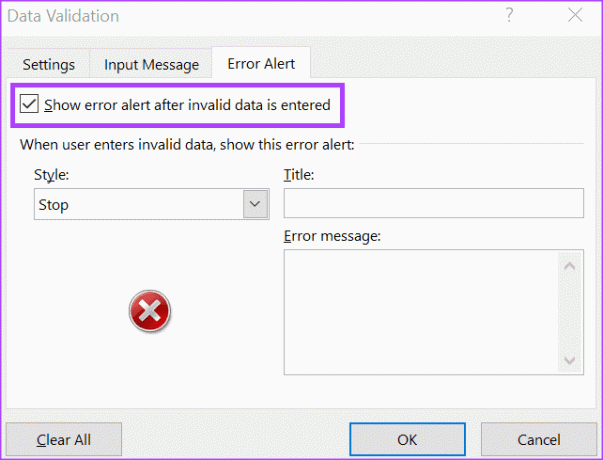
Krok 7: Klikněte na rozevírací seznam pod polem Styl a z následujících možností vyberte symbol, který chcete zobrazit pro chybovou zprávu:
- Stop
- Varování
- Informace
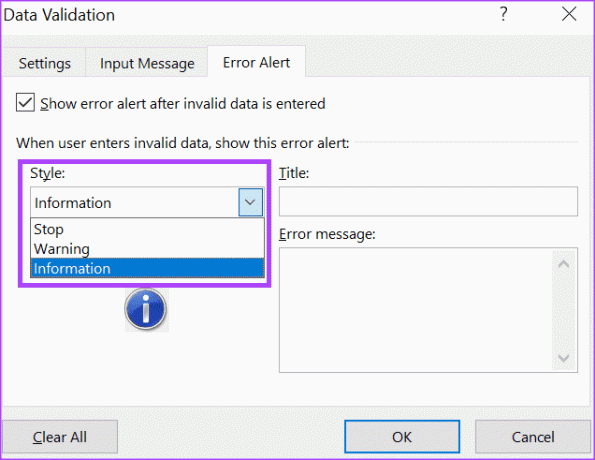
Krok 8: Do polí Název a Chybová zpráva zadejte požadovaný text.

Krok 9: Klepnutím na tlačítko OK uložte změny.
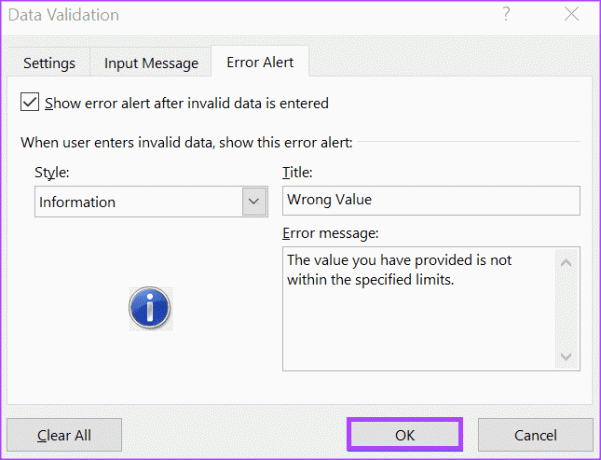
Jak odebrat pravidla ověřování dat v aplikaci Microsoft Excel
Zde je návod, jak odstranit pravidlo ověření dat z buňky v aplikaci Microsoft Excel:
Krok 1: V tabulce Excel vyberte buňky, ze kterých chcete odebrat pravidla ověřování dat.

Krok 2: Na pásu karet aplikace Excel klikněte na kartu Data.

Krok 3: Ve skupině Datové nástroje klikněte na rozevírací seznam Ověření dat.

Krok 4: V rozevíracím seznamu klikněte na Ověření dat.

Krok 5: Ve vyskakovacím okně Ověření dat klikněte na kartu Nastavení.

Krok 6: Klepnutím na tlačítko Vymazat vše v dolní části vyskakovacího okna vymažete všechny položky.
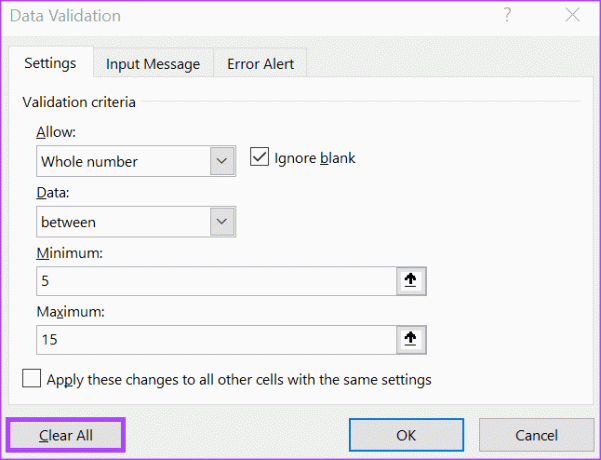
Krok 7: Klepnutím na tlačítko OK uložte změny.
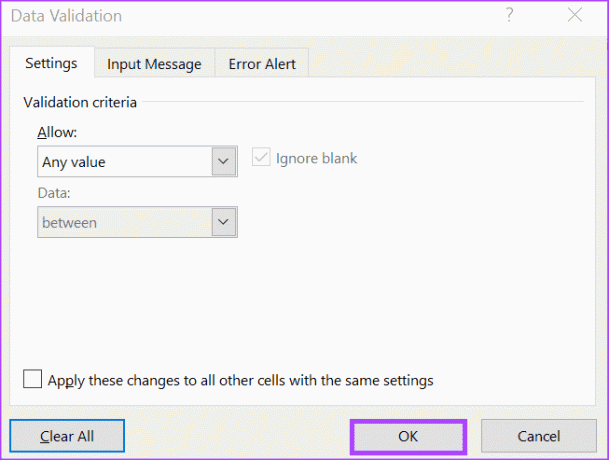
Použití historie verzí v aplikaci Microsoft Excel
Na rozdíl od aplikace Microsoft Word není funkce sledování změn v aplikaci Microsoft Excel zcela podrobná. To ztěžuje určení změn provedených v Excelu kontrolou historie změn. Můžete však použít historie verzí vašeho Excelu soubor pro porovnání a identifikaci rozdílů mezi soubory.
Naposledy aktualizováno 4. října 2023
Výše uvedený článek může obsahovat přidružené odkazy, které pomáhají podporovat Guiding Tech. Nemá to však vliv na naši redakční integritu. Obsah zůstává nezaujatý a autentický.



