Steam Deck Remote Play: Streamujte PC nebo PS5 na Steam Deck
Různé / / October 06, 2023
Stejně dobrý jako Steam Deck je jeho síla omezující. Pokud však již vlastníte dobrý herní počítač nebo PS5, věděli jste, že si své oblíbené PC a PS5 můžete užít na palubě? Remote Play je funkce na PC a PS5, která vám umožňuje streamovat hry do jiných zařízení, jako je váš Steam Deck.

V této příručce vám ukážeme, jak používat Remote Play na vašem Steam Decku k hraní her pro PC nebo PS5. Ať už sedíte v jiné místnosti, ležíte na posteli nebo v kavárně, můžete si užívat hraní Remote Play na svém Steam Decku, pokud máte připojení k internetu. Takže, pojďme na to.
Jak povolit vzdálené přehrávání na PC
Remote Play for PC otevírá svět možností. To zahrnuje používání vašeho Steam Deck k hraní počítačových her na cestách. Pokud jsou vaše PC a Steam Deck přihlášeny ke stejnému účtu a připojeny k internetu, můžete využívat výhod Remote Play.
Nejprve se však musíte ujistit, že je váš počítač připraven na vzdálené hraní. Zde je návod, jak na to.
Krok 1: Spusťte klienta Steam na vašem PC.
Krok 2: Nyní klikněte na ikonu Steam v levém horním rohu okna a klikněte na Nastavení.

Krok 3: V okně Steam Settings klikněte na Remote Play na levém postranním panelu.

Krok 4: Zapněte přepínač pro „Povolit vzdálené přehrávání“. Vzdálené hraní je nyní povoleno na vašem herním počítači.

Krok 5: Nejlepší je však optimalizovat hru pro váš Steam Deck. Chcete-li to provést, přejděte dolů na „Pokročilé možnosti streamování“ a zapněte přepínač „Povolit pokročilé možnosti hostitele“.

Krok 6: Aktivujte přepínač pro „Změnit rozlišení plochy tak, aby odpovídalo streamovacímu klientovi“.

Tímto způsobem se váš počítač vykreslí v rozlišení 1280 x 800, stejně jako váš Steam Deck. Výsledkem je, že váš počítač nebude plýtvat prostředky vykreslováním obrazu ve vyšší kvalitě, který bude komprimován pouze po síti. To také povede k lepšímu výkonu.
Jak streamovat hry z PC na Steam Deck
Nyní, když je váš počítač připraven na vzdálené hraní, stáhněte si do něj hru, kterou chcete hrát na svém Steam Decku. Po dokončení je čas hrát hry na vašem Steam Decku. Zde je návod, jak na to.
Krok 1: Stiskněte tlačítko Steam na vašem Steam Decku. V nabídce rychlého přístupu vyberte Nastavení.
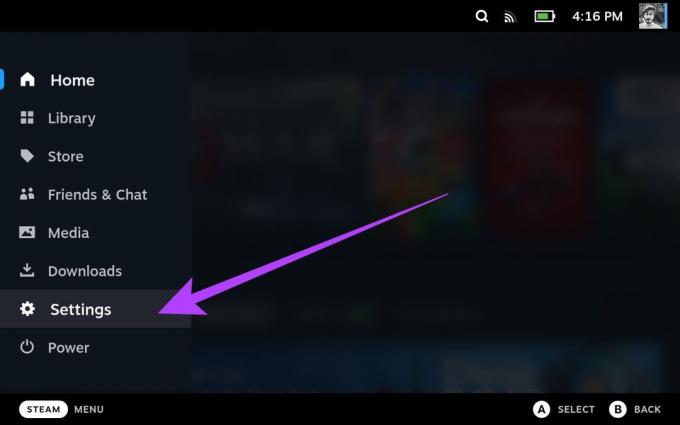
Krok 2: Vyberte Remote Play z levého postranního panelu.

Krok 3: Nyní zapněte přepínač pro „Povolit vzdálené přehrávání“.
Nyní by se váš Steam Deck měl automaticky propojit s jinými zařízeními, včetně vašeho PC, pokud jste přihlášeni pod stejným účtem Steam.

Krok 4: Po dokončení znovu stiskněte tlačítko Steam na palubě Steam Deck. Nyní vyberte Knihovna.
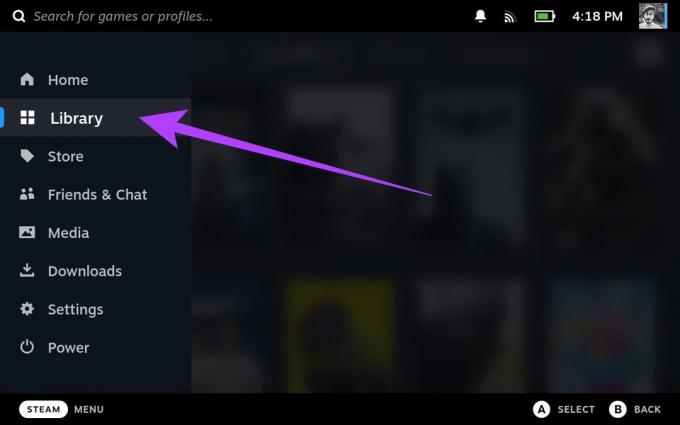
Krok 5: V knihovně vyberte hru, kterou chcete streamovat z počítače.
V této příručce budeme používat Cyberpunk 2077. Jak můžete vidět, hra není nainstalována na našem Steam Decku.

Krok 6: Nyní klepněte na rozbalovací šipku vedle tlačítka Instalovat.

Krok 7: V nové nabídce byste měli vidět seznam zařízení přihlášených pomocí přihlašovacích údajů Steam. Zde by se měl zobrazit i váš herní počítač. Klepnutím na to přepnete.

Krok 8: Tlačítko Instalovat by se nyní mělo změnit na „Stream“. Klepnutím na něj spustíte streamování hry pomocí Remote Play.

Krok 9: Měli byste obdržet zprávu vysvětlující Remote Play. Pokračujte klepnutím na OK.

A to je vše. Vaše hra by měla běžet na Steam Decku.

Kromě Cyberpunk 2077 podporuje Remote Play široká knihovna her na Steamu. Můžete se odhlásit Oficiální stránka obchodu Valve za to nebo zjistit které hry jsou kompatibilní se Steam Deck.
Jak povolit vzdálené hraní na PS5
Pokud jste vlastníkem PS5, můžete streamovat své oblíbené konzolové hry na svůj Steam Deck. Neexistuje však žádný oficiální způsob, jak toho dosáhnout, takže budeme muset použít nástroje třetích stran. Nejprve nastavte svůj PS5 pro streamování her do Steam Deck.
Zde je návod, jak na to.
Poznámka: Než přejdete ke krokům, ujistěte se, že je váš PS5 připojen k internetu. V ideálním případě doporučujeme použít ethernetový kabel pro hraní her pro nejlepší výkon a nízkou latenci.
Krok 1: Na systému PlayStation 5 spusťte z domovské obrazovky aplikaci Nastavení. Můžete to udělat tak, že zvýrazníte ikonu ozubeného kola v pravém horním rohu a stisknete X na ovladači PS5.

Krok 2: Nyní přepněte na Nastavení systému.
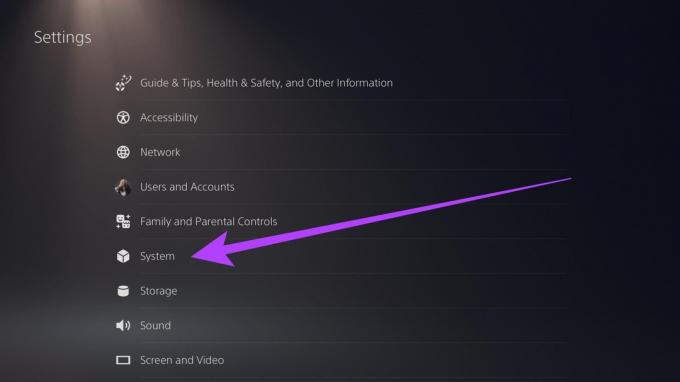
Krok 3: Přejděte do sekce Remote Play. Nyní povolte přepínač pro „Povolit vzdálené přehrávání“.

A to je vše. Vaše PS5 je nyní připraveno pro vzdálené hraní. Abyste však zajistili, že váš PS5 zůstane připojený při streamování her na Steam Deck, měli byste povolit několik dalších nastavení.
Krok 4: Přejděte na kartu Úspora energie a vyberte „Funkce dostupné v režimu odpočinku“.
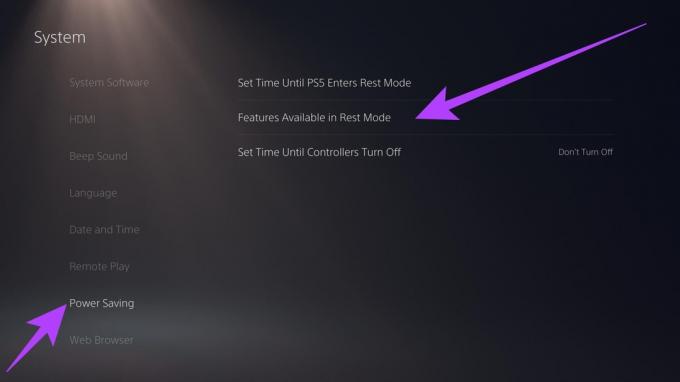
Krok 5: Nyní povolte přepínače pro „Zůstat připojeni k internetu“ a „Zapnutí PS5 ze sítě“.
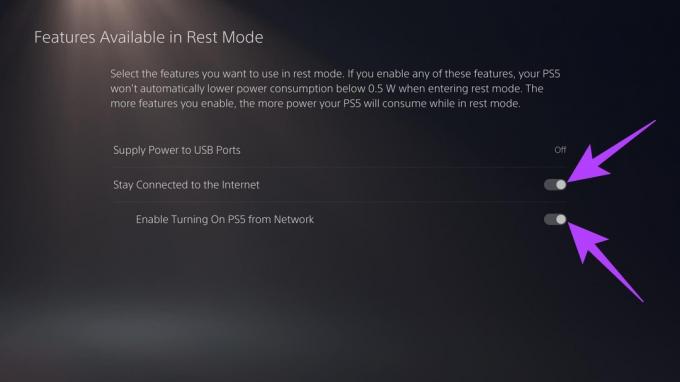
Připojte PS5 k Steam Deck pomocí Chiaki
Nyní, když je vaše PS5 připraveno pro Remote Play, je čas zahájit proces na Steam Decku. Je však třeba mít na paměti několik věcí. Za prvé, na rozdíl od PC, vzdálené přehrávání PS5 funguje pouze tak dlouho, dokud jsou konzole a Steam Deck ve stejné síti.
Za druhé, pro připojení k PS5 použijeme open-source nástroj s názvem Chiaki. Abychom jej však provedli na Steam Decku, musíme zadat příkazy uvnitř terminálu. Jako takový vřele doporučujeme pomocí klávesnice se Steam Deckem. Pro snadnější použití můžete se Steam Deck spárovat také příslušenství Bluetooth.
Jakmile to uděláte, zde je návod, jak na to. Kroky jsme rozdělili na dvě části. Jedna se zabývá instalací aplikace Chiaki a následným připojením Steam Deck k PS5. Následujte.
Část 1: Instalace aplikace Chiaki
Krok 1: Chcete-li nainstalovat Chiaki na svůj Steam Deck, přepněte do režimu plochy. Chcete-li to provést, stiskněte tlačítko napájení v horní části systému a vyberte možnost Přepnout na plochu.
Krok 2: Nyní spusťte aplikaci Objevit. Je to tržiště pro instalaci aplikací do vašeho balíčku.

Krok 3: Na vyhledávacím panelu vyhledejte „Chiaki“. Případně můžete otevřít tento web na svém Steam Decku a kliknout na tlačítko níže.

Krok 4: Klikněte na Instalovat. Tím se stáhne a nainstaluje aplikace Chiaki na váš Steam Deck.
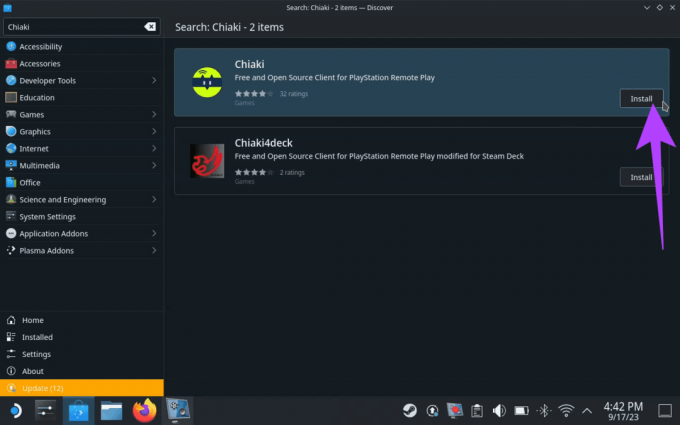
Část 2: Připojte Steam k PS5 pomocí aplikace Chiaki
Krok 5: Nyní spusťte aplikaci Chiaki. Měli byste vidět ikonu PS5, která označuje, že dokáže detekovat PS5 ve stejné síti jako Steam Deck.

Krok 6: Nyní, když je Chiaki nainstalováno, zaregistrujte jej ve svém PS5. Chcete-li to provést, přejděte na Spouštěč aplikací > Systém > Konsole.

Krok 7: Uvnitř Konsole zadejte nebo zkopírujte a vložte níže uvedené kódy jednotlivě. Zpracování každého příkazu bude nějakou dobu trvat, poté můžete zadat další příkaz.
curl https://bootstrap.pypa.io/get-pip.py > get-pip.py && python3 get-pip.py python3 -m pip install requests curl https://git.sr.ht/~thestr4ng3r/chiaki/blob/master/scripts/psn-account-id.py > psn-account-id.py python3 psn-account-id.py. 
Krok 8: Po dokončení uvidíte odkaz v okně Konsole. Klikněte na něj pravým tlačítkem a vyberte „Otevřít odkaz“.
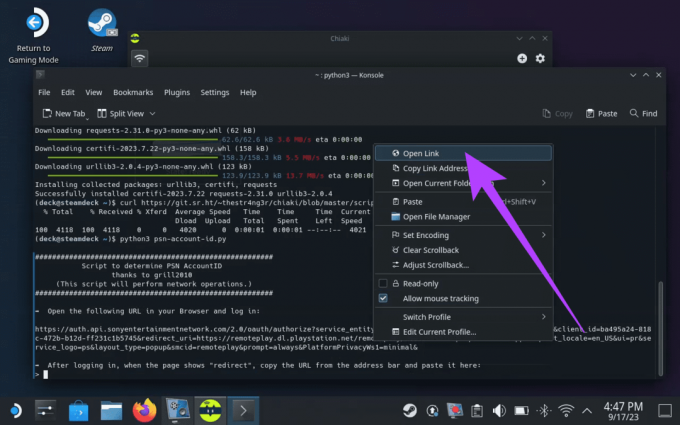
Krok 9: Odkaz by vás měl přesměrovat na přihlašovací stránku. Přihlaste se pomocí svých přihlašovacích údajů PSN a stiskněte Enter.
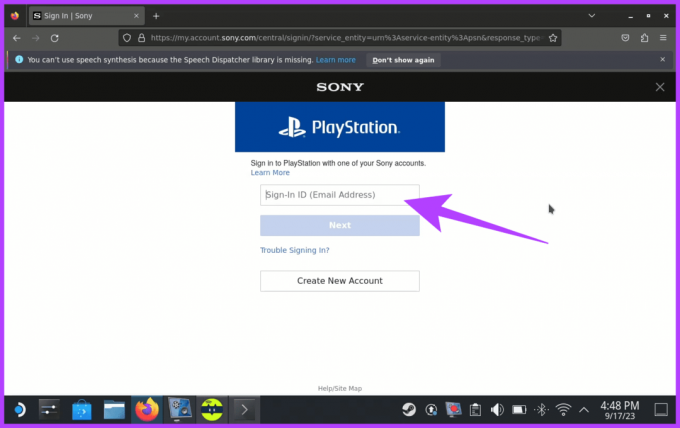
Krok 10: Po dokončení byste měli získat novou stránku s nápisem „přesměrování“. Zkopírujte adresu URL.
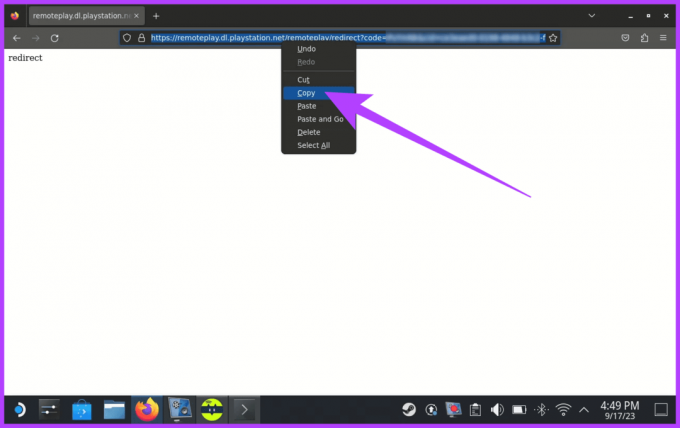
Krok 11: Vložte zkopírovanou adresu URL do okna Konsole a stiskněte Enter.

Krok 12: Zkopírujte kód s identifikačním číslem vašeho účtu.

Krok 13: Zkopírujte své identifikační číslo účtu. Dále spusťte aplikaci Chiaki a klikněte na ikonu PlayStation.

Krok 14: Zadejte číslo účtu, které jste zkopírovali, do pole ‚PSN Account-ID (base64)‘ v okně Registrační konzole.

Krok 15: K přihlášení budete také potřebovat PIN. To vám poskytne vaše PS5. Chcete-li to najít, přejděte do Nastavení > Systém > Vzdálené přehrávání > Propojit zařízení. Na vašem PS5 by se měl zobrazit číselný kód pro nastavení Remote Play.
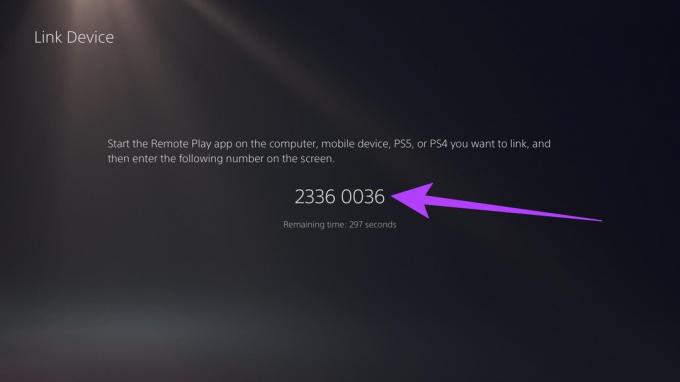
Krok 16: Zadejte kód do pole PIN a stiskněte Registrovat.

A to je vše. Mělo by se zobrazit vyskakovací okno, že se vaše konzole PS5 úspěšně zaregistrovala u Chiaki.
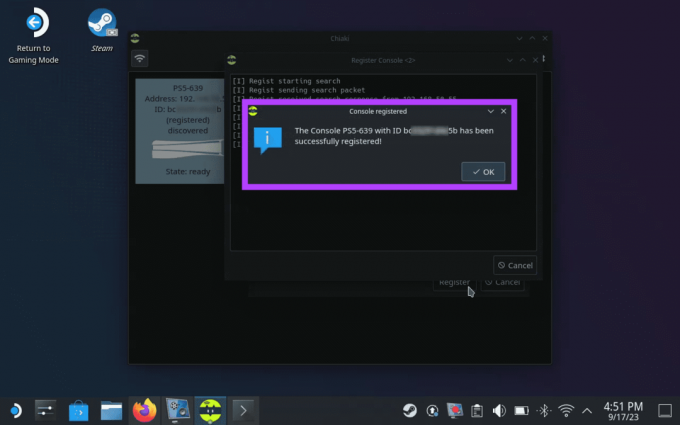
Použijte Chiaki k hraní her PS5 na Steam Deck
S nastavením Chiaki na Steam Decku můžete snadno hrát hry PS5 na Steam Decku s pomocí Remote Play. To však bude fungovat v režimu plochy. Chcete-li použít Chiaki uvnitř Herní režim, musíte ji nejprve přidat jako hru mimo službu Steam. Zde je návod, jak na to.
Krok 1: V režimu plochy spusťte aplikaci Steam.
Krok 2: Klikněte na možnost ‚Přidat hru‘ v levém dolním rohu a vyberte ‚Přidat hru mimo Steam‘.
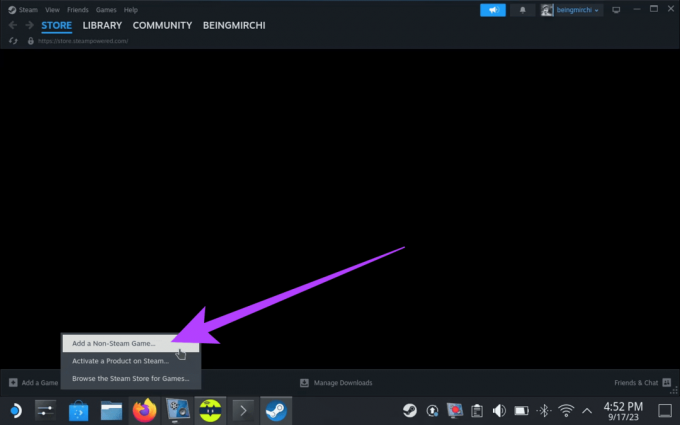
Krok 3: Nyní zaškrtněte políčko u Chiaki. Poté klikněte na „Přidat vybrané programy“.
To přidá Chiaki jako hru a umožní vám si ji užít v herním režimu.

Krok 4: Nyní přepněte do herního režimu na Steam Decku a stiskněte tlačítko Steam. Přejděte do Knihovny.
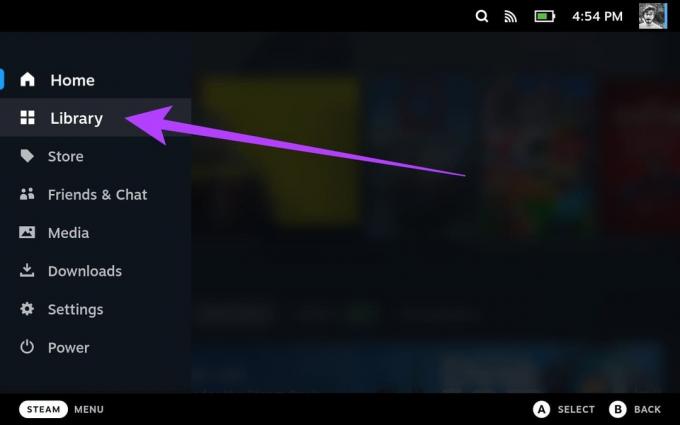
Krok 5: Stiskněte R1 na Steam Decku a klepnutím na Chiaki otevřete stránku aplikace.

Krok 6: Nakonec klepnutím na Přehrát jej spusťte.

A to je vše. Nyní můžete svou PS5 streamovat na svůj Steam Deck díky Remote Play.

Nejčastější dotazy ke službě Steam Deck Remote Play
Steam Deck je méně výkonný než PS5 a nezvládne hry PS5 na stejné úrovni kvality. Steam Deck však může hrát hry PS5 prostřednictvím Remote Play.
Steam Deck je navržen jako všestranné ruční herní zařízení, které dokáže emulovat širokou škálu starších herních konzolí a systémů. Může potenciálně emulovat konzole jako NES, SNES, Sega Genesis, PlayStation Portable (PSP) a další.
Obecně platí, že Remote Play na Steam Decku není příliš zaostalé. Většinu her lze hrát s minimálním zpožděním i přes Wi-Fi. Celkový zážitek však bude závisí na několika faktorech, včetně síťového připojení, hrané hry a nastavení použitý.
Užijte si špičkové hry
A bylo to. Funkce Remote Play ve službě Steam Deck mění hru pro hráče na PC a PS5. V několika krocích získáte přístup k celé své herní knihovně a můžete si užívat vysoce kvalitní hraní na cestách. Ať už prozkoumáváte vzdálené země nebo relaxujete doma, váš Steam Deck zajistí, že budete mít hraní na dosah ruky.



