9 způsobů, jak opravit nefunkčnost posuvníku v Excelu
Různé / / October 07, 2023
Microsoft Excel je výkonný nástroj pro organizaci a analýzu dat a plynulá navigace je zásadní pro efektivní práci. Jsou chvíle, kdy posuvník Excelu přestane fungovat a naruší váš pracovní postup. V tomto článku prozkoumáme 9 účinných způsobů, jak opravit nefunkčnost posuvníku v Excelu. Než se však ponoříme do řešení, pojďme pochopit, proč k tomuto problému dochází.

Různé faktory mohou způsobit, že přestane fungovat, jako jsou softwarové závady, problémy s doplňky a rozšířeními, poškozené soubory a tak dále. Poskytneme vám krok za krokem řešení běžných problémů s posuvníkem Excelu, které vám pomohou vrátit se k hladké správě dat.
Klávesy se šipkami se běžně používají k procházení nebo procházení tabulek v Excelu. Zapnutím funkce Scroll Lock deaktivujete klávesy se šipkami v počítači. Existují dva způsoby, jak vypnout zámek posouvání: možnost Excel a klávesové zkratky. Dovolte nám ukázat vám oba.
Krok 1: Klepněte pravým tlačítkem myši na spodní stavový řádek listu.
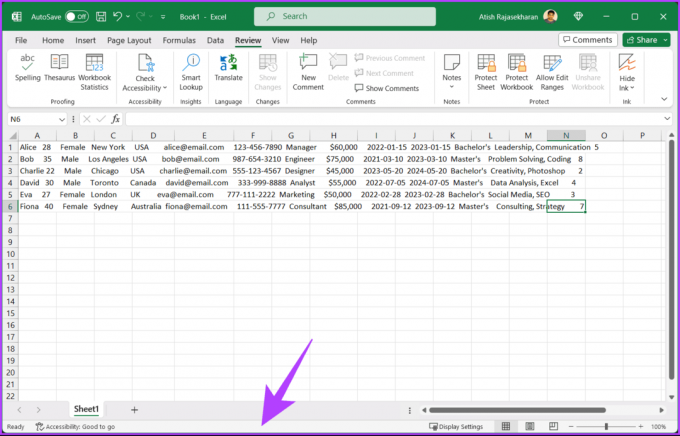
Krok 2: V kontextové nabídce klikněte na Scroll Lock, pouze pokud je zaškrtnuto, abyste jej deaktivovali.
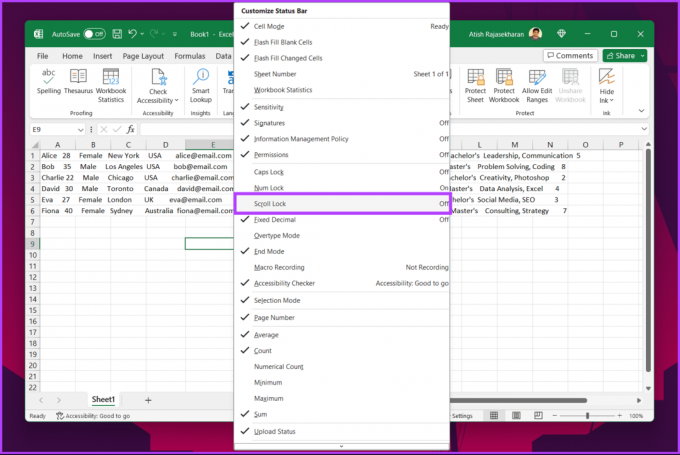
A je to. Funkce Scroll Lock bude deaktivována a list můžete posouvat v Excelu.
Vyhledejte na klávesnici klávesu Scroll Lock (ScrLk). Toto je jeden z nejčastějších důvodů, proč nemůžete posouvat svůj excelový list. Stisknutím klávesy Scroll Lock deaktivujete zámek a aktivujete klávesy se šipkami.
2. Rozmrazit panely
Pokud je první řádek nebo sloupec tabulky zamrzlý a nemůžete se v něm pohybovat, postupujte podle níže uvedených kroků.
Krok 1: Přejděte na kartu Zobrazit v listu aplikace Excel.
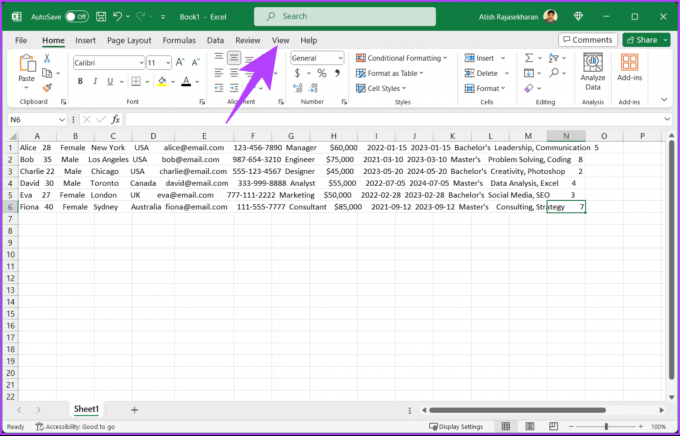
Krok 2: Klikněte na Ukotvit podokna a z rozbalovací nabídky vyberte Zrušit ukotvení podoken.
Poznámka: Chcete-li na Macu zrušit ukotvení panelů, použijte Zobrazit > Okno > Zrušit ukotvení panelů.
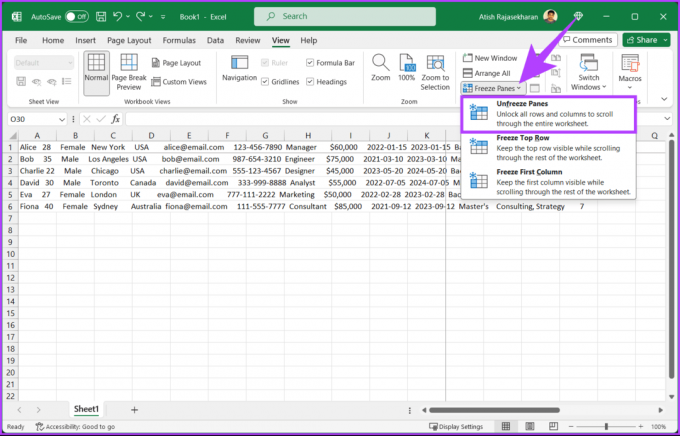
Nyní byste měli být schopni bez problémů posouvat tabulku pomocí myši nebo touchpadu. Pokud to stále nefunguje, může vám pomoci následující metoda.
Přečtěte si také: Jak opravit problém „Excel narazil na chybu“ v systému Windows
V listech a tabulkách aplikace Excel je obvykle vodorovný a svislý posuvník pro snadnou navigaci. Pokud posuvník chybí nebo nefunguje, problém může vyřešit jeho opětovné povolení. Postupujte podle níže uvedených kroků.
Krok 1: Přejděte do nabídky Soubor.

Krok 2: Na postranním panelu vyberte Více a zvolte Možnosti.

Krok 3: V dialogovém okně Možnosti aplikace Excel přejděte na postranním panelu na Upřesnit a v části „Možnosti zobrazení pro toto“. sešit“ v pravém podokně zaškrtněte políčko „Zobrazit vodorovný posuvník“ a „Zobrazit svislé posouvání“. bar.'
Krok 4: Nakonec klikněte na OK.
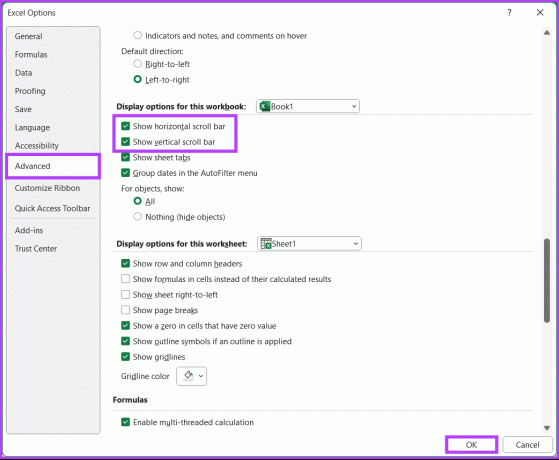
Povolili jste možnosti posuvníku v Excelu. To by mělo vyřešit problém, se kterým jste se setkali. Pokud ne, zkuste následující metodu.
4. Automaticky přizpůsobit výšku řádku v Excelu
Pomocí funkce Přizpůsobit výšku řádku můžete vyřešit problém s posouváním formátováním všech buněk v listu. Postupujte podle pokynů níže.
Krok 1: Otevřete soubor Excel a vyberte libovolnou buňku.
Krok 2: Stisknutím tlačítka Ctrl + A vyberte všechny buňky.

Krok 3: Přejděte na kartu Domů, vyberte Formát a zvolte Přizpůsobit výšku řádku.

Díky tomu by měl být váš problém s nefunkčním posouváním v Excelu vyřešen. Pokud tato metoda nefungovala, podívejte se na další.
5. Opravte soubor Excel
Tabulku aplikace Excel můžete někdy poškodit, když ji správně nezavřete. I když data uchováte, stále nemůžete používat posuvníky a další funkce v tabulce. Postupujte podle níže uvedených pokynů.
Krok 1: Přejděte do nabídky Soubor.

Krok 2: Vyberte Otevřít a v části Další umístění vyberte Procházet.
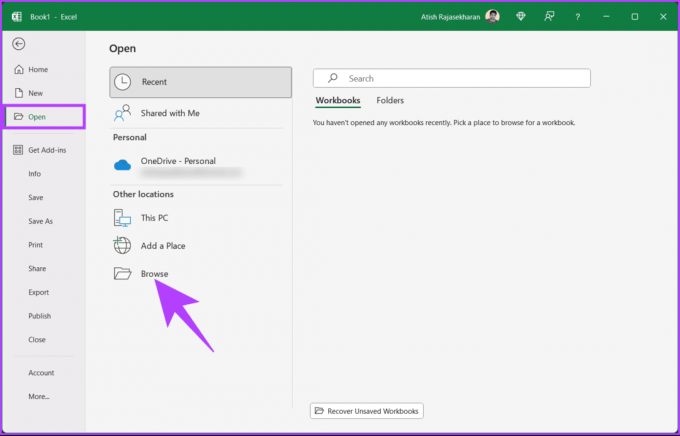
Krok 3: Nyní vyberte soubor z nabídky Průzkumník souborů. Po výběru klikněte na ikonu šipky (šipka) vedle tlačítka Otevřít.
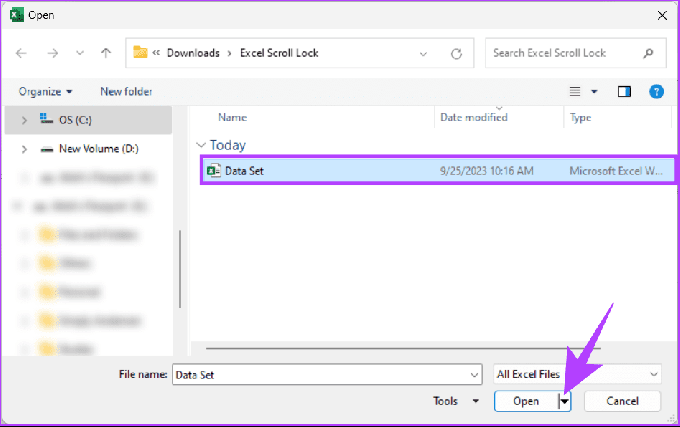
Krok 4: Z nabídky vyberte možnost Otevřít a opravit.
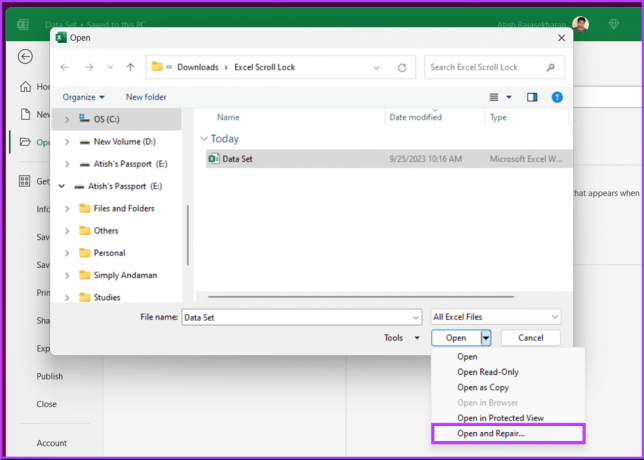
Krok 5: Ve vyskakovacím okně vyberte možnost Opravit.
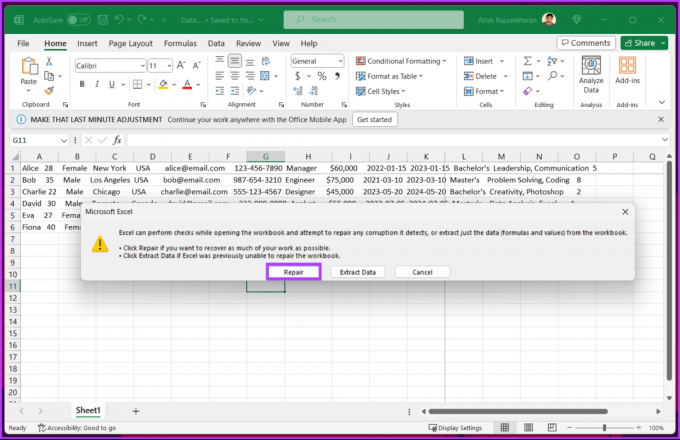
A je to. Počkejte, až Excel provede kontroly a ověření potenciálního poškození souboru. Po dokončení operace se zobrazí dialogové okno s výsledkem.
Krok 6: Klepnutím na tlačítko Zavřít zkontrolujte, zda nyní můžete procházet tabulky.
Přečtěte si také: Jak změnit jazyk zobrazení a vytváření v aplikaci Microsoft Excel
6. Otevřete Excel v nouzovém režimu
Následující metoda je rozšířením předchozí. Pokud aplikace Microsoft Office nefungují z důvodu poškozených nebo chybných doplňků, otevření Excelu v nouzovém režimu může problém vyřešit. Postupujte podle níže uvedených kroků.
Poznámka: Funkce Nouzový režim není v aplikaci Microsoft Excel pro macOS dostupná.
Krok 1: Stiskněte klávesu Windows na klávesnici a napište Správce úloha klikněte na Otevřít.
Poznámka: Případně stisknutím Ctrl + Shift + Esc otevřete Správce úloh.
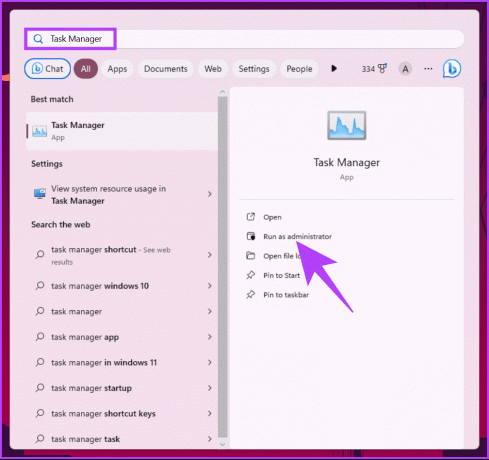
Krok 2: Vyberte Microsoft Excel a klikněte na Ukončit úlohu. Tím je zajištěno, že v aplikaci Microsoft Excel nebudou spuštěny žádné instance ani procesy.
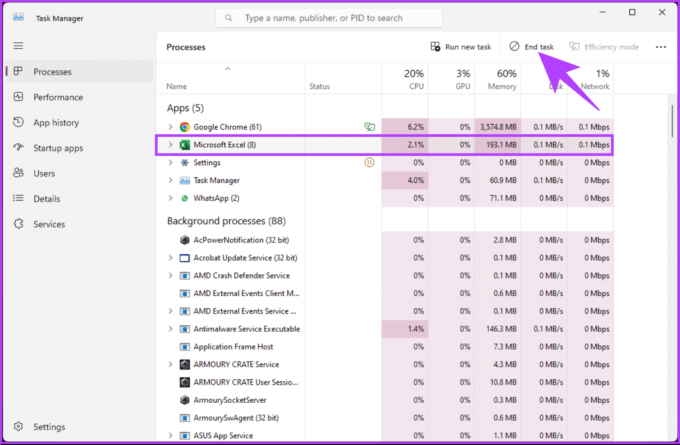
Krok 3: Stiskněte klávesu Windows na klávesnici a zadejte Běha klikněte na „Spustit jako správce“.
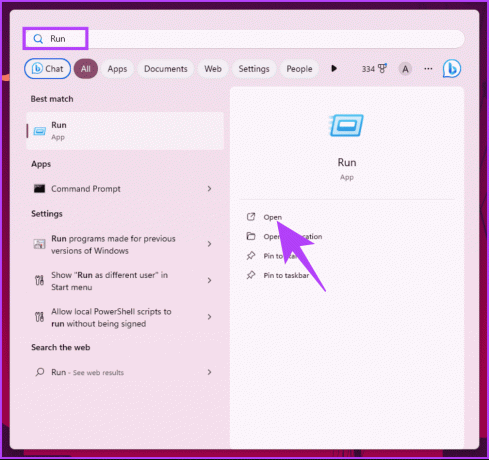
Krok 4: Zadejte níže uvedený příkaz a klikněte na OK.
excel /safe
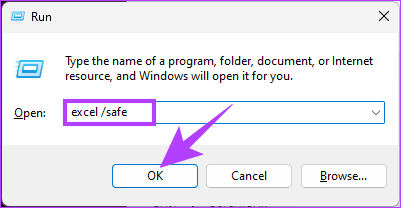
Když otevřete list v nouzovém režimu, všechny nebo všechny nainstalované doplňky jsou zakázány. Stačí pouze jednotlivě znovu povolit doplňky a zkontrolovat, co způsobuje problém posouvání. Pokud vás zajímá, jak povolit nebo zakázat doplňky v Excelu, pokračujte ve čtení.
Jak povolit a zakázat doplňky aplikace Excel
Krok 1: Otevřete Excel a přejděte do nabídky Soubor.

Krok 2: Klikněte na Více a na levém postranním panelu vyberte Možnosti.
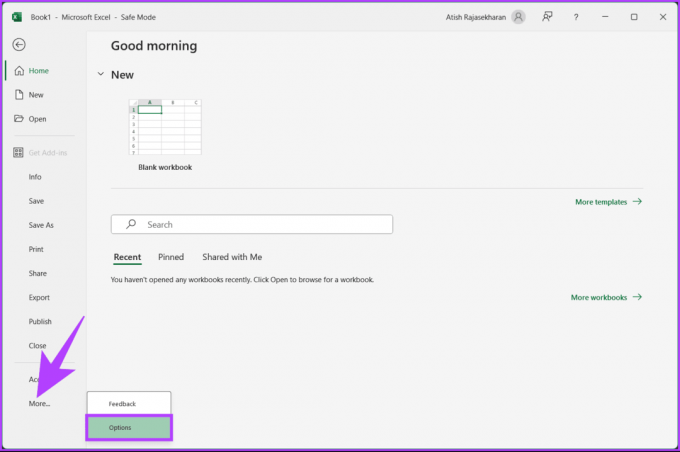
Krok 3: Přejděte na Doplňky z postranního panelu. V pravém podokně vyberte v rozevíracím seznamu Spravovat „Doplňky aplikace Excel“ a klikněte na Přejít.

Krok 4: Ve výchozím nastavení budou vybrány všechny doplňky. Musíte zrušit výběr doplňku, který chcete zakázat, a kliknout na OK.
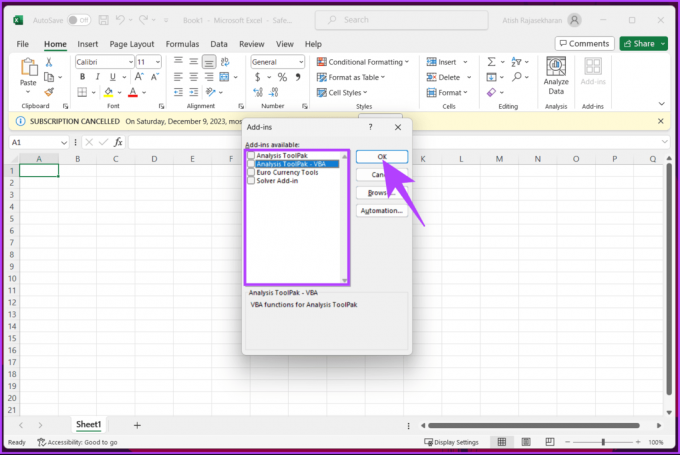
Měli byste zkontrolovat, zda nějaké doplňky nezpůsobují problémy, a pokud ano, deaktivujte je nebo aktivujte. Pokud doplňky nejsou problémem, přejděte k další metodě.
7. Zakázat „Přiblížení na roli pomocí IntelliMouse“
Pokud používáte myš společnosti Microsoft, IntelliMouse, budete čelit tomuto problému, kdy pohybem rolovacího kolečka přiblížíte list namísto svislého posouvání listu aplikace Excel. Chcete-li tento problém vyřešit, postupujte podle níže uvedených kroků.
Krok 1: Otevřete Excel a přejděte do nabídky Soubor.

Krok 2: Klikněte na Více a na levém postranním panelu vyberte Možnosti.

Krok 3: V dialogovém okně Možnosti aplikace Excel přejděte na postranním panelu na Pokročilé a zrušte zaškrtnutí možnosti „Přiblížit pomocí myši IntelliMouse“. Nakonec vyberte OK.
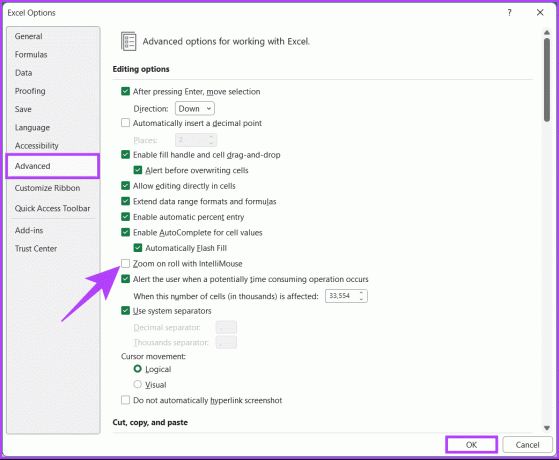
Nyní vám funkce posouvání umožní pohybovat se spíše než přibližovat nebo oddalovat.
Přečtěte si také: Jak vložit dokument PDF do tabulky Excel v systému Windows
Společnost Microsoft nabízí opravný nástroj, který vám pomůže diagnostikovat a opravit jakékoli problémy na úrovni aplikace, které způsobují, že posouvání v Excelu nefunguje. Postupujte podle níže uvedených kroků.
Krok 1: Stiskněte klávesu Windows na klávesnici a napište Kontrolní panela klikněte na Otevřít.
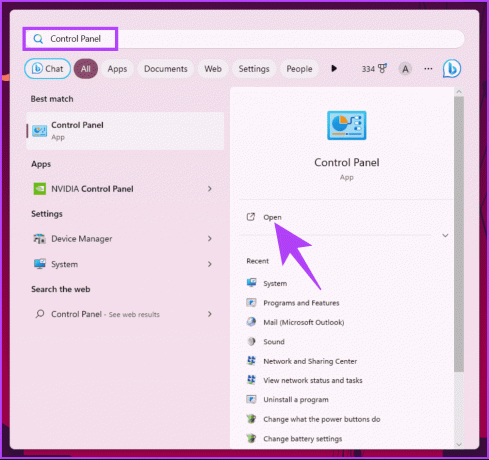
Krok 2: Klikněte na „Programy a funkce“.
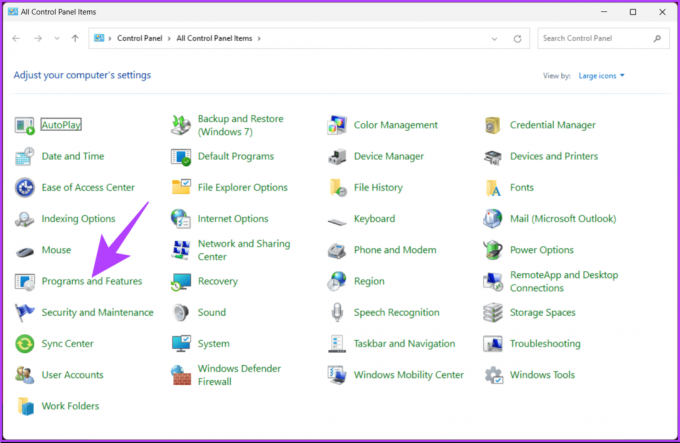
Krok 3: Vyberte Microsoft 365 nebo Microsoft Office a klikněte na Změnit.
Ve výzvě ‚Řízení uživatelských účtů‘ klikněte na Ano.
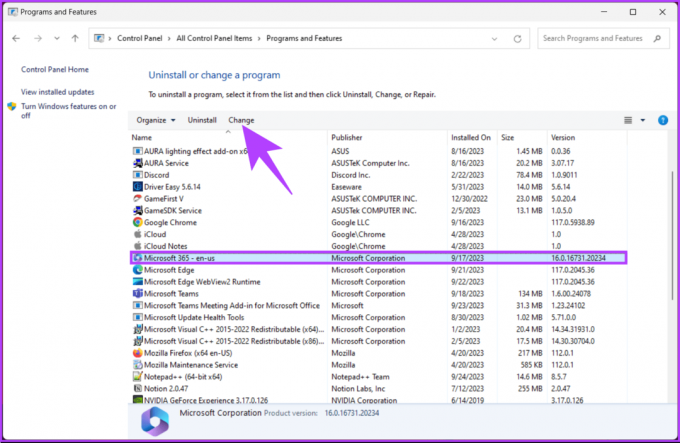
Krok 4: Ve vyskakovacím okně vyberte Rychlá oprava a klikněte na tlačítko Opravit.
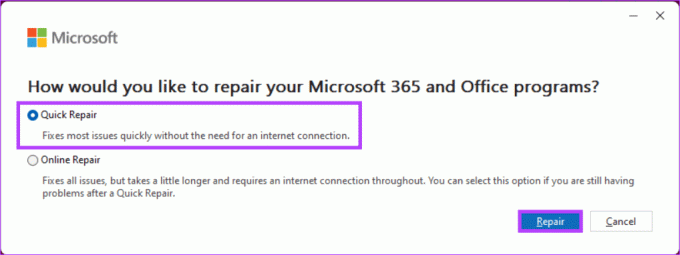
Krok 5: Opětovným stisknutím tlačítka Opravit spustíte operaci opravy.
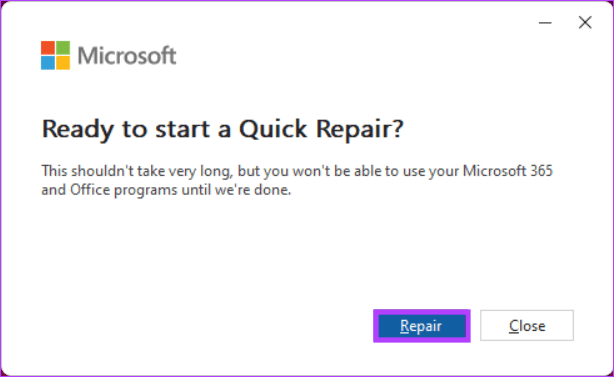
Společnost Microsoft provádí kontroly a opravy a problém vyřeší. Ujistěte se, že máte během tohoto procesu připojení k internetu. To vyřeší jakýkoli problém týkající se aplikací Microsoft Office, včetně Excelu.
Pokud tato metoda nefunguje a stále nemůžete posouvat v Excelu, bude fungovat poslední metoda.
9. Aktualizujte aplikaci Microsoft Excel
I když je to neobvyklé, někdy se kvůli nějaké chybě nemůžete v Excelu posouvat. Microsoft takové problémy rychle řeší. Vše, co musíte udělat, je aktualizovat Excel na nejnovější verzi.
Poznámka: Pokud používáte Mac, aktualizujte Excel z App Store nebo použijte nástroj Microsoft AutoUpdate.
Krok 1: Otevřete Excel a přejděte do nabídky Soubor.

Krok 2: Na bočním panelu přejděte na Účet.
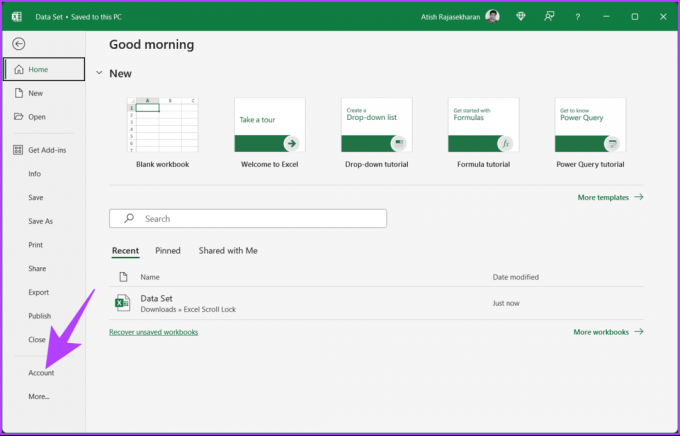
Krok 3: Klikněte na Možnosti aktualizace a z rozbalovací nabídky vyberte Aktualizovat nyní.

Krok 4: Excel stáhne nejnovější verzi aplikace na pozadí. Výběrem možnosti Pokračovat nainstalujte stažené aktualizace.
Krok 5: Když Excel potvrdí, že aktualizace byla úspěšná, zavřete okno aktualizace a znovu je otevřete.
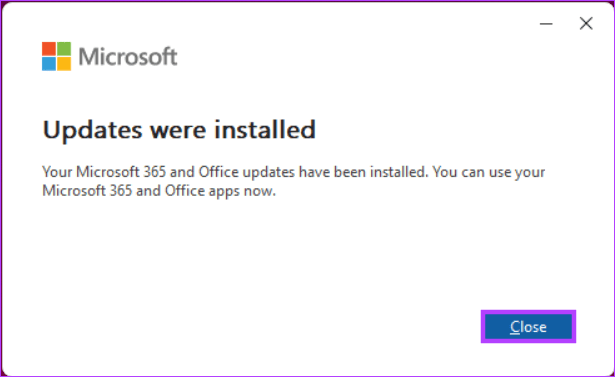
Tady máš. Úspěšně jste aktualizovali Excel. Tím by měla být vyřešena chyba chybějící nebo mizející posuvníku. Pokud však žádná z metod nefungovala, zkuste kontaktovat Podpora Microsoft Office k vyřešení vašeho problému.
Šedá posuvná lišta obvykle znamená, že již není možné procházet tímto směrem. Pokud se vaše data vejdou do viditelné oblasti, může se posuvník zobrazit šedě, protože už není co zobrazit.
Vlastní šablony Excelu obecně neovlivňují posuvníky, pokud neobsahují konkrétní nastavení nebo makra, která mění výchozí chování Excelu. Pokud máte podezření, že problém způsobuje, zkontrolujte nastavení šablony.
Nyní, když víte, jak opravit nefunkční posuvník v Excelu, můžete snadno překonat běžné problémy s posuvníkem v Excelu a udržovat hladký a efektivní pracovní postup. Až příště narazíte na problém s posuvníkem v aplikaci Excel, postupujte podle níže uvedených kroků, abyste problém rychle vyřešili. Můžete si také přečíst jak najít, přerušit a odstranit odkazy na externí odkazy v aplikaci Microsoft Excel.



