9 nejlepších způsobů, jak samostatně opravit uzavírací karty Safari
Různé / / October 08, 2023
Přestože v ekosystému Mac není nouze o schopné webové prohlížeče, většina stále preferuje k surfování na webu vestavěné Safari. I přes neustálé aktualizace a vylepšení zůstávají obvyklé problémy se Safari víceméně stejné. Někdy, Safari nenajde server na Macu, nedaří se přehrávat videaa dokonce zavře kartu bez vašeho souhlasu. To může být docela nepříjemné, a proto Safari na Macu neustále zavírá karty.

Samotné zavírání záložek Safari vás může během pracovní doby dráždit. Dokonce to narušuje i váš výzkum. Zážitek ze Safari může ovlivnit několik faktorů. Může to být způsobeno nedostatkem paměti, chybnou synchronizací iCloud, zastaralými rozšířeními, poškozenou mezipamětí atd. Pojďme si projít kroky, jak zabránit Safari v automatickém zavírání karet.
1. Zakázat automatické zavírání karet
Safari nabízí možnost automatického zavření karet po určité době aktivity. Pokud jste tuto možnost povolili, Safari po určité době zavře karty. Své rozhodnutí musíte vrátit z nastavení Safari. Projděte si níže uvedené kroky.
Krok 1: Spusťte Safari na Macu. Nahoře klikněte na Safari.
Krok 2: Otevřete Nastavení.

Krok 3: Přejděte do nabídky Karty. Rozbalte nabídku „Automaticky zavírat karty“ a vyberte možnost Ručně.

Restartujte Safari a nemělo by se automaticky zavírat karty.
2. Vysoké využití RAM v Safari
Když máte v Safari otevřené desítky karet, může to vést k velkému využití paměti RAM na vašem Macu. Pokud máte Mac s 8 GB RAM a na pozadí je otevřeno více aplikací, systém může zabít několik karet, aby uvolnil paměť. Totéž můžete potvrdit z nabídky Monitor aktivity a zavřít nepotřebné aplikace.
Krok 1: Otevřete nabídku aplikací a spusťte Monitor aktivity.
Krok 2: Přejděte na kartu Paměť. Zkontrolujte rozdělení paměti ve spodní části.
Krok 3: Vyberte aplikaci nebo server a klepněte na značku x nahoře.

3. Zakažte synchronizaci iCloud v Safari
Pokud je synchronizace iCloud přerušena, Safari může zavřít karty nezávisle. Safari spoléhá na iCloud, aby synchronizoval vaše karty napříč všemi zařízeními. Zde je návod, jak můžete zakázat synchronizaci iCloud pro Safari na Macu.
Krok 1: Klikněte na ikonu Apple na liště nabídek Mac. Otevřete Nastavení systému.
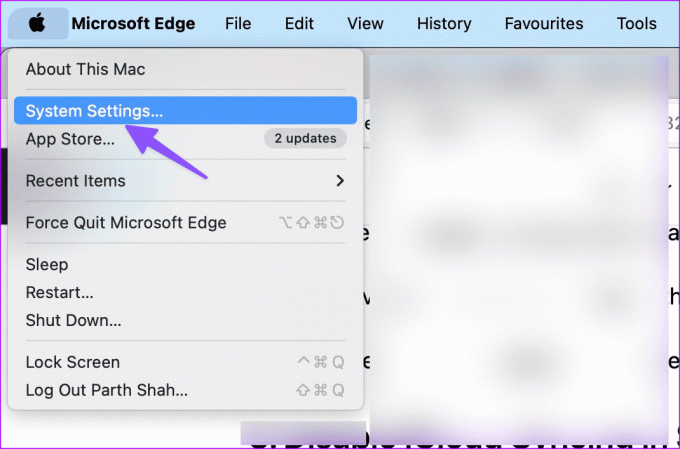
Krok 2: Vyberte svůj účet a otevřete iCloud.

Krok 3: Vyberte Zobrazit vše v části Aplikace využívající iCloud.
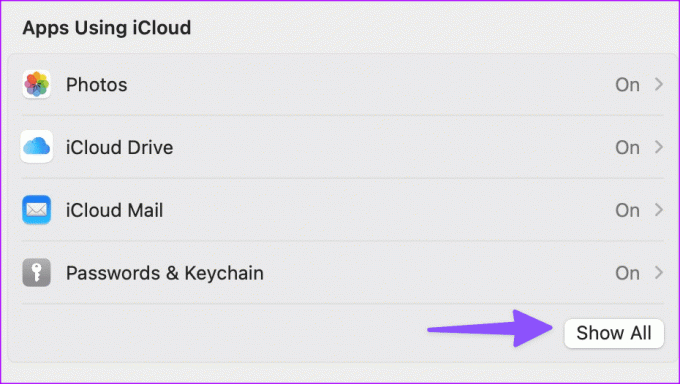
Krok 4: Vypněte přepínač vedle Safari.

4. Zakázat Private Relay na Macu
Private Relay je součástí iCloud+, která přesměrovává provoz Safari přes servery Apple, aby chránila vaše podrobnosti o prohlížení před inzerenty. Když server třetí strany nefunguje podle očekávání, může to narušit vaše prostředí Safari a automaticky zavřít karty.
Krok 1: Přejděte do nastavení systému Apple na Macu (zkontrolujte výše uvedené kroky).
Krok 2: Vyberte svůj profil a otevřete iCloud.

Krok 3: Otevřete Private Relay a deaktivujte možnost z následující nabídky.

5. Špatné reklamy a sledovače
Některé z povrchních webů mohou mít špatné reklamy a sledovače. Mohou zasahovat do vašeho nastavení procházení a vést Safari k samostatnému zavření karet. Takovým webům se musíte vyhýbat.
Safari má také vyhrazenou zprávu o ochraně osobních údajů, která vám umožní zkontrolovat takový sledovač za minulý týden. Můžete se mrknout na data a vyhnout se zmíněným webům.
6. Zakázat rozšíření Safari
Jedno z nainstalovaných rozšíření může bránit vašemu používání Safari. Je třeba zakázat neznámá rozšíření a zkusit to znovu.
Krok 1: Přejděte do nastavení Safari na Macu (zkontrolujte výše uvedené kroky).
Krok 2: Přejděte na kartu Rozšíření.
Krok 3: Vyberte rozšíření z postranního panelu a klikněte na Odinstalovat.

7. Vymazat data webových stránek
Zavírá Safari stále karty samo od sebe? Musíte vymazat mezipaměť Safari a zkusit to znovu. Zde je návod.
Krok 1: Přejděte do nastavení Safari na Macu (viz kroky výše).
Krok 2: Přejděte na kartu Ochrana osobních údajů a klikněte na „Spravovat data webových stránek“.

Krok 3: Odstraňte veškerou mezipaměť webu a zkuste to znovu.

8. Aktualizujte macOS
Apple aktualizuje Safari se buildy macOS na vašem Macu. Zde je návod, jak aktualizovat macOS na nejnovější verzi a zkusit to znovu.
Krok 1: Přejděte do Nastavení systému Mac (zkontrolujte výše uvedené kroky).
Krok 2: Vyberte Obecné a klikněte na „Aktualizace softwaru“.

Stáhněte si a nainstalujte nejnovější aktualizaci macOS na svůj Mac.
9. Zahoďte Safari na Macu
Máte stále problémy se Safari na Macu? Je čas zahodit Safari a přejít na Google Chrome, Microsoft Edge, Brave nebo Firefox.
Vraťte se ke svému ideálnímu zážitku z prohlížení
Samotné zavírání záložek Safari není nikdy ideální nastavení. Výše uvedené triky by měly problém vyřešit. Který trik se vám osvědčil? Podělte se o to v komentářích níže.
Naposledy aktualizováno 4. září 2023
Výše uvedený článek může obsahovat přidružené odkazy, které pomáhají podporovat Guiding Tech. Nemá to však vliv na naši redakční integritu. Obsah zůstává nezaujatý a autentický.

Napsáno
Parth dříve pracoval ve společnosti EOTO.tech a pokrýval technické novinky. V současné době je na volné noze ve společnosti Guiding Tech a píše o srovnávání aplikací, návodech, softwarových tipech a tricích a ponoří se hluboko do platforem iOS, Android, macOS a Windows.


