9 snadných způsobů, jak opravit, že Excel nereaguje nebo je pomalý
Různé / / October 10, 2023
Microsoft Excel je všemocný nástroj pro analýzu dat. Je to však také nejdráždivější nástroj narazí na chybu, zvláště pokud zamrzne nebo se zpomalí. Vzhledem k tomu, že všechna tato data jsou v ohrožení nebo čas běží před tímto termínem, je důležité najít správnou opravu, pokud Excel nereaguje nebo je pomalý. A to je přesně to, co zde podáváme.
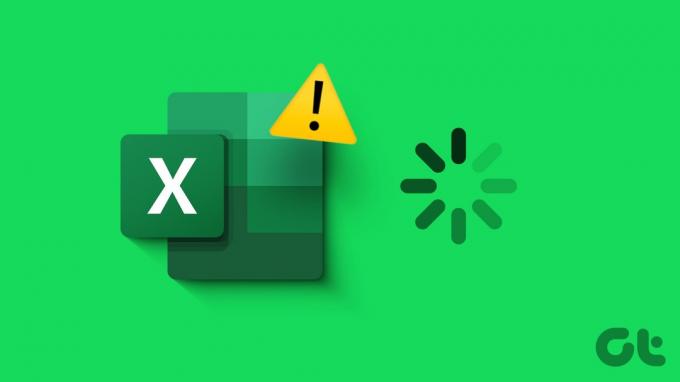
Než však začneme s odstraňováním problémů, je důležité pochopit hlavní příčinu problému. Zda Excel zamrzne při každém otevření souboru nebo jen přestane reagovat nebo se zpozdí při otevření konkrétního souboru. Pokryli jsme obě podmínky, takže pokračujte v posouvání.
Proč Excel stále zamrzá nebo zaostává ve Windows
Pokud aplikace nebo soubor aplikace Excel přestane reagovat nebo se zpozdí, může to být způsobeno různými faktory. Některé běžné důvody mohou zahrnovat např.
- Problémy s kompatibilitou: Pokud používáte zastaralou verzi Excelu nebo Windows, některé pokročilé a nové funkce se nemusí správně načíst, což naruší vaši práci.
- Nedostatek systémových prostředků: Pokud váš počítač nemá dostatek paměti RAM nebo výpočetního výkonu, může mít Excel potíže s efektivním výkonem. První známkou může být, že to nejste vy nelze plynule posouvat Excel.
- Velké a složité tabulky: Excelový list s rozsáhlými daty nebo složitými vzorci může zatěžovat Excel a zdroje vašeho počítače.
- Doplňky a procesy na pozadí: Doplňky třetích stran a zbytečné procesy na pozadí mohou ovlivnit zdroje vašeho systému. A protože Excel nedostává podporu, kterou potřebuje, nemusí reagovat nebo se zpomalit.
- Poškozené soubory: Poškozené soubory aplikace Excel nebo poškozené uživatelské profily mohou také způsobit zmrazení.
Nyní, když jsou zjištěny některé běžné důvody, proč Excel neodpovídá nebo se načítá pomalu, pojďme pro vás najít řešení.
Spropitné: Pokud váš soubor Excel funguje dobře, ale vy nelze uložit změny ve Windows, vyzkoušejte přiložený průvodce odstraňováním problémů.
Nahoru Opravy, pokud Excel zamrzne při každém použití
Pokud Excel nefunguje správně, bez ohledu na to, ke kterému souboru přistupujete, vyzkoušejte tyto kroky.
1. Vynutit uzavření a otevření aplikace Excel pomocí Správce úloh
V programu může být drobná závada, která vede k tomu, že Excel nereaguje nebo se zpomaluje. Jednoduchá oprava je vynutit ukončení aplikace a restartujte jej.
Krok 1: Otevřete správu úloh a stiskněte na klávesnici Ctrl + Shift + Esc.
Krok 2: Přejděte na kartu Proces → klikněte pravým tlačítkem na aplikaci Excel a vyberte Ukončit úlohu.
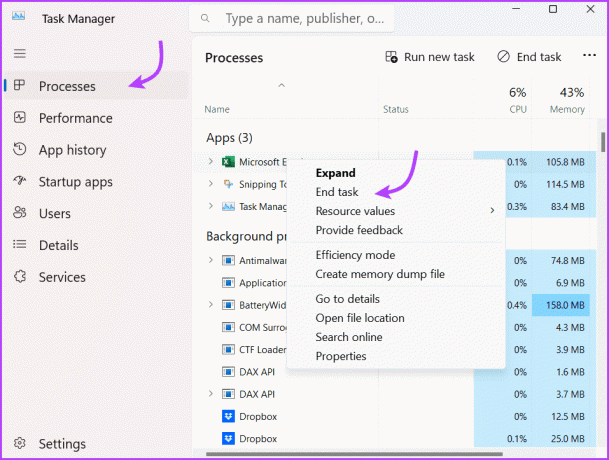
Po několika sekundách jednoduše restartujte Excel znovu. Doufejme, že to bude fungovat správně; pokud ne, přeskočme k dalšímu kroku.
2. Spusťte aplikaci Microsoft Excel v nouzovém režimu
Stejně jako při spuštění systému Windows v nouzovém režimu umožňuje spuštění aplikace Excel v nouzovém režimu aplikaci bez doplňků. Pokud tedy problém způsobuje nainstalovaný plugin, můžete chytit viníka.
Existují několik způsobů, jak otevřít Excel v nouzovém režimu; nejjednodušší je stisknout klávesu Hold Windows Key a stisknout „R“, aby se zobrazilo dialogové okno Run. Dále zadejte excel - bezpečný a stiskněte Enter nebo klikněte na OK.
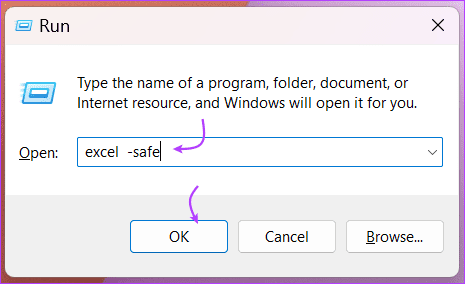
Pokud se Excel otevře pomocí výše uvedených kroků, je pravděpodobně nainstalován plugin nebo jiný software, který narušuje Excel. Řešení pro totéž je v dalším kroku.
Bez ohledu na to, zda váš Excel fungoval v nouzovém režimu nebo ne, dočasné vypnutí doplňků vám může nejen pomoci vyřešit problém, ale může také urychlit celkový proces.
Krok 1: Otevřete Excel a v horní nabídce klikněte na Soubor.
Krok 2: Zde vyberte Možnosti v levém dolním rohu.
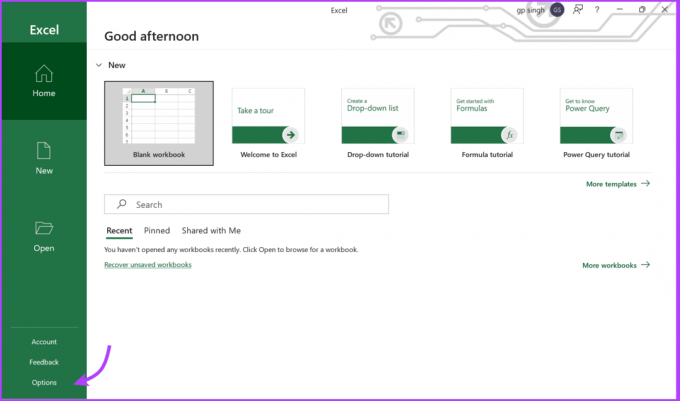
Krok 3: Přejděte na kartu Doplňky a vyberte rozbalovací nabídku vedle položky Spravovat.
Krok 4: Vyberte COM Add-in a poté Go.
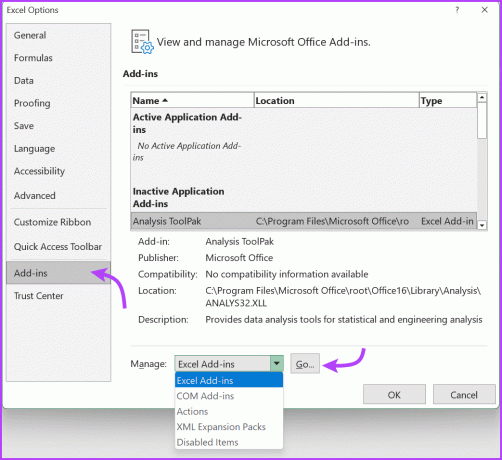
Krok 5: Zrušte zaškrtnutí všech doplňků a klikněte na OK.

Krok 6: Chcete-li získat další opatření, projděte seznam v rozevíracím seznamu a deaktivujte všechny doplňky Excelu, akce a rozšiřující balíček XML.
Zavřete a znovu spusťte Excel normálně, abyste zjistili, zda vypnutí položek v těchto výběrech pomůže. Pokud vám tento trik fungoval, šťastný Exceling. Tyto doplňky však můžete povolit jeden po druhém později, abyste našli přesně ten doplněk nebo akci, která narušovala vaši práci s Excelem.
4. Zavřete nepotřebné aplikace na pozadí
Jak bylo uvedeno výše, aplikace na pozadí může ovlivnit výkon systému a následně Excel. Ideální způsob je zavřete všechny otevřené aplikace najednou a poté otevřete Excel, abyste zjistili, zda funguje hladce.
Můžete také zakázat aplikace na pozadí jeden po druhém, pokud opravdu chcete vědět, která aplikace načítá váš systém a způsobuje, že Excel zamrzne nebo běží pomalu. Ze Správce úloh můžete provést kteroukoli akci.
Stisknutím Ctrl + Shift + Esc otevřete Správce úloh. Zde klikněte nahoře na Ukončit úlohu, chcete-li zavřít všechny aplikace, nebo klikněte pravým tlačítkem myši a poté vyberte Ukončit úlohu, chcete-li jednotlivé aplikace zavřít.

5. Oprava aplikace Microsoft Excel
Společnost Microsoft ví, jak mohou tyto malé problémy ovlivnit vaše zkušenosti, a proto obsahuje praktický nástroj pro samoopravu. Může vyřešit mnoho problémů, od panel nástrojů nefunguje na neumí psát v Excelu, včetně aktuálního problému.
Krok 1: Klikněte pravým tlačítkem na ikonu Start a vyberte Instalované aplikace.

Krok 2: Přejděte dolů a najděte v seznamu Microsoft Office.
Krok 3: Klikněte na ikonu se třemi tečkami vedle ní a vyberte Upravit/Upřesnit možnosti.
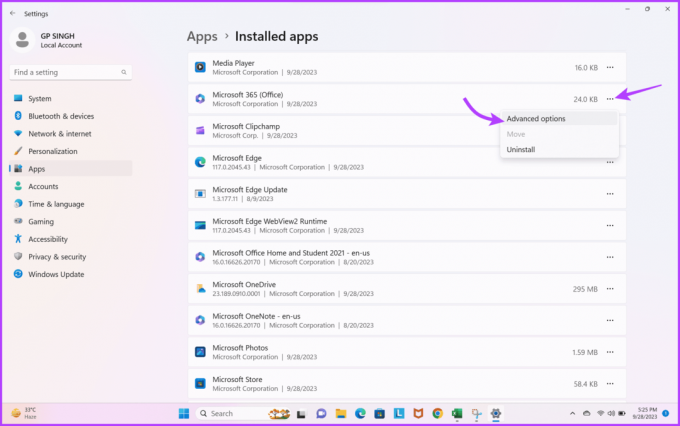
Krok 4: Zde vyberte Opravit nebo Obnovit.

Po dokončení opravy nebo resetu. Zkuste spustit Excel a zjistěte, zda nemáte problém se zamrzáním. Pokud problém přetrvává, přejděte na další řešení.
Poslední možností, jak zabránit zamrznutí nebo pomalému chování aplikace Excel, je kontaktujte tým společnosti Microsoft a požádat o pomoc jejich odborníky.
Excel nereaguje nebo se zpomaluje pouze pro jednu tabulku
Pokud k problému dojde pouze při otevření určité tabulky, je přirozeně problém se souborem. Ale nebojte se, vyzkoušejte tyto kroky.
7. Vymažte podmíněné formátování
Zatímco podmíněné formátování může učinit tabulku vizuálně přitažlivou, může ji také zpomalit nebo zamrznout. Vymazání veškerého formátování však může ovlivnit data v tabulce, takže je moudřejší uložit kopii souboru a poté vymazat formátování.
Chcete-li to provést, otevřete tabulku aplikace Excel → Klikněte na Soubor → Uložit jako a vytvořte novou kopii. Dále otevřete kopii dokumentu a přejděte na Domů → Podmíněné formátování → Vymazat pravidla → Vymazat pravidla z celého listu.

Pokud již nedochází k problémům se zamrzáním nebo zpomalením souboru, musíte upřesnit, která část problém způsobuje, a znovu použít podmíněné formátování.
Někdy může soubor aplikace Excel selhat kvůli a složitý nebo chybný vzorec nebo a špatný/nefunkční externí odkaz. Je tedy moudřejší zkontrolovat vzorce (jeden po druhém) a odkazy, abyste určili viníka a podle toho jej odstranili nebo opravili.
9. Vymazat objekty nebo tvary
Pokud jste v Excelu používali objekty nebo tvary, ať už pro vzhled nebo skutečné použití, zkuste je všechny nebo jeden po druhém odstranit, abyste předešli zpomalení nebo nereagování Excelu.
Krok 1: Podržením Ctrl + G vyvolejte pole Přejít.
Krok 2: Zde vyberte tlačítko Speciální.
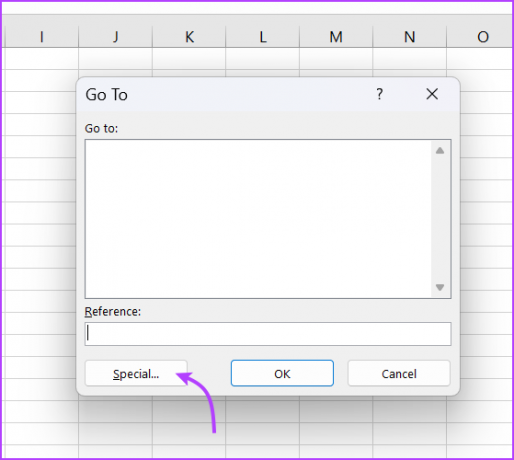
Krok 3: Dále zaškrtněte Objekty a poté OK pro vyhledání všech objektů v Excelu.
Krok 4: Vyberte objekt a odstraňte jej.
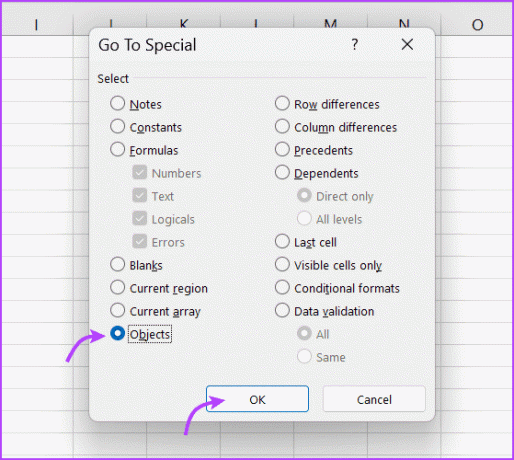
Excel svou excelovou tabulku
Doufejme, že tato řešení vám pomohou vyřešit problémy s tím, že Excel neodpovídá nebo zpomalí. Ať už se jedná o globální problém nebo specifický pro jednu tabulku, měli byste být schopni vrátit Excel zpět na správnou cestu a fungovat hladce.
Pokud však problém přetrvává, převést Excel na Tabulky Google dočasně a dokončit svou práci. Nebo se s námi můžete spojit v sekci komentářů a my vám pomůžeme najít vhodné řešení.



