8 způsobů opravy Tiskárna říká, že dokumenty čekají na chybu
Různé / / October 10, 2023
Uživatelé mohou ukládat dokumenty do cloudu a přistupovat k nim kdykoli je potřeba. Existují však určité situace, kdy uživatelé potřebují vytisknout své dokumenty. Pokud tiskárna netiskne nebo zobrazuje chybu ‚dokumenty čekají‘, je to nepříjemné, zvláště pokud spěcháte. Zde je důvod, proč vaše tiskárna říká, že dokumenty čekají, a triky, jak problém vyřešit.
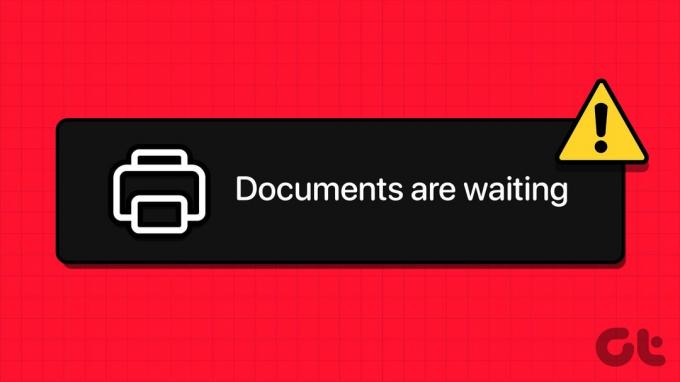
Ať už máte tiskárnu Epson, HP, Konica Minolta, Lexmark nebo Brother, chyba „dokumenty čekají“ je běžná u všech. Hlavním důvodem chyby „Documents Waiting“ je problém s tiskovou frontou. S největší pravděpodobností se tisková fronta zasekla. V důsledku toho tiskárna nemůže vytisknout další dokument.
1. Zkontrolujte připojení tiskárny
Nejprve byste měli zkusit vypnout napájení počítače i tiskárny. Obnovení spojení mezi vašimi zařízeními může tento problém vyřešit mnohem rychleji, než jste očekávali.
2. Zkontrolujte stránky a inkoust
Pokud vaší tiskárně došly stránky nebo inkoust, může se zobrazit chyba „dokumenty čekají“. Pro hladký chod tiskárny byste měli doplnit inkoust nebo přidat další stránky.

3. Zkuste jiný dokument
Jeden z poškozených dokumentů může narušit tiskovou službu na vaší tiskárně. Měli byste zkusit vytisknout jiný dokument.
4. Zkontrolujte stav vaší tiskárny
Ujistěte se, že stav vaší tiskárny není nastaven na offline. Díky tomu bude tiskárna pro váš počítač nezjistitelná. V důsledku toho váš počítač nebude schopen komunikovat s tiskárnou.
Krok 1: Přejděte do Nastavení systému Windows stisknutím kláves Windows + I.
Krok 2: Vyberte Bluetooth a zařízení a vyberte Tiskárny a skenery.
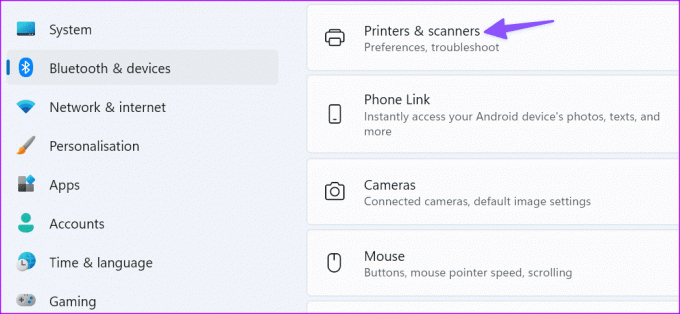
Zobrazuje seznam tiskáren na vašem zařízení.
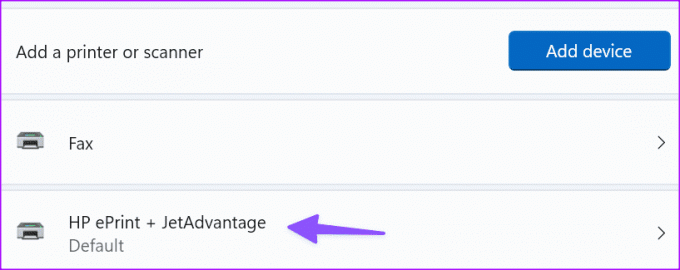
Krok 3: Vyberte svou tiskárnu a klikněte na „Otevřít tiskovou frontu“.
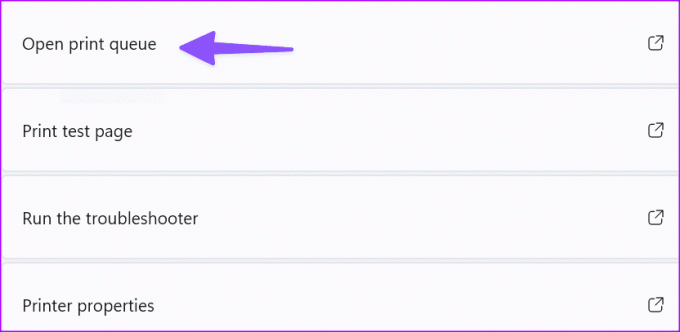
Krok 4: Ujistěte se, že jste v nabídce Tiskárna zakázali možnost „Použít tiskárnu offline“.
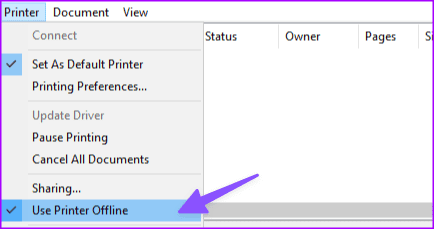
5. Spusťte Poradce při potížích s tiskárnou
Tento problém můžete zkusit vyřešit spuštěním integrovaného nástroje pro odstraňování problémů s tiskárnou ve Windows 11. Nástroj dokáže automaticky detekovat a opravit obecné problémy s tiskem.
Krok 1: Přejděte do Nastavení. Otevřete Systém a vyberte Poradce při potížích.

Krok 2: Vyberte Další nástroj pro odstraňování problémů. Spusťte Poradce při potížích s tiskárnou z následující nabídky a postupujte podle pokynů na obrazovce.
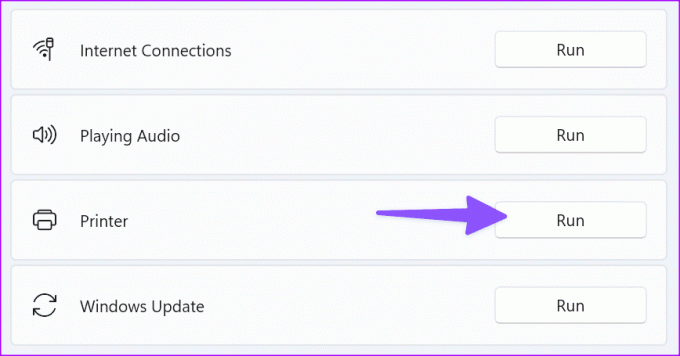
6. Restartujte službu zařazování tisku
Pokud poradce při potížích nemůže vyřešit váš problém, zkuste restartovat službu Print Spooler.
Krok 1: Stisknutím kláves Windows + R otevřete nové okno Spustit.
Krok 2: Typ services.msc a stiskněte Enter.
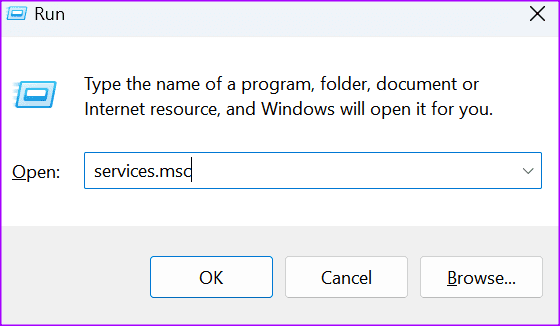
Otevře nabídku služeb.
Krok 3: Přejděte dolů na položku Print Spooler.
Krok 4: Klepněte pravým tlačítkem myši na službu a vyberte Zastavit. Služba by nyní již neměla běžet.
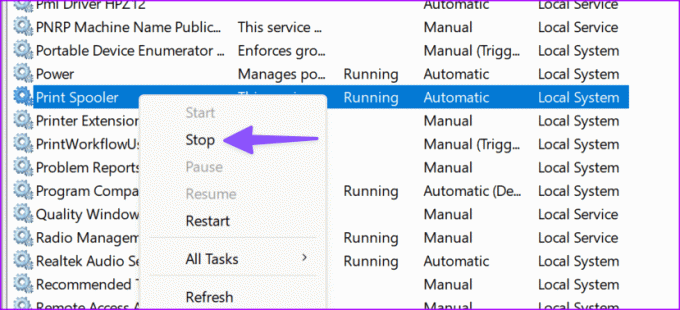
Krok 5: Spusťte Průzkumníka souborů a přejděte na následující cestu.
C:\Windows\System32\spool\printers
Krok 6: Smažte obsah složky. Tím smažete tiskovou frontu. Samotnou složku však neodstraňujte.
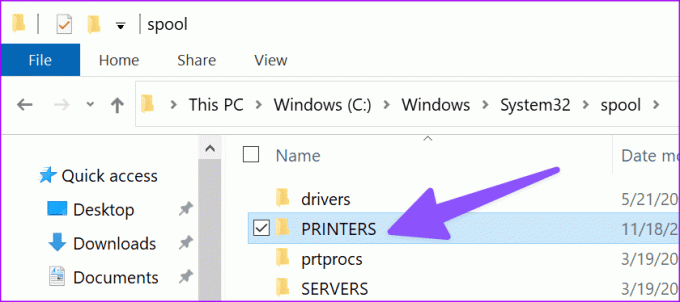
Krok 7: Restartovat váš počítač.
Krok 8: Vraťte se do Print Spooler a restartujte službu.
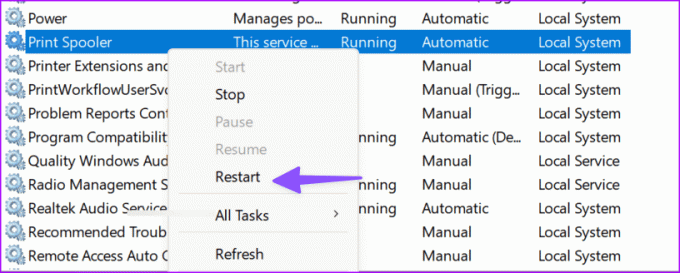
Krok 9: Nastavte Typ spouštění na Automaticky.

Pokud jsou výše uvedené kroky příliš složité, dokončete stejný úkol z nabídky příkazového řádku.
Krok 1: Spusťte příkazový řádek jako správce.
Krok 2: Spusťte tyto příkazy a po každém stiskněte Enter.
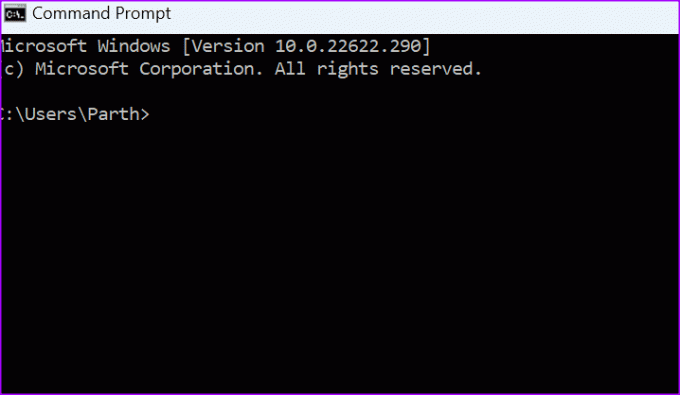
net stop spooler
del /Q %systemroot%\system32\spool\printers\*.*
net start spooler
Zkontrolujte, zda chyba zmizela.
7. Znovu nainstalujte ovladače tiskárny
Každé zařízení, které připojíte k Windows 11, potřebuje ke správnému fungování ovladač. Představte si toho řidiče jako prostředníka.
Pokud jsou vaše tiskové ovladače poškozeny, chybí nebo používají zastaralé ovladače, nemusíte své dokumenty vytisknout. Proto musíte aktualizovat ovladače. Nebo je přeinstalujte, pokud se poškodí.
Krok 1: Spusťte Správce zařízení.

Krok 2: Přejděte na Tiskové fronty a rozbalte seznam. Vyberte Aktualizovat ovladač a zkontrolujte, zda problém zmizel.
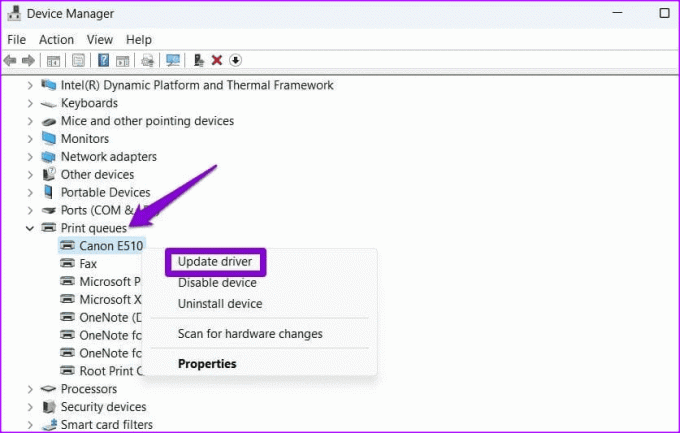
Pokud přetrvává, vyberte možnost Odinstalovat zařízení a odeberte aktuální tiskové ovladače. Restartovat váš počítač. Vaše zařízení automaticky nainstaluje nejnovější tiskové ovladače.
Zkontrolujte, zda tiskárna stále hlásí, že dokumenty čekají na vytištění.
8. Odebrat a přidat tiskárnu
Pokud nic nefungovalo, možná bude stačit opětovné přidání tiskárny do počítače. Je to praktický způsob, jak opravit chybu tiskárny „čekání dokumentů“.
Krok 1: Přejděte do nabídky Nastavení > Bluetooth a zařízení > Tiskárny a skenery.

Krok 2: Vyberte preferovanou tiskárnu.
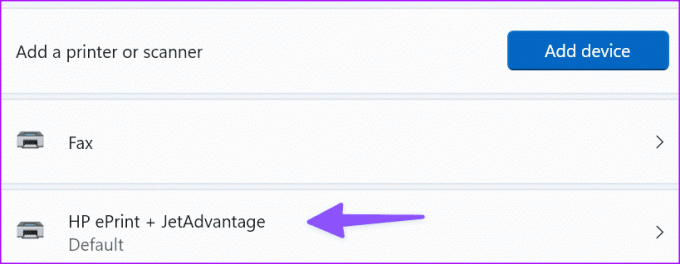
Můžete zkontrolovat podrobnosti o tiskárně. Poradce při potížích můžete spustit také ze stejné nabídky.
Krok 3: Klepněte na tlačítko Odebrat.
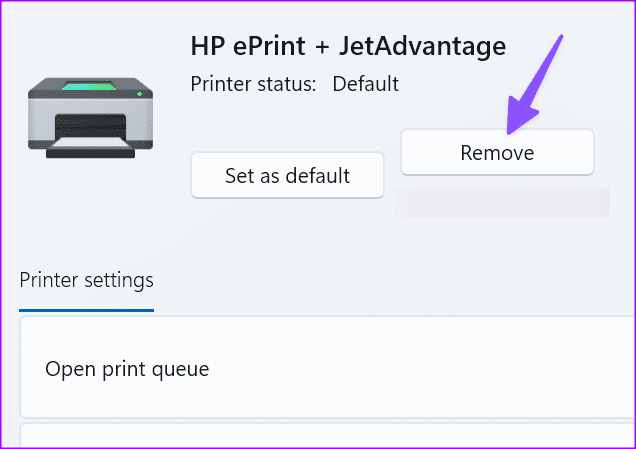
Nyní se vraťte a vyberte Přidat zařízení. Jakmile systém Windows rozpozná vaši tiskárnu, klikněte na Přidat zařízení.

Možná budete muset zrušit dokumenty čekající na tisk a zkusit to znovu.
Tiskněte své dokumenty na cestách
Chyba „čekání dokumentů“ vaší tiskárny může narušit váš pracovní postup. Pokud chyba tisku se zobrazí pouze při používání prohlížeče Google Chrome, podívejte se do našeho specializovaného průvodce, jak problém vyřešit. Než spěcháte do nejbližšího obchodu vytisknout dokumenty a soubory, použijte k vyřešení problému výše uvedené triky. Když už jste u toho, dejte nám vědět, jaký trik se vám osvědčil.
Naposledy aktualizováno 10. října 2023
Výše uvedený článek může obsahovat přidružené odkazy, které pomáhají podporovat Guiding Tech. Nemá to však vliv na naši redakční integritu. Obsah zůstává nezaujatý a autentický.



