Jak používat VLC Media Player na Android TV
Různé / / October 12, 2023
VLC Media Player existuje již poměrně dlouho. Je k dispozici pro téměř každou platformu zařízení, jako je mobil, počítač, a dokonce i na Fire TV Stick. Pokud jste uživatelem Android TV, můžete si také nainstalovat a používat VLC Media Player k prohlížení fotografií a videí na větší obrazovce vašeho televizoru. Můžete také instalovat aplikace do svého Android TV pomocí VLC Media Player.

Pokud se chcete dozvědět více, tento příspěvek sdílí kompletní průvodce instalací a používáním VLC Media Player na vašem Android TV. Tyto kroky platí také v případě, že máte Android TV s rozhraním Google TV.
Aplikace VLC Media Player je k dispozici pro Android TV jako nativní aplikace. Aplikaci nemusíte načítat do Android TV. Zde je návod, jak jej nainstalovat a používat.
Krok 1: Otevřete na svém Android TV Obchod Google Play.

Krok 2: Hledat VLC Media Player a vyberte Instalovat.

Krok 3: Po instalaci VLC Media Player otevřete aplikaci VLC Media Player.

Krok 4: Výběrem možnosti Povolit udělíte VLC přístup ke všem mediálním souborům na vašem Android TV.

Nyní můžete na svém Android TV vidět složky obsahující všechny aplikace a mediální soubory.
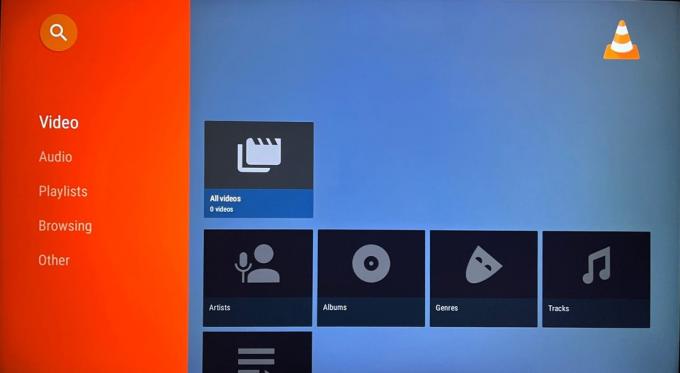
Můžete si vybrat složku pro zobrazení jakéhokoli mediálního souboru, jako je fotografie nebo video, na vašem Android TV. To platí také v případě, že jste k Android TV připojili externí úložné zařízení. Můžete se také podívat na jeho obsah.
Stejně jako na vašem mobilu a počítači získáte spoustu možností, jak si přizpůsobit využití VLC Media Player na vašem Android TV. Zde jsou některá nastavení, ke kterým máte přístup.
Změňte nastavení zvuku
Krok 1: Otevřete aplikaci VLC Media Player na Android TV.

Krok 2: Přejděte dolů a v levé nabídce vyberte možnost Jiné.

Krok 3: Přejděte do Nastavení na pravé straně.

Krok 4: Přejděte dolů a vyberte Zvuk z pravé nabídky v části Další nastavení.
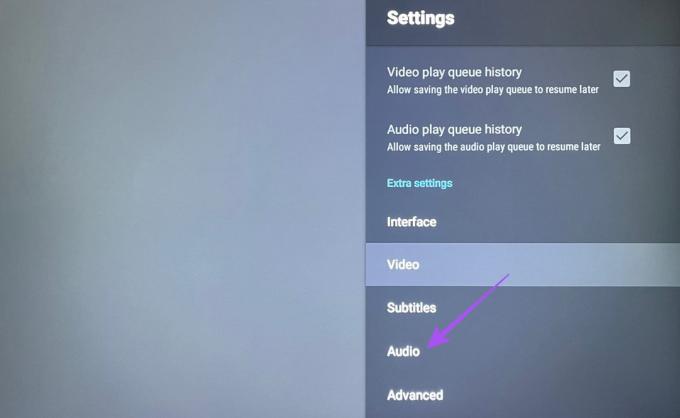
Získáte možnosti pro změnu zvukového výstupu na vašem Android TV při používání VLC Media Player.

Změňte nastavení videa
Krok 1: Otevřete VLC Media Player na Android TV.

Krok 2: Přejděte dolů a v levé nabídce vyberte možnost Jiné.

Krok 3: Přejděte do Nastavení na pravé straně.

Krok 4: Přejděte dolů a vyberte Video z pravé nabídky v části Další nastavení.
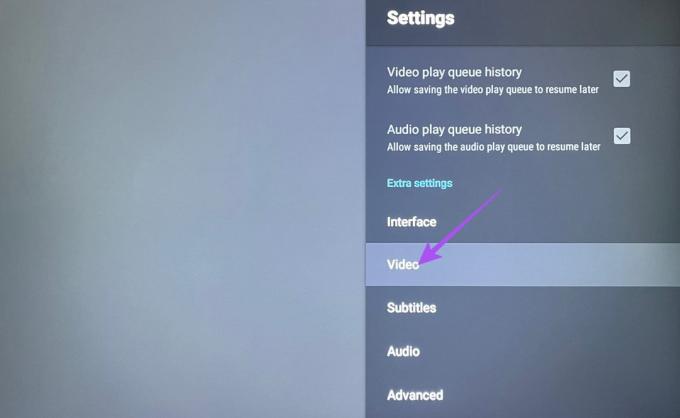
Nyní získáte několik možností, jak změnit přehrávání videa na Android TV při používání VLC Media Player. K dispozici jsou možnosti jako Přizpůsobit snímkovou frekvenci zobrazení, Preferované rozlišení videa, Vždy použít rychlé vyhledávání a další.

Změňte nastavení titulků
Krok 1: Otevřete VLC Media Player na Android TV.

Krok 2: Přejděte dolů a z nabídky vlevo vyberte Další.

Krok 3: Přejděte do Nastavení na pravé straně.

Krok 4: Přejděte dolů a v pravé nabídce v části Další nastavení vyberte možnost Titulky.

Nyní získáte možnosti pro změnu barvy titulků, krytí, tučnosti, pozadí a další.
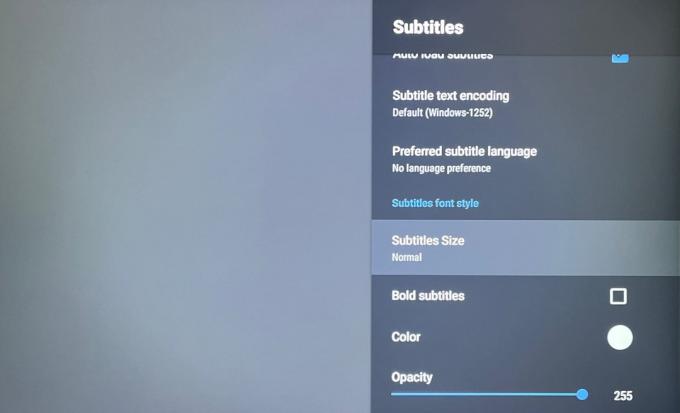
Změňte nastavení rozhraní
Krok 1: Otevřete VLC Media Player na Android TV.

Krok 2: Přejděte dolů a z nabídky vlevo vyberte Další.

Krok 3: Přejděte do Nastavení na pravé straně.

Krok 4: Přejděte dolů a vyberte Rozhraní z pravé nabídky v části Extra nastavení.
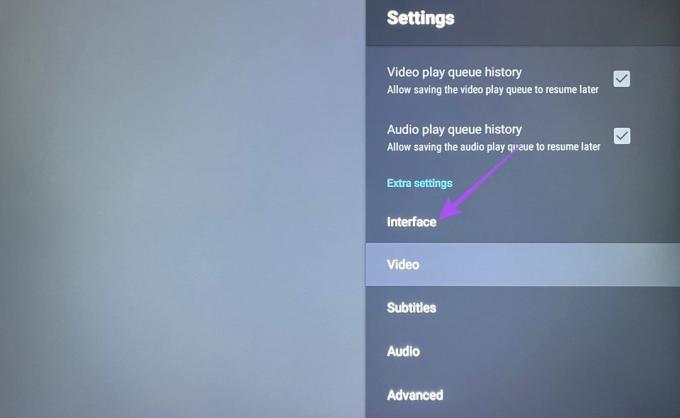
Nyní můžete změnit rozhraní aplikace výběrem z různých možností.
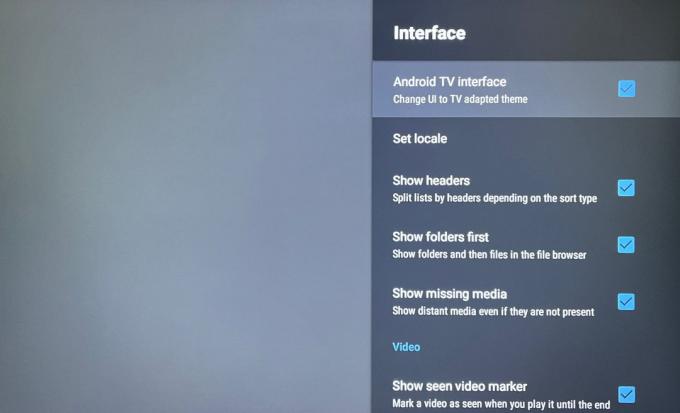
Chcete-li odebrat VLC Media Player, stačí dlouze stisknout ikonu VLC Media Player a vybrat Odinstalovat.
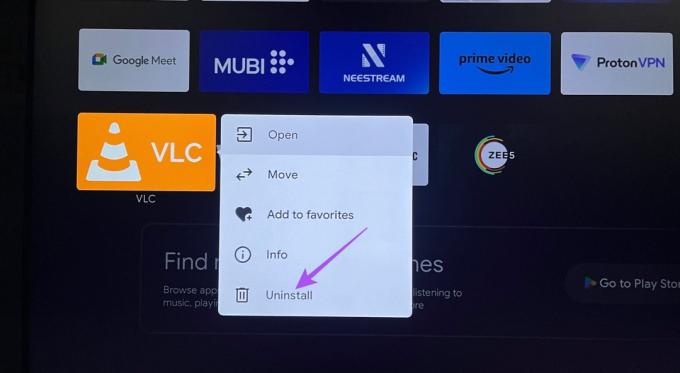
Aplikaci můžete znovu nainstalovat podle výše uvedených kroků.
Jakmile nainstalujete a nastavíte VLC Media Player na Android TV, můžete začít prohlížet uložené mediální soubory na obrazovce televizoru. Doporučujeme vždy používat aktualizovanou verzi aplikace, abyste získali co nejlepší zážitek bez jakýchkoliv chyb nebo závad. Můžete si také přečíst náš příspěvek, pokud váš Android TV se nepřipojuje k Wi-Fi.
Naposledy aktualizováno 25. srpna 2023
Výše uvedený článek může obsahovat přidružené odkazy, které pomáhají podporovat Guiding Tech. Nemá to však vliv na naši redakční integritu. Obsah zůstává nezaujatý a autentický.



