Jak povolit vzdálenou plochu ve Windows 11 Home – TechCult
Různé / / October 13, 2023
Vzdálená plocha umožňuje různým počítačům připojit se ke vzdálené ploše a využívat ji. Uživatelé mohou přistupovat ke svým plochám, upravovat soubory a spouštět aplikace odkudkoli, což z něj činí cennou funkci pro cestovatele a vzdálené pracovníky. V této příručce vám ukážeme, jak povolit vzdálenou plochu v systému Windows 11 Home a pomocí vzdálené plochy Microsoft se připojit k počítači z různých zařízení. Začněme!
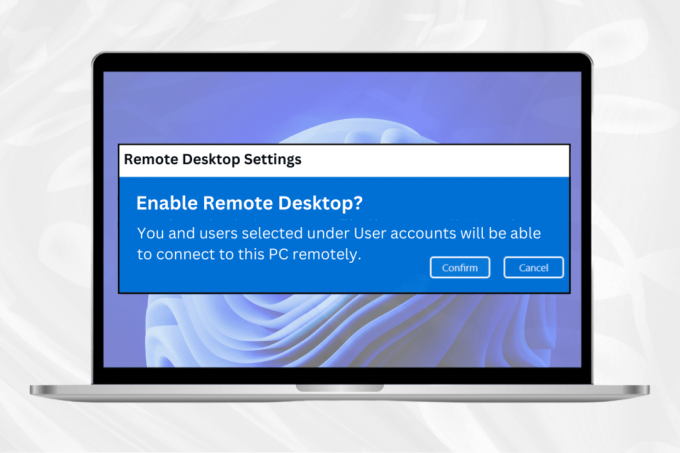
Jak povolit vzdálenou plochu ve Windows 11 Home
Technologie vzdálené plochy umožňuje připojení a využití vzdálené plochy různými počítači. Tato funkce umožňuje uživatelům přistupovat ke svým desktopům, upravovat soubory a spouštět aplikace z libovolného místa, což z ní činí neocenitelnou výhodu pro cestovatele a vzdálené pracovníky.
Chcete-li povolit vzdálenou plochu ve Windows 11 Home, postupujte takto:
1. zmáčkni ikona Windows otevřete nabídku Start.
2. Do vyhledávacího pole Windows Cortana zadejte Nastavení a klikněte na OTEVŘENO.

3. Vybrat Systém z nabídky Nastavení.
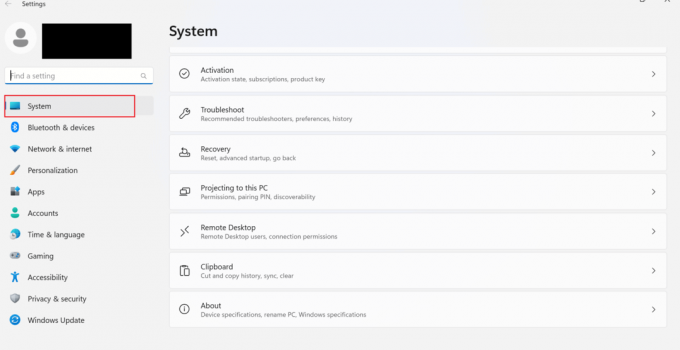
4. Klikněte na Vzdálená plocha.

5. Nyní, přepnout na Vzdálenou plochu a poté klikněte Potvrdit.
Poznámka: Zapamatujte si prosím název svého počítače v poli Název počítače, protože bude později vyžadován.
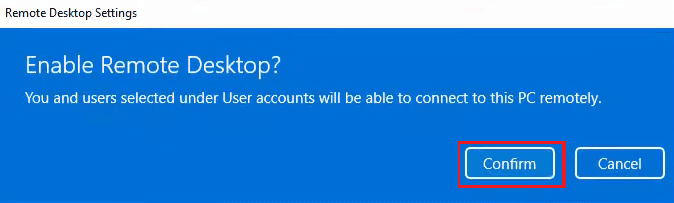
Přečtěte si také:Jak povolit Vzdálenou plochu Chrome v systému Windows 11
Jak stáhnout vzdálenou plochu Windows 11
Pokud váš počítač se systémem Windows 11 nemá možnost Vzdálená plocha, můžete ji nainstalovat z obchodu MS Store. Chcete-li stáhnout aplikaci vzdálené plochy do počítače, postupujte takto:
1. Otevři Microsoft Store ke stažení Vzdálená plocha společnosti Microsoft.
2. Vybrat Získejte aplikaci Store.

3. Počkejte na dokončení instalace.
Jak používat vzdálenou plochu Microsoft v systému Windows 11
Pomocí výše uvedené metody jste povolili vzdálenou plochu v systému Windows 11. Nyní se musíte naučit, jak používat Microsoft Remote Desktop ve Windows 11. Takže, tady jsou kroky:
Metoda 1: Použijte jej na místním počítači se systémem Windows v síti LAN
Níže jsou uvedeny kroky pro použití vzdálené plochy na místním počítači se systémem Windows:
1. zmáčkni klíč Windows otevřete nabídku Start.
2. Do vyhledávacího pole zadejte Připojení ke vzdálené ploše a klikněte na OTEVŘENO.

3. Zadejte název PC že se chcete připojit.

4. Klikněte Připojit.

5. Nyní postupujte podle pokynů na obrazovce.
6. Po dokončení úkolů na vzdálené ploše klikněte na ikonu křížku a vyberte OK.
Metoda 2: Použijte jej na počítači se systémem Windows s připojením k internetu
Chcete-li se připojit k počítači se systémem Windows pomocí internetového připojení, postupujte takto:
1. zmáčkni Okna klíč a typ Vzdálená plocha, pak klikněte na OTEVŘENO.
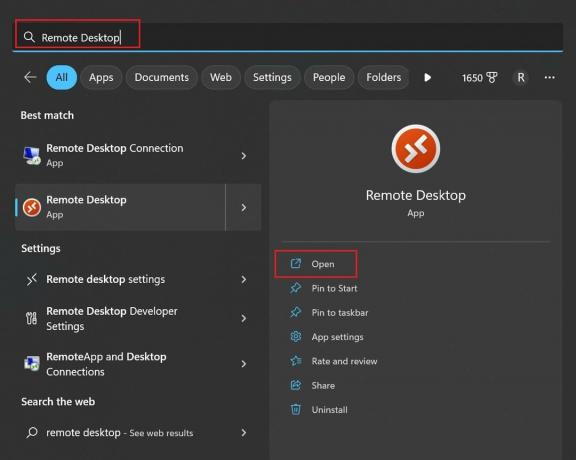
2. Nyní klikněte na + Přidat pro přidání nového PC.
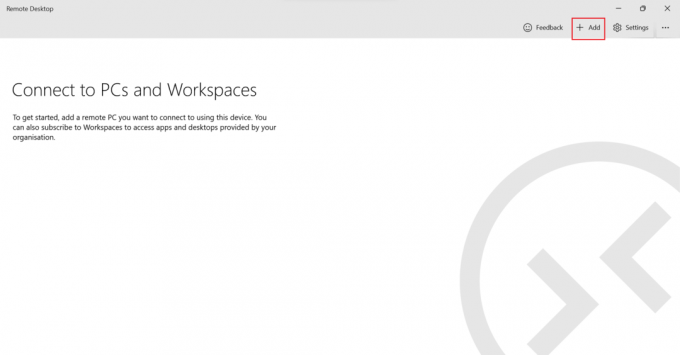
3. Klikněte na PC.
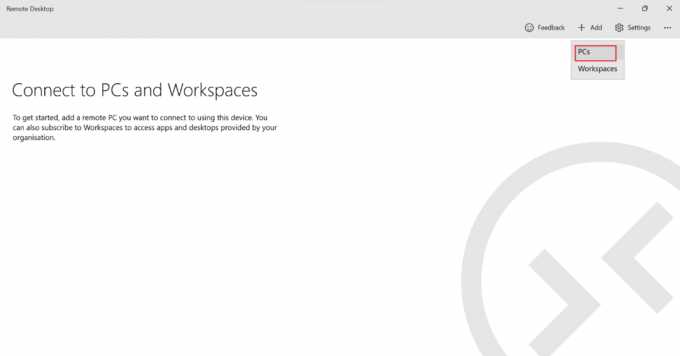
4. Přidat Název PC nebo IP adresa a klikněte Uložit.

5. Nakonec vyberte název vzdáleného PC které jste přidali a počkejte na navázání spojení.
Metoda 3: Použití připojení ke vzdálené ploše prostřednictvím telefonu Android
Na počítači můžete pracovat prostřednictvím smartphonu pomocí klientské aplikace RD z Obchodu Play. Chcete-li připojit počítač k telefonu, postupujte takto:
1. Spusťte Klient RD aplikace na vašem smartphonu.
2. Nyní klepněte na Plus podepsat pro přidání nového PC.
3. Klepněte na Přidat PC.
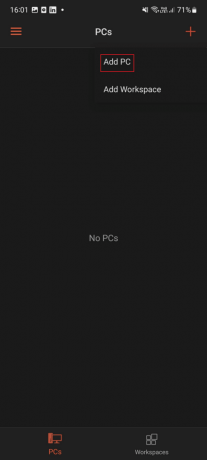
4. Přidat Název PC nebo IP adresa ke kterému se chcete připojit a klepněte na něj ULOŽIT.
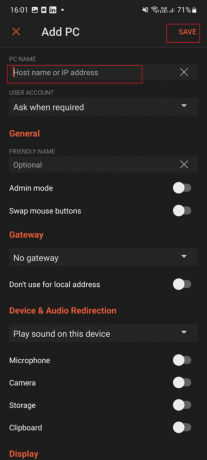
5. Nakonec vyberte název vzdáleného PC jste přidali a počkejte, dokud nebude připojení dokončeno.
Metoda 4: Použití připojení ke vzdálené ploše přes iPhone
Chcete-li se připojit k počítači z iPhone, postupujte takto:
1. Nejprve spusťte Klient RD aplikace na vašem iPhone.
2. Poté klepněte na Plus podepsat pro přidání nového PC.
3. Klepněte na Přidat PC.

4. Přidejte název PC ke kterému se chcete připojit a klepněte na něj Uložit.

4. Klepněte na název vzdáleného PC které jste přidali.
5. Počkejte na navázání spojení.
Doufáme, že jste se poučili jakpovolit vzdálené plochy ve Windows 11 Home. Pokud máte nějaké dotazy nebo návrhy, neváhejte se na nás obrátit v sekci komentářů níže. Dejte nám vědět, o čem byste se chtěli dále dozvědět.

Alex Craig
Alex je poháněn vášní pro technologie a herní obsah. Ať už je to hraním nejnovějších videoher, sledováním nejnovějších technologických novinek nebo zapojením s ostatními stejně smýšlejícími jedinci online je Alexova láska k technologiím a hrám evidentní ve všem, co on dělá.
Alex je poháněn vášní pro technologie a herní obsah. Ať už je to hraním nejnovějších videoher, sledováním nejnovějších technologických novinek nebo zapojením s ostatními stejně smýšlejícími jedinci online je Alexova láska k technologiím a hrám evidentní ve všem, co on dělá.



