8 hlavních oprav nezobrazování obrázků v PowerPointu ve Windows
Různé / / October 13, 2023
Microsoft PowerPoint může být frustrující, když se mu nepodaří zobrazit obrázky ve vaší prezentaci na počítači se systémem Windows 10 nebo 11. Můžete vidět chyby jako „Tento obrázek nelze zobrazit“ spolu s červeným znakem X na místě obrázku. Bez ohledu na to, zda se problém týká pouze konkrétních snímků nebo celé prezentace, můžete tuto chybu opravit s malým řešením problémů a zachránit se před rozpaky.
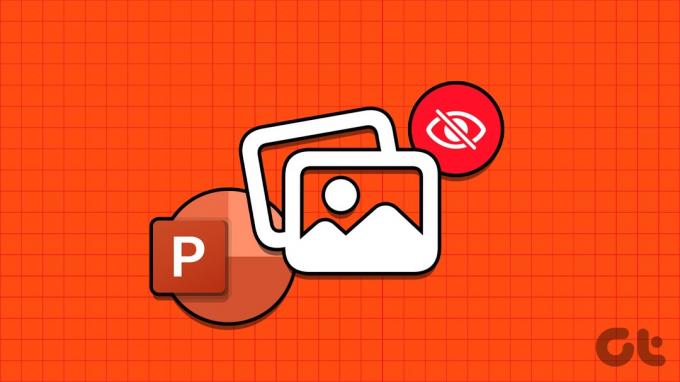
Taková chyba může mít několik důvodů, např poškozené obrazové soubory, špatně nakonfigurovaná nastavení nebo poškozená instalace aplikace PowerPoint. V této příručce jsme uvedli několik účinných řešení, jak znovu načíst obrázky aplikace Microsoft PowerPoint.
1. Odebrat a znovu přidat obrázek
Microsoft PowerPoint nemusí načíst obrázek, pokud není zcela přidán do souboru prezentace. Pokud jste navíc přidali odkaz na obrázek a soubor obrázku se před uložením prezentace přesune do jiného umístění, PowerPoint jej nebude moci najít. Tyto problémy můžete opravit znovu přidáním obrázku (obrázků).
Krok 1:
Otevřete Microsoft PowerPoint na vašem PC. Klikněte pravým tlačítkem na obrázek, který se nenačítá, a vyberte Vyjmout.
Krok 2: Přejděte na kartu Vložit, klikněte na Obrázky a vyberte Toto zařízení.

Krok 3: Najděte a vyberte v počítači obrázek, který chcete přidat, a klikněte na tlačítko Vložit.

Případně můžete také vybrat možnost Stock Images nebo Online Pictures a přidat obrázky z online zdrojů.

Procházejte různé kategorie nebo použijte vyhledávací lištu k nalezení obrázků, které chcete přidat, vyberte je a klikněte na tlačítko Vložit dole.

2. Uložte soubor na jiné místo
Pokud aplikace Microsoft PowerPoint nemůže načíst obrázky ani poté, co je znovu vložíte, zkuste to uložení souboru na jiném místě a zjistěte, zda to pomůže. Otevřete prezentaci PowerPoint a stisknutím klávesy F12 vyvolejte dialogové okno Uložit jako. Vyberte jiné umístění souboru a klikněte na Uložit.

Zavřete prezentaci PowerPoint a znovu ji otevřete, abyste zkontrolovali, zda se obrázky načítají správně.
3. Zakázat kompresi obrazu
Microsoft PowerPoint umožňuje komprimovat obrázky v prezentaci, aby se zmenšila celková velikost souboru. I když to usnadňuje sdílení prezentací s ostatními prostřednictvím e-mailu, může to také skončit rozbitím některých obrázků v prezentaci.
Abyste tomu zabránili, musíte zabránit PowerPointu v komprimaci obrázků ve vašem souboru podle následujících kroků.
Krok 1: Otevřete Microsoft PowerPoint a klikněte na nabídku Soubor v levém horním rohu.

Krok 2: Klikněte na Možnosti v levém dolním rohu.

Krok 3: Na levém postranním panelu vyberte kartu Upřesnit. Přejděte dolů do části „Velikost a kvalita obrázku“ a zaškrtněte možnost „Nekomprimovat obrázky v souboru“. Potom klepněte na tlačítko OK.
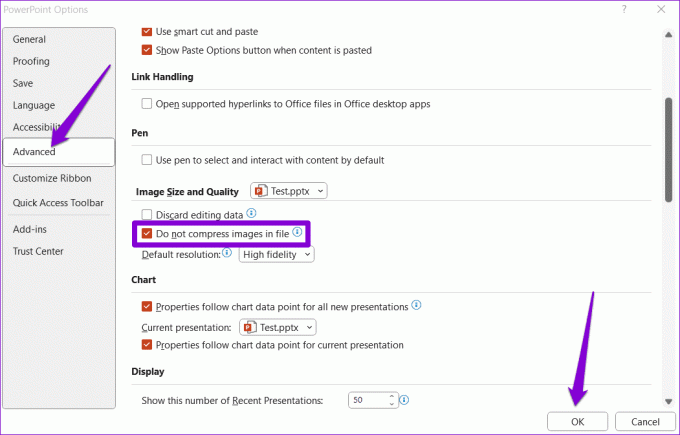
4. Povolte PowerPointu stahovat online obsah
Máte problémy se skladovými nebo online obrázky v PowerPointu? To se může stát, pokud jste PowerPointu zabránili ve stahování online obsahu, což způsobí, že se možnosti Obrázky a Online obrázky zobrazí šedě. Zde je návod, jak to opravit.
Krok 1: Otevřete Microsoft PowerPoint a klikněte na nabídku Soubor v levém horním rohu.

Krok 2: V levém podokně vyberte Možnosti.

Krok 3: V okně Možnosti aplikace PowerPoint klikněte na kartu Obecné. Poté klikněte na tlačítko Nastavení soukromí v pravém podokně.
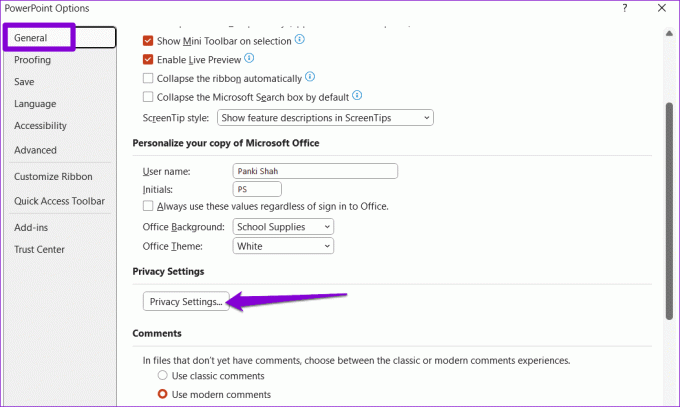
Krok 4: Zaškrtněte políčka s nápisem „Zapnout zážitky, které stahují online obsah“ a „Zapnout všechny připojené zážitky“. Poté klikněte na OK.

Restartujte PowerPoint, abyste použili výše uvedené změny, a zkontrolujte, zda k problému nedochází poté.
5. Vypněte hardwarovou akceleraci
Když v PowerPointu povolíte hardwarovou akceleraci, přenese se některé úlohy grafického zpracování z vašeho CPU na GPU, aby se dosáhlo lepšího výkonu. Pokud však tato funkce nefunguje správně, PowerPoint může mít potíže s načítáním obrázků. Můžete zkusit tuto funkci deaktivovat a zjistit, zda to pomůže.
Krok 1: Otevřete PowerPoint a klikněte na nabídku Soubor v levém horním rohu.

Krok 2: Klikněte na Možnosti v levém dolním rohu.

Krok 3: Na kartě Upřesnit zrušte zaškrtnutí políčka „Zakázat hardwarovou grafickou akceleraci prezentace“. Poté klikněte na OK.
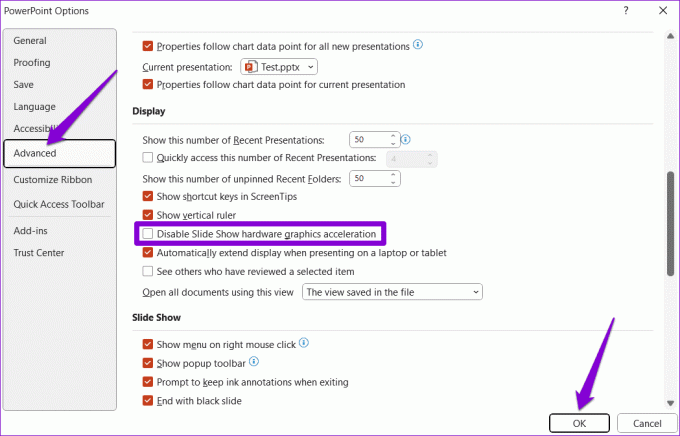
6. Opravte problematický soubor
Pokud aplikace PowerPoint nezobrazuje obrázky pouze v konkrétní prezentaci, může být soubor poškozen. K opravě prezentace můžete zkusit použít vestavěnou možnost opravy souboru v PowerPointu.
Krok 1: Otevřete PowerPoint a stiskněte klávesovou zkratku Control + O. Na kartě Otevřít klikněte na možnost Procházet.

Krok 2: Vyhledejte a vyberte soubor PowerPoint. Poté klikněte na šipku dolů vedle Otevřít a vyberte Otevřít a opravit.

Poté, co PowerPoint prezentaci opraví, měly by se obrázky načíst v pořádku.
7. Ujistěte se, že je PowerPoint aktualizován
Používání zastaralé verze aplikace Microsoft PowerPoint může také vést k takovým problémům. To se může stát, pokud ano zakázala automatické aktualizace aplikací Office v počítači se systémem Windows. Zde je návod, jak můžete ručně zkontrolovat aktualizace v PowerPointu.
Krok 1: Otevřete PowerPoint a klikněte na nabídku Soubor v levém horním rohu.

Krok 2: Přejděte na kartu Účet. Klikněte na Možnosti aktualizace a vyberte Aktualizovat nyní.

8. Spusťte nástroj Office Repair Tool
Pokud PowerPoint nezobrazuje obrázky ani po jeho aktualizaci, může být problém s jeho instalací do počítače se systémem Windows. Naštěstí Microsoft obsahuje nástroj pro opravu Office, který umí automaticky opravit takové problémy pomocí aplikace Microsoft PowerPoint. Zde je návod, jak jej spustit.
Krok 1: Stisknutím klávesové zkratky Windows + R otevřete dialogové okno Spustit. Typ appwiz.cpl do pole a stiskněte Enter.

Krok 2: V okně Programy a funkce vyberte v seznamu produkt Microsoft Office a klikněte na tlačítko Změnit nahoře.

Krok 3: Vyberte možnost Rychlá oprava a klikněte na Opravit.

Pokud problém přetrvává, zopakujte výše uvedené kroky a vyberte možnost Oprava online, abyste provedli důkladnou opravu.

Užijte si dokonalé prezentace
Poutavé obrázky jsou zásadní pro to, aby vaše prezentace v PowerPointu vynikly. Kromě toho mohou být také užitečné pro přenos informací na první pohled. Použití výše uvedených tipů by mělo vyřešit váš problém a získat aplikaci Microsoft PowerPoint k zobrazení obrázků podle očekávání na vašem počítači se systémem Windows 10 nebo 11.
Naposledy aktualizováno 5. září 2023
Výše uvedený článek může obsahovat přidružené odkazy, které pomáhají podporovat Guiding Tech. Nemá to však vliv na naši redakční integritu. Obsah zůstává nezaujatý a autentický.

Napsáno
Pankil je povoláním stavební inženýr, který svou cestu spisovatele začal na EOTO.tech. Nedávno nastoupil do Guiding Tech jako spisovatel na volné noze, aby pokryl návody, vysvětlivky, nákupní průvodce, tipy a triky pro Android, iOS, Windows a web.



