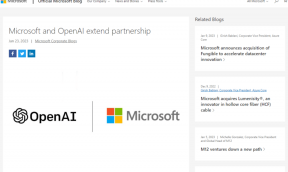Jak změnit řadič domény ve Windows
Různé / / October 13, 2023
Správa síťových domén v systému Windows zahrnuje různé úkoly, včetně přepínání řadičů domény. Řadiče domény jsou servery, které ukládají uživatelské účty a informace o zabezpečení a hrají klíčovou roli v procesech ověřování a autorizace v rámci domény. Tento článek vám ukáže, jak přepnout řadiče domény v systému Windows.
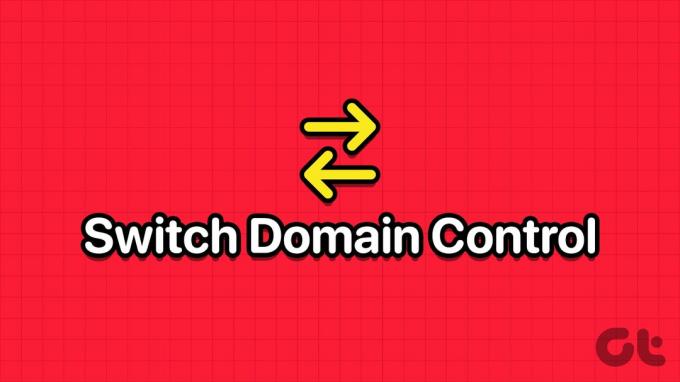
Potřeba přepnout řadiče domény v systému Windows může nastat z několika důvodů a jedním z těchto důvodů je situace, kdy je ve vaší síti silný provoz. Přepnutí na jiný řadič domény pomůže rozložit zátěž a zajistit hladký provoz sítě.
Kromě toho může přechod na řadič domény v sekundárním datovém centru usnadnit obnovu po havárii a kontinuitu podnikání v případě katastrofické události, která postihne primární datové centrum. S tímto pochopením přejdeme k věcem, které potřebujete vědět před změnou řadiče domény v systému Windows.
Co je třeba vědět před přepnutím řadiče domény v systému Windows
Před změnou řadičů domény v síti Windows je třeba mít na paměti několik důležitých úvah a kroků:
- Před provedením jakýchkoli změn v řadičích domény je důležité zálohovat službu Active Directory, abyste zajistili možnost obnovení, pokud se během procesu migrace něco pokazí.
- Nový řadič domény by měl být nakonfigurován se správnými rolemi a funkcemi. Měla by také provozovat podporovanou verzi Windows Server. Aktualizujte nastavení DNS a DHCP na klientských počítačích a dalších síťových zařízeních tak, aby odkazovaly na nový řadič domény.
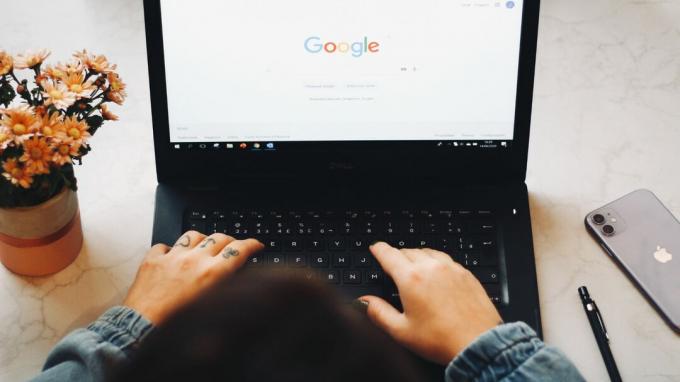
- Naplánujte si plánovanou odstávku během přechodu. Uživatelé mohou během migrace zaznamenat dočasné přerušení síťových služeb. Během migrace často kontrolujte protokoly událostí a rychle použijte diagnostické nástroje k identifikaci a vyřešení jakýchkoli problémů.
- Zkontrolujte a aktualizujte všechny zásady skupiny, které máte, aby odrážely nový řadič domény. Ujistěte se, že všechny klientské počítače znají nový řadič domény.
Migrace řadičů domény je složitý proces, který vyžaduje pečlivé plánování a testování. V případě neočekávaných problémů během migrace je nezbytné dodržovat osvědčené postupy a zajistit plán vrácení. S tímto pochopením začněme s kroky.
Přečtěte si také: Jak zjistit IP adresu domény pomocí příkazu NSLookup ve Windows
Jak najít aktuální řadič domény
Před přepnutím na klientský počítač je nezbytné najít aktuální řadič domény. Kroky jsou poměrně jednoduché a snadno sledovatelné.
Krok 1: Stiskněte klávesu Windows na klávesnici a zadejte Příkazový řádeka klikněte na „Spustit jako správce“.

Krok 2: Jakmile jste v příkazovém řádku, zadejte níže uvedený příkaz a stiskněte Enter.
nltest /dsgetdc: domainname
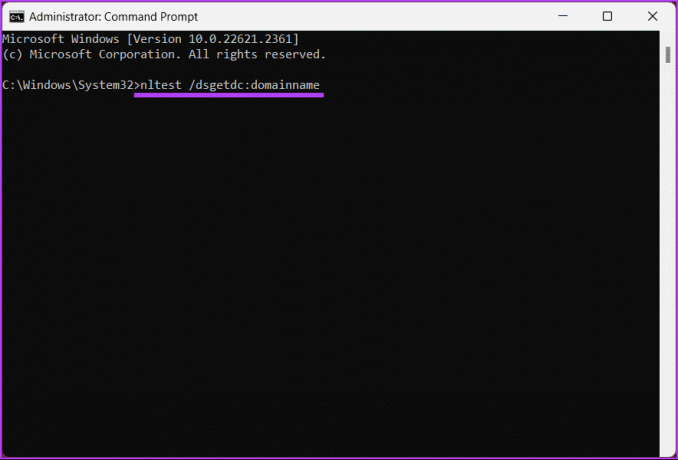
A je to. Výstup zobrazí aktuální řadič domény, který můžete použít k zapnutí počítače klienta. Pokud chcete vědět, jak přepnout řadič domény, pokračujte ve čtení.
Jak přepnout příkaz řadiče domény
Někdy může být nutné změnit řadič domény z různých důvodů. Možná máte problémy nebo ladíte řadič domény. V těchto časech budete muset přepnout klientský řadič.
Krok 1: Stiskněte klávesu Windows na klávesnici a zadejte Příkazový řádeka klikněte na „Spustit jako správce“.

Krok 2: Jakmile jste v příkazovém řádku, zadejte níže uvedený příkaz a stiskněte Enter.
nltest /Server: ClientComputerName/SC_RESET: DomainName\DomainControllerName
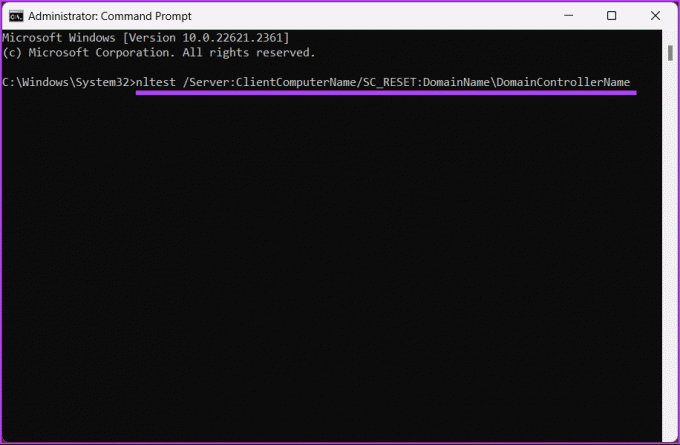
To je vše. Úspěšně jste přepnuli řadič domény. Pamatujte, že přepínač není trvalý a restartování může vést k výběru nového řadiče domény.
Z jakéhokoli důvodu, pokud chcete nastavit řadič domény prostřednictvím registru, pokračujte ve čtení.
Jak nastavit řadič domény prostřednictvím registru
Tato metoda není tak přímočará jako výše uvedená, ale kroky jsou jednoduché. Protože však budeme používat Editor registru, důrazně vám to doporučujeme zálohovat registr Windows než budete pokračovat podle níže uvedených kroků.
Krok 1: Otevřete nabídku Start, zadejte Editor registrua klikněte na „Spustit jako správce“.
Poznámka: Případně stisknutím klávesy Windows + R otevřete dialogové okno Spustit a zadejte regedit.exea klepněte na tlačítko OK otevřete Editor registru.
Ve výzvě vyberte Ano.

Krok 2: Do horního adresního řádku zadejte zmíněnou adresu.
HKEY_LOCAL_MACHINE\SYSTEM\CurrentControlSet\Services\Netlogon\Parameters
Poznámka: Do sekce můžete přejít také ručně.

Krok 3: Ve složce Parametry klikněte pravým tlačítkem, vyberte Nový a zvolte Řetězcová hodnota.

Krok 4: Typ Jméno stránky do pole pro jméno a stiskněte Enter.

Krok 5: Ve vyskakovacím okně Upravit řetězec zadejte název řadiče domény, ke kterému se má váš systém připojit. Příklad- DC1.mydomain.com
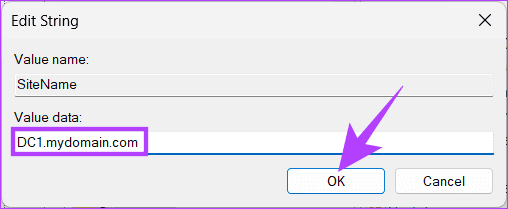
Tady máš. Řadič domény byl nastaven prostřednictvím registru systému Windows. Pokud nemůžete nastavit řadič domény prostřednictvím registru, čtěte dále a zjistěte, jak přinutit klienty, aby používali konkrétní řadič domény.
Přečtěte si také: Jak bezpečně vyčistit registr ve Windows 10 a 11
Jak přinutit klienta používat konkrétní řadič domény
Pokud jste to ještě neudělali, zálohovat registr Windows a postupujte podle pokynů níže.
Krok 1: Otevřete nabídku Start, zadejte Editor registrua klikněte na „Spustit jako správce“.
Poznámka: Případně stisknutím klávesy Windows + R otevřete dialogové okno Spustit a zadejte regedit.exea klepněte na tlačítko OK otevřete Editor registru.
Ve výzvě vyberte Ano.

Krok 2: Do horního adresního řádku zadejte zmíněnou adresu.
HKEY_LOCAL_MACHINE\SYSTEM\CurrentControlSet\Services\Netlogon\Parameters
Poznámka: Do sekce můžete přejít také ručně.

Krok 3: Ve složce Parametry klikněte pravým tlačítkem myši, vyberte možnost Nový a vyberte možnost Hodnota DWORD (32bitová).

Krok 4: Typ NodeType v poli jména.
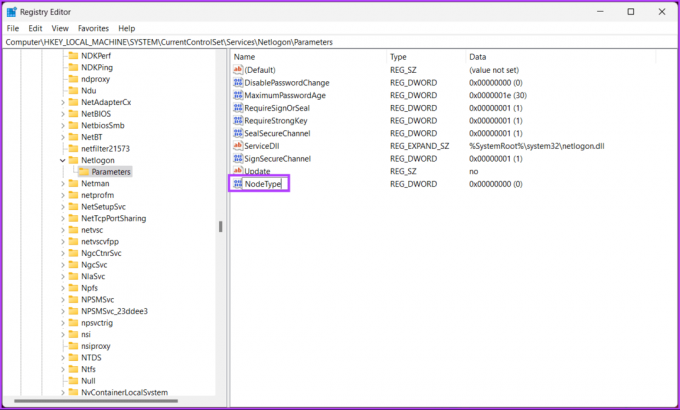
Krok 5: Poklepejte na novou hodnotu, do pole Údaj hodnoty zadejte 4 a stiskněte OK.
Poznámka: Hodnota 4 v poli Údaj hodnoty nastaví síť na vysílání před kontaktováním jmenných serverů za účelem řešení. Pokud nejsou nakonfigurovány žádné servery WINS (nejprve rozlišení názvů uzlu H/dotazů, potom všesměrové vysílání), použije se hodnota 8.
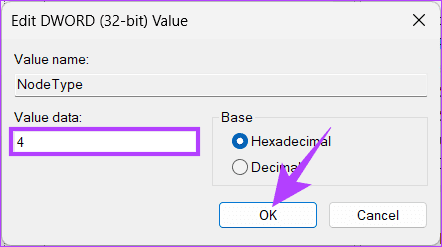
Krok 6: Znovu klikněte pravým tlačítkem, vyberte Nový a vyberte „Hodnota DWORD (32bitová)“.

Krok 7: Typ Povolit LMHOSTS v poli jména.

Krok 8: Dvakrát klikněte na novou hodnotu, do pole Údaj hodnoty zadejte 1 a stiskněte OK.
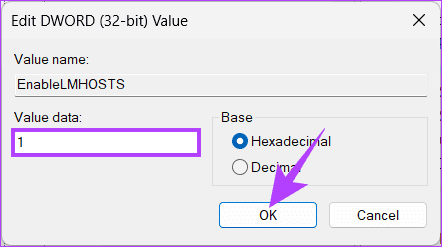
Nakonec restartujte systém, abyste provedli změny. A to je vše! Nový řadič domény bude nastaven při spuštění systému. V případě jakýchkoli potíží se obraťte na zkušené IT odborníky, kteří vám pomohou lépe poradit.
Máte-li jakékoli dotazy, podívejte se do sekce FAQ níže.
Časté dotazy o přepínání řadiče domény v systému Windows
Ano, je běžné a doporučené mít v doméně Windows více řadičů domény kvůli redundanci a odolnosti proti chybám. To pomáhá zajistit dostupnost doménových služeb, i když jeden řadič domény selže.
Mezi běžné problémy patří nesprávná konfigurace DNS, problémy s replikací, nesprávné nastavení času a problémy s oprávněními. Je nezbytné pečlivě sledovat proces a řešit všechny problémy, které mohou nastat.
Přepínač řadiče domény
Prozkoumali jsme význam a poskytli jsme podrobného průvodce, jak změnit řadiče domény v systému Windows. Až budete příště potřebovat změnit řadiče domény v systému Windows, podívejte se na tuto příručku, abyste zajistili hladký přechod, který splňuje specifické potřeby vaší sítě.