5 způsobů, jak změnit barvy v Kalendáři Google
Různé / / October 15, 2023
Není žádné překvapení, které můžete mít více kalendářů v Kalendáři Google. Například jeden pro práci, druhý pro osobní a podobně více kalendářů pro pořádání různých událostí. Chcete-li tyto jednotlivé kalendáře nebo dokonce události odlišit, můžete v Kalendáři Google změnit barvy.

Svůj Kalendář Google můžete vytvořit esteticky pomocí barev podle vlastního výběru. Událost můžete zvýraznit změnou její barvy a přizpůsobit si pozadí Kalendáře Google. Ukážeme vám, jak na to.
1. Změna barvy jednotlivých kalendářů
Když změníte barvu kalendáře, změní se barva všech událostí v tomto kalendáři.
Na PC
Krok 1: Otevřete webovou stránku Kalendáře Google v prohlížeči.
Otevřete webovou stránku Kalendáře Google
Krok 2: Dostupné kalendáře se zobrazí v levém postranním panelu. Najeďte myší na kalendář, jehož barvu chcete změnit, a klikněte na ikonu se třemi tečkami.

Krok 3: Vyberte preferovanou barvu ze seznamu. Nová barva se okamžitě projeví ve všech událostech daného kalendáře. Podobně můžete změnit barvu pro narozeninové nebo sváteční kalendáře.

Spropitné: Naučit se jak přidat narozeniny do Kalendáře Google.
Na Androidu a iPhonu
Krok 1: Otevřete na svém Androidu nebo iPhonu aplikaci Kalendář Google.
Krok 2: Klepněte na ikonu se třemi pruhy a z nabídky vyberte Nastavení.

Krok 3: Klepněte na Události nebo jakýkoli jiný typ kalendáře pod svým e-mailovým účtem, jehož výchozí barvu událostí chcete změnit.
Krok 4: Klepněte na možnost Barva nahoře a vyberte novou barvu.

Poznámka: Když změníte výchozí barvu kalendáře, tato barva bude automaticky vybrána pro každou novou událost, kterou v kalendáři vytvoříte.
2. Změňte barvu jedné události
Kromě změny barvy všech událostí můžete také barevně označit jednotlivé události v Kalendáři Google. Pokud máte nadcházející důležitou událost a chcete, aby vypadala jinak než ostatní události, aby byla viditelná, můžete změnit barvu této konkrétní události.
Na PC
Krok 1: Na webu Kalendáře Google klikněte pravým tlačítkem na událost, jejíž barvu chcete změnit, a vyberte barvu podle svého výběru.

Krok 2: Pokud se seznam barev nezobrazí, klikněte na událost a poté klikněte na ikonu Tužka (Upravit).

Krok 3: Poté klikněte na rozevírací pole Barva a změňte barvu.

Poznámka: Nemůžete změnit barvu jednotlivých událostí přidaných z kalendářů, jako jsou kalendáře svátků.
Na Androidu nebo iPhonu
Krok 1: V aplikaci Kalendář Google klepněte na událost, jejíž barvu chcete změnit.
Krok 2: Klepněte na ikonu tužky (Upravit) nahoře.
Krok 3: Přejděte dolů a klepněte na aktuálně vybranou barvu.

Krok 4: Vyberte si pro svou událost novou barvu a stiskněte tlačítko Uložit.
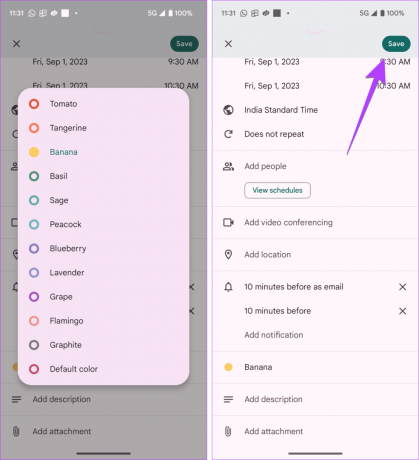
Profesionální tip: Změňte barvu nové události kliknutím na možnost barvy při vytváření události.
3. Změnit barvu opakujících se událostí
Můžete také změnit barvu opakujících se událostí. Zde je návod, jak to udělat na PC a chytrých telefonech.
Na PC
Krok 1: Na webu Kalendáře Google klikněte na opakující se událost, jejíž barvu chcete změnit.
Krok 2: Klikněte na ikonu Tužka (Upravit).

Krok 3: Klikněte na pole barvy a vyberte novou barvu. Poté klikněte na tlačítko Uložit.
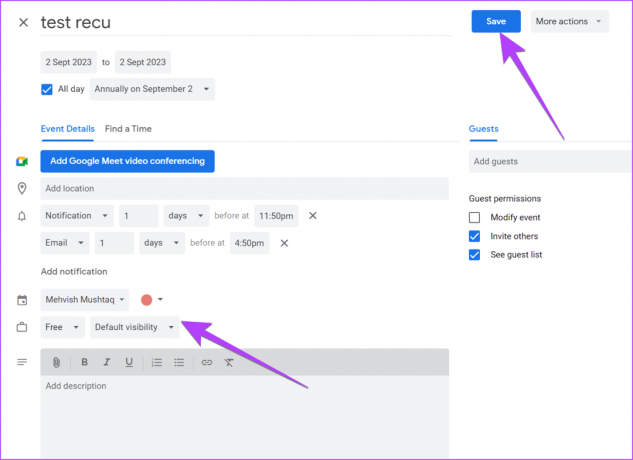
Krok 4: Tady je ta zajímavá část. Zobrazí se vyskakovací okno s dotazem, zda chcete změnit barvu této události nebo všech událostí v sérii. Vyberte příslušnou možnost a stiskněte tlačítko OK.

Spropitné: Vědět rozdíly mezi Kalendářem Apple a Kalendářem Google.
Na Androidu nebo iPhonu
Krok 1: Klepněte na opakující se událost v aplikaci Kalendář Google.
Krok 2: Dalším klepnutím na něj zobrazíte další podrobnosti. Poté klepněte na ikonu Tužka (Upravit).
Krok 3: Klepněte na aktuální barvu a vyberte novou barvu ze seznamu.

Krok 4: Klepněte na Uložit a z vyskakovacího okna vyberte, které události chcete upravit. Vyberte Uložit.

4. Přidejte do Kalendáře Google další barvy
Výchozí seznam barev v Kalendáři Google je omezený. Naštěstí však můžete do Kalendáře Google přidat více barev.
Poznámka: To je možné pouze ve webové verzi Kalendáře Google. V mobilních aplikacích Kalendář Google nelze přidat další barvy. Jakákoli vlastní barva, kterou nastavíte z počítače, se však projeví i na mobilu. Navíc můžete přidat vlastní barvy pouze pro kalendáře. Nemůžete je přidat k jednotlivým událostem.
Chcete-li do Kalendáře Google na webu přidat další barvy, postupujte takto:
Krok 1: Na webu Kalendáře Google umístěte ukazatel myši na kalendář na levém postranním panelu, pro který chcete přidat vlastní barvu, a klikněte na ikonu se třemi tečkami.

Krok 2: Klikněte na ikonu (+) pod seznamem barev.

Krok 3: V zobrazeném vyskakovacím okně vyberte vlastní barvu. Můžete také zadat hexadecimální kód barvy. Nakonec klikněte na Uložit.

Spropitné: Podívejte se na nejlepší rozšíření pro Chrome k identifikaci barvy online.
5. Změňte motiv Kalendáře Google
Kalendář Google nenabízí témata jako taková. Kalendář Google však můžete změnit na černou nebo změnit barvu textu, jak je uvedeno níže.
Poznámka: Chcete-li, aby byl Kalendář Google na webu černý, musíte použít a rozšíření tmavého režimu.
Změňte Kalendář Google na černou v systému Android
Krok 1: Klepněte na ikonu tří pruhů v aplikaci Kalendář Google a klepněte na Nastavení.

Krok 2: Přejděte na Obecné a klepněte na Motiv.
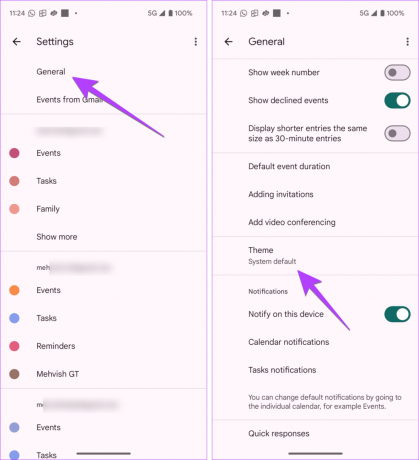
Krok 3: Vyberte Tmavý. Kalendář Google okamžitě zčerná.
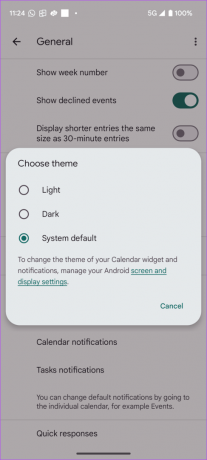
Udělejte si Kalendář Google na iPhonu černý
Chcete-li povolit tmavý režim v Kalendáři Google na iPhone, musíte zapnout tmavý režim v celém systému, jak je znázorněno níže.
Krok 1: Otevřete Nastavení na vašem iPhone.
Krok 2: Přejděte na Displej a jas a v části Vzhled vyberte Tmavý.

Změna barvy textu v Kalendáři Google (PC)
Na webu Kalendáře Google můžete změnit barvu nadcházejících událostí z bílé na černou. Zde je postup:
Krok 1: Otevřete web Kalendář Google, klikněte na ikonu Nastavení a vyberte možnost Hustota a barva.

Krok 2: Klikněte na rozevírací pole Sada barev, vyberte „Moderní (s bílým textem)“ a stiskněte Hotovo.

Bonus: Přidejte obrázek na pozadí do Kalendáře Google
Chcete-li si upravit pozadí Kalendáře Google, můžete přidat vlastní obrázek podle svého výběru. K tomu budete potřebovat pomoc rozšíření Custom Calendar Background Chrome. Zde je postup:
Krok 1: Nainstalujte si rozšíření Custom Calendar Background do Chrome pomocí níže uvedeného odkazu a kliknutím na tlačítko Add to Chrome.
Otevřete rozšíření na pozadí vlastního kalendáře

Krok 2: Po instalaci otevřete web Kalendář Google a klikněte na ikonu nového obrázku vpravo nahoře.

Krok 3: Vyberte Light overlay a Single Image z dostupných možností. Dále vložte odkaz na pozadí do pole Adresa URL obrázku a klikněte na Uložit.

Spropitné: Podívejte se na nejlepší webové stránky pro fotografie zdarma.
Časté dotazy o změně barev v Kalendáři Google
Ano, změna barvy na jednom zařízení ji změní i na ostatních zařízeních.
Ne. V Kalendáři Google neexistuje žádná klávesová zkratka pro změnu barev.
Sdílejte Kalendář Google
Jakmile změníte barvu jedné nebo více událostí v Kalendáři Google, zjistěte, jak na to sdílet Kalendář Google s ostatními. Podívejte se také na nejlepší tipy k používání Kalendáře Google.
Naposledy aktualizováno 5. září 2023
Výše uvedený článek může obsahovat přidružené odkazy, které pomáhají podporovat Guiding Tech. Nemá to však vliv na naši redakční integritu. Obsah zůstává nezaujatý a autentický.
VĚDĚL JSI
V listopadu 2017 začalo zařízení Amazon Echo v Německu ve dvě hodiny ráno samo přehrávat hudbu.

Napsáno
Mehvish Mushtaq je diplomovaný počítačový inženýr. Díky lásce k Androidu a gadgetům vyvinula první aplikaci pro Android pro Kašmír. Známá jako Dial Kashmir, získala za totéž prestižní cenu Nari Shakti od prezidenta Indie. O technologiích píše už mnoho let a mezi její oblíbené obory patří návody, vysvětlovače, tipy a triky pro Android, iOS/iPadOS, sociální média a webové aplikace.



