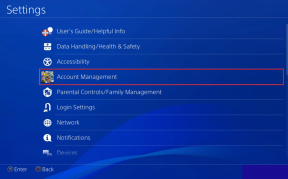7 hlavních oprav modré obrazovky smrti, když je počítač nečinný ve Windows 11
Různé / / October 16, 2023
Modrá obrazovka smrti (BSoD) je náhodná havárie počítače často doprovázená modrou obrazovkou a v některých případech kódem chyby. Často se stávají, protože jste spustili určité protichůdné procesy. Ve vzácných případech se však uživatelům při nečinnosti v systému Windows 11 zobrazí modrá obrazovka smrti.
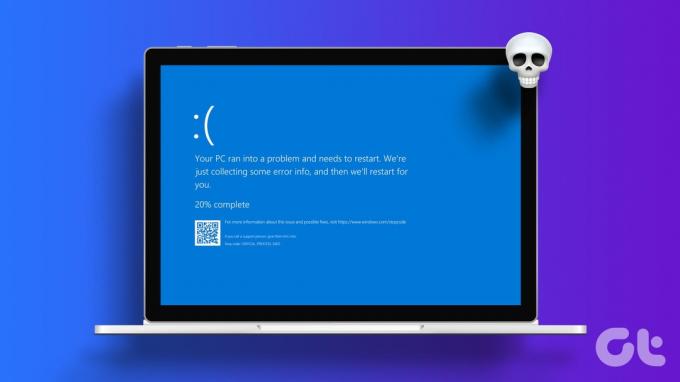
To je často matoucí, protože je těžší určit přesnou aktivitu, která to spustila. Ve většině případů může být toto nečinné BSoD spojeno s poškozením ovladače, poruchou hardwaru a v některých případech se softwarovými konflikty. Dovolte nám, abychom vám představili několik praktických oprav.
Zkontrolujte systémové protokoly a výpisy z paměti
Před odstraňováním problémů je dobré zkontrolovat systémové protokoly Windows a výpisy paměti. Tyto soubory obsahují informace o událostech a chybách, ke kterým došlo před havárií. Poté, co znáte příčinu havárie, je snazší vědět, jaké cesty odstraňování problémů budou efektivnější.
Tak, otevřít a analyzovat soubory výpisu a pokračujte k řešení problémů níže.
1. Opravte problémy se správou napájení
Pokud máte agresivní konfiguraci nastavení napájení, váš počítač se může rychle hibernovat a restartovat nesprávně, čímž se spustí modrá obrazovka smrti. Můžete si prostudovat správu napájení a upravit nastavení kolem toho.
Krok 1: Klepněte na možnost Windows Search na hlavním panelu, zadejte možnost napájenía klikněte na možnost Upravit plán napájení.
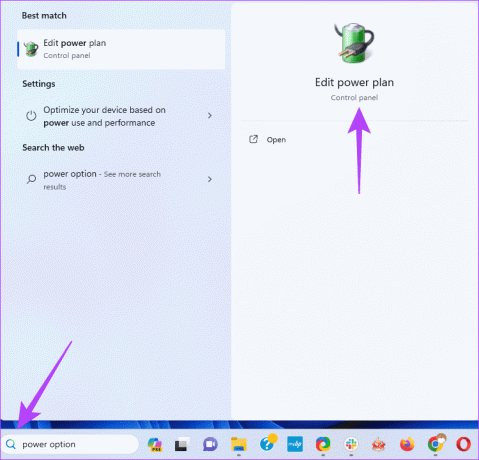
Krok 2: Klikněte na „Obnovit výchozí nastavení pro tento plán“ a po zobrazení výzvy potvrďte svou volbu.
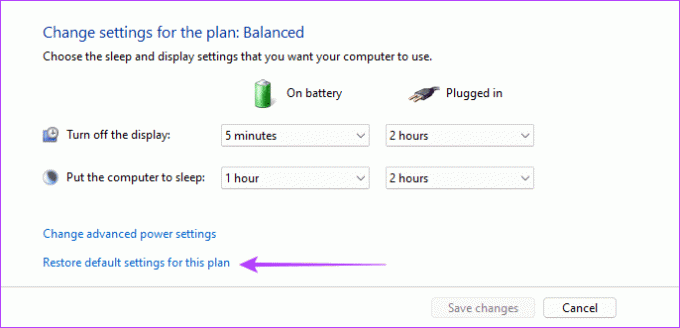
Krok 3: Volitelně v části „Změnit nastavení pro plán Windows“ klikněte na „Změnit pokročilé nastavení napájení“.
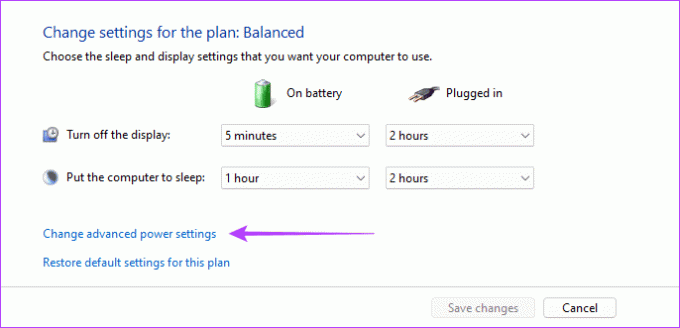
Krok 4: Klikněte na tlačítko „Obnovit výchozí nastavení plánu“, potvrďte svou volbu, poté klikněte na Použít a OK.
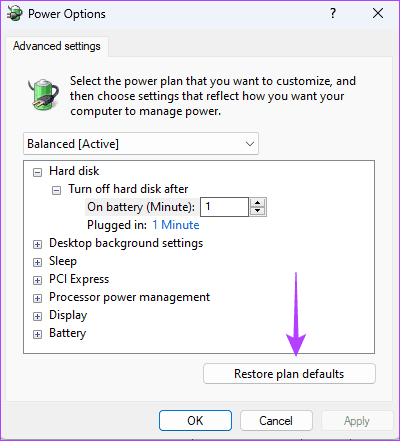
2. Zkontrolujte a opravte problémy s hardwarem
Několik hardwarových problémů může vést k modré obrazovce smrti, když je systém Windows nečinný. Mezi ty běžné patří vadná RAM a vadný pevný disk. Měl by jsi spusťte Windows Memory Diagnostics nástroj pro vyhledávání a opravu problémů s RAM.
Navíc byste měli spusťte nástroj Check Disk (chkdsk). prohledat na vašem pevném disku chybné sektory. Tento nástroj nejen provede skenování, ale opraví chyby, kdykoli je to možné.
3. Opravte poškození systémových souborů
Poškozené systémové soubory běžně způsobují modrou obrazovku smrti, i když se počítač zdá nečinný. Je to proto, že i když jste možná záměrně nespustili žádné programy, mnoho služeb a procesů běží ve výchozím nastavení na pozadí, a když jsou zde špatné systémové soubory, spouštějí chyby. Chcete-li opravit poškození, měli byste spustit kontrolu Kontrola systému souborů.
Krok 1: Stisknutím klávesové zkratky Windows + R spusťte dialogové okno Spustit.
Krok 2: Typ cmd a stisknutím klávesové zkratky Control + Shift + Enter otevřete příkazový řádek s oprávněními správce.
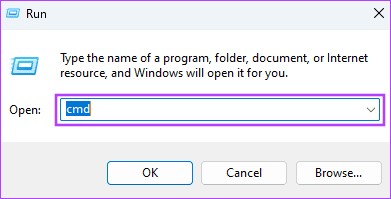
Krok 3: Zadejte níže uvedený skript a stiskněte Enter:
sfc /scannow

Krok 4: Postupujte podle pokynů na příkazovém řádku a na konci kontroly restartujte počítač.
4. Zkontrolujte konflikty ovladačů nebo aplikací
Při instalaci nástrojů třetích stran mohou vyžadovat jejich ovladače. Pokud se na vašem zařízení se systémem Windows 11 při nečinnosti neustále zobrazuje modrá obrazovka smrti (BSOD), může to být způsobeno těmito ovladači. Měli byste provést čisté spuštění, aby se počítač spustil pouze se základní sadou procesů a ovladačů. Tímto způsobem můžete konkrétně spustit jakékoli programy, o kterých máte podezření, a odinstalovat je, pokud způsobí problém.
Krok 1: Stisknutím klávesové zkratky Windows + R spusťte dialogové okno Spustit.
Krok 2: Typ msconfig a stiskněte Enter.
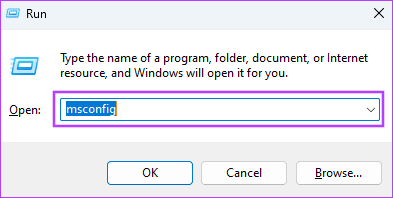
Krok 3: Přejděte na kartu Služby, zaškrtněte políčko „Skrýt všechny služby společnosti Microsoft“ a klikněte na tlačítko Zakázat vše.
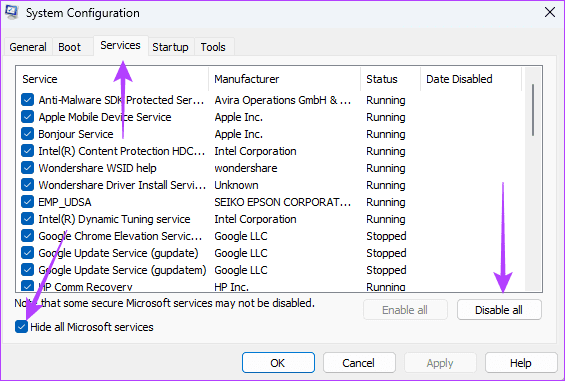
Krok 4: Přejděte na kartu Po spuštění a klikněte na Otevřít Správce úloh.
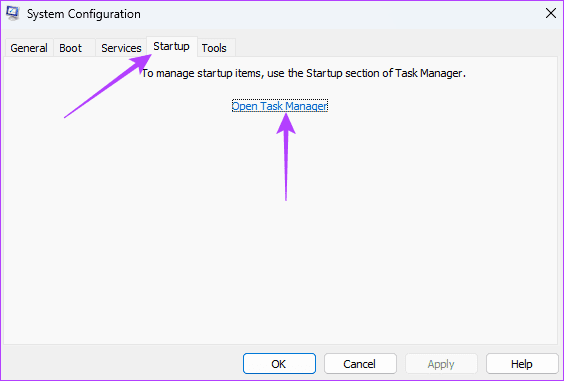
Krok 5: Ve sloupci Název klikněte na spouštěcí program, klikněte na tlačítko Zakázat a opakujte tento krok pro tolik spouštěcích programů, kolik chcete zakázat.
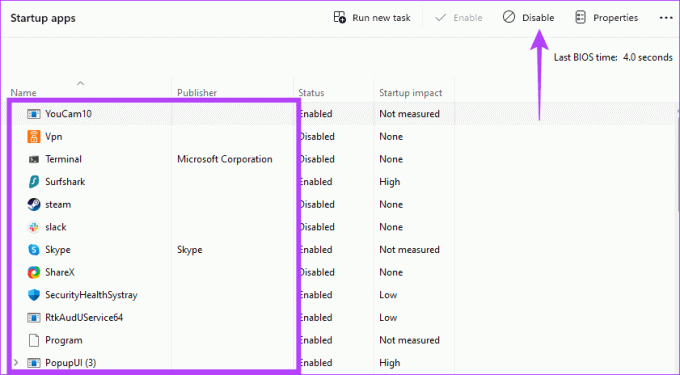
Krok 6: Klepnutím na tlačítko OK zavřete Správce úloh a stisknutím tlačítka OK zavřete konfiguraci systému. Restartovat váš počítač.
Krok 7: Spusťte zakázané programy jeden po druhém, abyste zjistili, co způsobilo konflikty.
5. Aktualizujte nebo přeinstalujte ovladač
Zastaralé ovladače jsou často důvodem, proč se v systému Windows 11 zobrazuje modrá obrazovka smrti, i když je počítač nečinný. Tyto zastaralé ovladače mohou obsahovat chyby, reagovat na jiné procesy a způsobit konflikty. Musíte projít seznam ovladačů ve Správci zařízení a aktualizovat nebo přeinstalovat zastaralý ovladač.
Krok 1: Klepnutím pravým tlačítkem myši na tlačítko Start otevřete nabídku Power User a ze seznamu vyberte položku Správce zařízení.
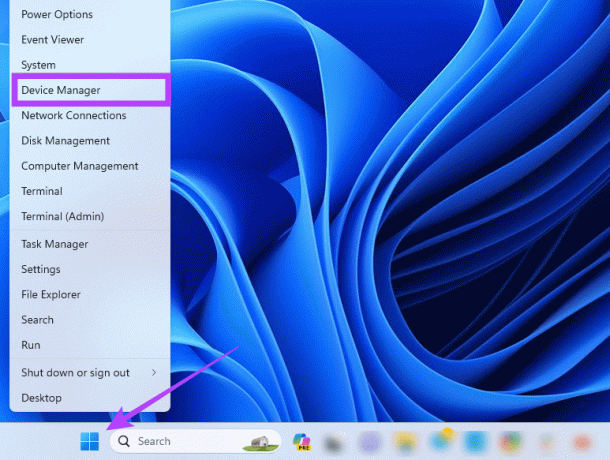
Krok 2: Rozbalte kategorii se zastaralým ovladačem (může tam být žlutá výstražná ikona), klepněte pravým tlačítkem na ovladač a vyberte Odinstalovat zařízení.

Krok 3: Potvrďte svou volbu a restartujte počítač.
Krok 4: Znovu otevřete Správce zařízení a klikněte na ikonu Hledat změny hardwaru. Měl by být nainstalován nový, aktualizovaný ovladač.
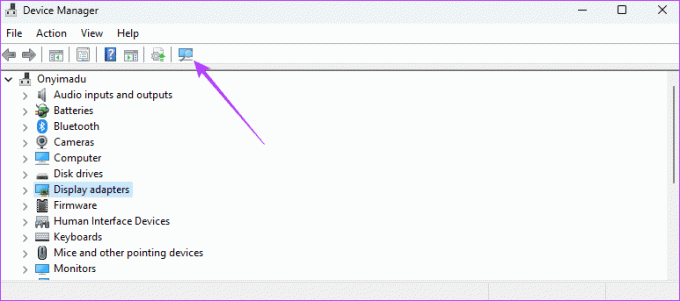
6. Odinstalujte nedávnou aktualizaci systému Windows
Aktualizace jsou pro naše počítače velmi důležité. Často přicházejí s více funkcemi nebo bezpečnostními záplatami. Některé aktualizace však mohou být chybné. Pokud si všimnete modré obrazovky smrti, když je Windows 11 po aktualizaci nečinný, měli byste vrátit aktualizaci systému Windows.
7. Opravte základní problémy s přehříváním
Když se počítač přehřeje, jednotlivé součásti mohou začít selhávat a mohou spustit modrou obrazovku smrti. Musíte zjistit, co může způsobovat přehřívání vašeho počítače. Jednou ty opravit přehřívání, restartujte počítač a mělo by to opravit/zastavit BSOD ve Windows 11.
Zotavení z modré obrazovky smrti
Po provedení kroků v této příručce byste se měli úspěšně zotavit z modré obrazovky smrti. Pamatujte, že po vyřešení problému byste se neměli vracet k nastavení, které chybu vyvolalo, abyste předešli opakování.
Nakonec nás kontaktujte v sekci komentářů níže a dejte nám vědět, která oprava byla pro vás účinná.
Naposledy aktualizováno 16. října 2023
Výše uvedený článek může obsahovat přidružené odkazy, které pomáhají podporovat Guiding Tech. Nemá to však vliv na naši redakční integritu. Obsah zůstává nezaujatý a autentický.