7 hlavních oprav chyby „Nerozpoznáno jako interní nebo externí příkaz“ ve Windows 10 nebo 11
Různé / / October 20, 2023
Windows nabízí docela přátelské rozhraní, když se musíte potýkat s většinou nastavení. Ale nedej bože, pokud musíte vykonávat podřadné úkoly jako vyprázdnění mezipaměti DNS. budete muset použijte aplikaci Terminál pro nástroje příkazového řádku. Někteří uživatelé se však při spouštění příkazu potýkají s chybou „Nerozpoznáno jako interní nebo externí příkaz“ na svém počítači se systémem Windows 11 nebo 10.

Mezi hlavní důvody tohoto problému patří chybějící oprávnění správce, chybějící aplikace, nesprávná cesta a formátování příkazů a chybějící proměnné prostředí. Uvedeme sedm způsobů, jak problém vyřešit.
1. Spusťte příkazový řádek v režimu správce
Některé příkazy vyžadují ke správnému fungování zvýšené okno příkazového řádku. Zavřete a spusťte příkazový řádek v režimu správce a poté spusťte příkaz. Zde je postup:
Krok 1: Stisknutím klávesy Windows otevřete nabídku Start. Typ cmd do vyhledávacího pole a stisknutím klávesové zkratky Control + Shift + Enter otevřete okno příkazového řádku s oprávněními správce.

Krok 2: Otevře se okno Řízení uživatelských účtů. Klepnutím na tlačítko Ano otevřete příkazový řádek s právy správce.

Krok 3: Zadejte příkaz správně a stisknutím klávesy Enter jej spusťte.
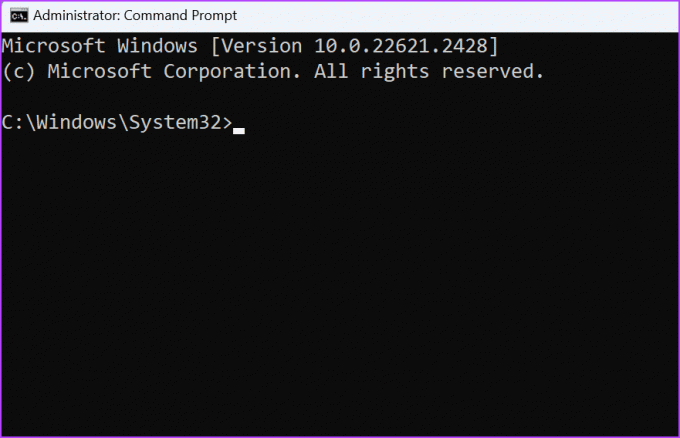
2. Zkontrolujte, zda je aplikace nainstalována nebo ne
Často se objevuje chyba „není rozpoznáno jako interní nebo externí příkaz, operační program nebo dávkový soubor“. může také nastat, protože příkaz, který se pokoušíte spustit, patří aplikaci, která ve vašem počítači není nainstalována PC.
V systému Windows můžete nahlédnout do složky System32, pokud je nástroj přítomen nebo ne. Postup:
Krok 1: Stisknutím klávesové zkratky Windows + E otevřete aplikaci Průzkumník souborů.
Krok 2: Přejděte do adresního řádku nahoře a klikněte na něj. Nyní vložte následující cestu a stisknutím klávesy Enter přejděte do složky System32.
C:\Windows\System32
Krok 3: Klikněte na vyhledávací panel v oblasti vpravo nahoře. Zadejte název nástroje, ke kterému jste se pokoušeli získat přístup z příkazového řádku. Pokud se neobjeví ve výsledku vyhledávání, chybí nebo není pro váš počítač k dispozici.

U ostatních nástrojů třetích stran je třeba zkontrolovat složku Program Files nebo jiná umístění, kam jste aplikaci nainstalovali nebo extrahovali, abyste to potvrdili.
3. Přepněte na Správný disk a adresář
The Příkazový řádek nemusí rozpoznat příkazy pokud se pokoušíte získat přístup k programu z nesprávného adresáře. Příkazový řádek umožňuje přístup k libovolnému systémovému nástroji z libovolného adresáře. Pokud se však pokoušíte získat přístup k nástroji třetí strany, budete se muset přepnout do adresáře, kde se nástroj nachází, a poté spustit příkazy, které se k němu vztahují. Zde je postup:
Krok 1: Stisknutím klávesy Windows otevřete nabídku Start. Typ cmd do vyhledávacího pole a stisknutím klávesy Enter otevřete příkazový řádek.

Krok 2: Musíte přepnout na jednotku, kde je nástroj. Řekněme, že se pokoušíte získat přístup k Vivetool přítomnému ve složce na disku D. Nejprve se tedy přepněte na jednotku D pomocí tohoto příkazu:
D: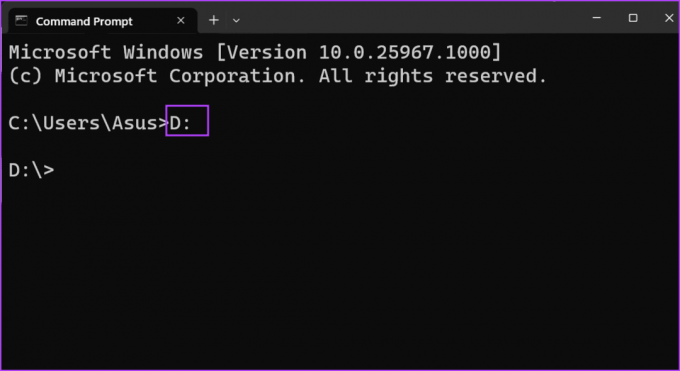
Krok 3: Poté, co jste na správné jednotce, musíte přejít do správného umístění složky. Struktura příkazu k tomu je:
Folder name\folder name\toolname.exePříkaz pro přístup k nástroji, který je přítomen v podsložce, je tedy:
Vivetool\vive\vivetool.exe
Krok 4: Zavřete okno příkazového řádku.
4. Příkaz uzavřete do uvozovek
Pokud má příkaz, který se pokoušíte spustit, cestu, která obsahuje mezery, může se zobrazit chyba příkaz nebyl rozpoznán. Jednoduchým důvodem je, že příkazový řádek nerozumí tomu, že jste úmyslně nechali mezeru a zda je to skutečný název složky nebo souboru.
Chcete-li tento problém odstranit, můžete celou cestu a příkaz zapouzdřit do dvojitých uvozovek. Formát příkazu tedy bude:
“Full path\tool.exe”Pokud například chceme získat přístup k Vivetool umístěnému v podsložce nazvané „vive efr“ na disku D, náš příkaz bude:
“D:\Vivetool\vive efr\vivetool.exe”
5. Přidejte proměnnou prostředí
Pokud v proměnných prostředí chybí cesta k programu, ke kterému se pokoušíte získat přístup, musíte ji přidat ručně. V opačném případě se budete stále setkávat s chybou „nerozpoznáno jako interní nebo externí příkaz“. Zde je postup:
Krok 1: Stisknutím klávesové zkratky Windows + R otevřete dialogové okno Spustit. Zadejte následující cestu a stisknutím klávesy Enter otevřete pokročilé vlastnosti systému:
%windir%\System32\SystemPropertiesAdvanced.exe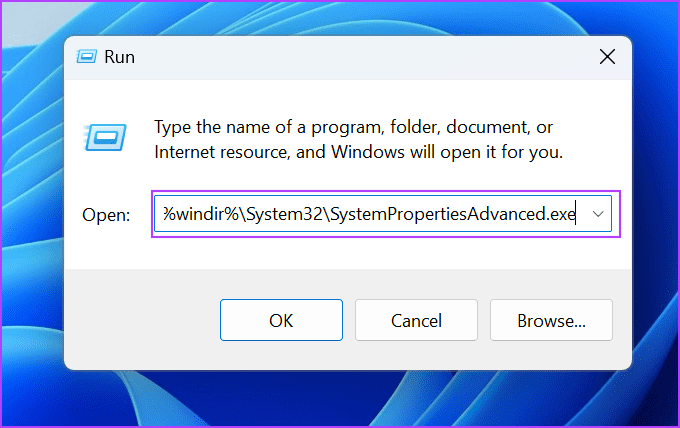
Krok 2: Klikněte na možnost Proměnné prostředí.

Krok 3: Přejděte do části Systémové proměnné. Najděte hodnotu Path a dvakrát na ni klikněte.

Krok 4: Klikněte na tlačítko Nový.

Krok 5: Bude vytvořena nová položka proměnné prostředí. Klikněte na tlačítko Procházet.

Krok 6: Přejděte do adresáře, kde se nachází program, který chcete přidat. Vyberte jej a klikněte na tlačítko OK.

Krok 7: Klepněte na tlačítko OK.

Krok 8: Klepnutím na OK zavřete okno Proměnné prostředí.

Krok 9: Nyní otevřete příkazový řádek a zkuste spustit program nebo jakýkoli příkaz s ním spojený.
Pokud narazíte na problém při přístupu k systémovým nástrojům, musíte upravit cestu. Nejprve zopakujte první čtyři kroky této metody uvedené výše a vytvořte novou položku proměnné prostředí.
Krok 1: Do nové položky vložte následující text:
%SystemRoot%\system32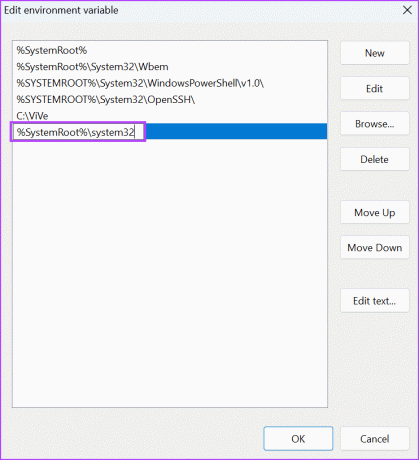
Krok 2: Klepnutím na tlačítko OK aplikujte změny.
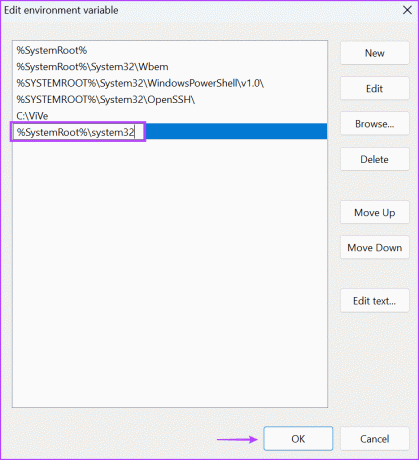
Krok 3: Zavřete okno Proměnné prostředí.
6. Spusťte skenování SFC a DISM
Windows je dodáván s Kontrola systémových souborů Nástroje příkazového řádku (SFC) a Deployment Image Servicing and Management (DISM), které vám mohou pomoci opravit a obnovit chybějící systémové soubory a opravit úložiště součástí systému Windows. Tyto kontroly musíte spouštět jedno po druhém. Zde je postup:
Krok 1: Stisknutím klávesy Windows otevřete nabídku Start. Typ cmd na vyhledávacím panelu a současným stisknutím Ctrl + Shift + Enter otevřete příkazový řádek s oprávněními správce.

Krok 2: Když se zobrazí okno Řízení uživatelských účtů, kliknutím na tlačítko Ano spusťte příkazový řádek s právy správce.

Krok 3: Zadejte následující příkaz a stisknutím klávesy Enter jej spusťte:
SFC /scannowKrok 4: Typ cls a stisknutím klávesy Enter vymažte okno příkazového řádku.

Krok 5: Zadejte následující příkazy a spusťte je jeden po druhém:
DISM /Online /Cleanup-Image /CheckHealth
DISM /Online /Cleanup-Image /ScanHealth
DISM /Online /Cleanup-Image /RestoreHealth
Krok 6: Dokončení skenování zabere hodně času. Poté restartujte počítač.
7. Proveďte obnovení systému
Obnovení systému může být záchranou, když váš počítač nefunguje jako dříve. Pokud jste se při spouštění interních příkazů nesetkali s žádnými problémy, můžete použijte Obnovení systému vrátit do dřívějšího stavu. Zde je postup:
Krok 1: Stisknutím klávesy Windows otevřete nabídku Start. Typ rstrui do vyhledávacího pole a stisknutím klávesy Enter spusťte nástroj Obnovení systému.

Krok 2: Klikněte na tlačítko Další.

Krok 3: Vyberte bod obnovení ze seznamu. Postupujte podle pokynů na obrazovce a použijte bod obnovení v počítači.

Váš počítač se restartuje, aby se použil bod obnovení, a bude to chvíli trvat.
Spusťte příkazy bez problémů
Toto bylo sedm metod, jak opravit chybu „Nerozpoznáno jako interní nebo externí příkaz“ ve Windows 11 a 10. Nejprve zkontrolujte, zda příkaz neobsahuje chyby a spusťte příkazový řádek v režimu správce. Poté se přepněte do správného adresáře a uzavřete příkaz do uvozovek. Nakonec upravte proměnné prostředí a problém vyřešte pomocí nástrojů SFC a DISM.
Naposledy aktualizováno 19. října 2023
Výše uvedený článek může obsahovat přidružené odkazy, které pomáhají podporovat Guiding Tech. Nemá to však vliv na naši redakční integritu. Obsah zůstává nezaujatý a autentický.

Napsáno
Abhishek se držel operačního systému Windows od té doby, co si koupil Lenovo G570. Jakkoli je to zřejmé, rád píše o Windows a Androidu, dvou nejběžnějších a zároveň fascinujících operačních systémech, které má lidstvo k dispozici. Když zrovna nevypracovává příspěvek, rád hltá OnePiece a cokoli, co Netflix nabízí.

