Jak nastavit a používat Sidecar na Macu
Různé / / October 24, 2023
Apple se může pochlubit jedním z nejlepších ekosystémů na trhu, a pokud vlastníte Mac a iPad, můžete to osobně zažít. Můžete využít více funkcí, např AirDrop pro přenos souborů, Universal Clipboard pro kopírování a vkládání dat a další. V tomto článku si ukážeme, jak nastavit a používat Sidecar na Macu, což je další užitečná funkce ekosystému, a také se podělíme o několik užitečných tipů, které vám pomohou maximalizovat jeho potenciál.

Sidecar může změnit hru, pokud jste designér, spisovatel nebo jednoduše hledáte způsoby, jak zvýšit produktivitu. Rozšiřuje váš pracovní prostor a poskytuje větší flexibilitu. Podívejme se, co znamená Sidecar na Macu.
Co je Sidecar na Macu
Sidecar je šikovná funkce určená výhradně uživatelům počítačů Mac, která vám umožňuje zrcadlit nebo rozšířit obrazovku Macu na váš iPad. Společnost Apple učinila tuto funkci všestrannou a umožnila uživatelům ji používat buď s připojením USB nebo AirPlay bez kabelů.

Nazývá se také funkce Continuity, která vám umožňuje ovládat obrazovky pomocí vícedotykových gest. Tuto funkci lze navíc ovládat pomocí Apple Pencil nebo konečky prstů.
Modifikační klávesy jako Command, Option a Shift jsou navíc zobrazeny na boční straně obrazovky iPadu, aby to bylo pohodlnější. Nyní, když víte, co je Sidecar, pojďme zkontrolovat, zda jej vaše zařízení podporuje.
Seznam zařízení, která mohou používat postranní vozík
Před ověřením nastavení a používání Sidecar na Macu zkontrolujte níže uvedený seznam, abyste zjistili, zda je vaše zařízení kompatibilní s Sidecar.
Seznam iPadů, které podporují Sidecar
- iPad Pro (všechny modely)
- iPad (6. generace nebo novější)
- iPad mini (5. generace nebo novější)
- iPad Air (3. generace nebo novější)
Poznámka: Sidecar funguje se všemi iPady podporovanými Apple Pencil (1. a 2. generace).
Seznam počítačů Mac kompatibilních s Sidecar
- MacBook Pro (2016 nebo novější)
- MacBook (2016 nebo novější)
- MacBook Air (2018 nebo novější)
- iMac (2017 nebo novější)
- iMac s Retina 5K, 27palcový a koncem roku 2015
- iMac Pro
- Mac mini (2018 nebo novější)
- Mac Pro (2019)
- Mac Studio
Co potřebujete k použití iPadu jako druhé obrazovky
Níže je uvedeno několik předpokladů, které musí být splněny, abyste mohli používat Sidecar:
- Váš Mac musí běžet na macOS Catalina nebo novější verzi.
- Na iPadu musíte mít nainstalovaný iPadOS 13 nebo novější verzi.
- Bluetooth, Wi-Fi a Ruce pryč musí být povoleno na obou zařízeních, aby bylo zajištěno bezproblémové připojení.
- Váš Mac a iPad musí být připojeny ke stejné síti Wi-Fi a Apple ID dvoufaktorové ověřování povoleno pro větší zabezpečení.
- Aby bylo zajištěno spolehlivé připojení, zařízení by měla být do 10 metrů (30 stop).
- Pro dosažení optimálního výkonu je nezbytné vyhnout se sdílení internetového připojení mezi dvěma zařízeními.
- Pokud používáte připojení USB, musíte se ujistit, že jste svému Macu povolili důvěřovat připojenému zařízení.
Jak nastavit Sidecar
Ať už dáváte přednost pohodlí bezdrátového připojení nebo tradičnímu drátovému způsobu připojení vašich zařízení, Sidecar nabízí možnost komunikovat oběma způsoby. Postupujte podle níže uvedených postupů v závislosti na preferovaném režimu připojení.
1. Pomocí AirPlay
Chcete-li bezdrátově používat Sidecar mezi Macem a iPadem, postupujte podle následujících kroků:
Krok 1: Klikněte na logo Apple na liště nabídek a vyberte Nastavení systému.
Poznámka: Systémové předvolby najdete na macOS Monterey nebo starším.

Krok 2: Přejděte dolů a na postranním panelu vyberte možnost Displeje. Klikněte na ikonu + a vyberte svůj iPad ze seznamu.

Můžete také použít Kontrolní centrum k nastavení Sidecar na vašem Macu. Chcete-li to provést, otevřete Ovládací centrum z panelu nabídek > vyberte Zrcadlení obrazovky > vyberte svůj iPad. Možnost Zrcadlení obrazovky bude dostupná na liště nabídek, jakmile je nakonfigurován Sidecar.
2. Pomocí připojení USB
Pokud jste někdo, kdo má rád ortodoxní metodu a chcete používat Sidecar s kabelem, pak můžete sdílet obrazovku Macu s iPadem takto:
Krok 1: Připojte svůj iPad k počítači Mac pomocí kabelu USB-C.
Krok 2: Klikněte na Povolit ve vyskakovacím okně Povolit připojení příslušenství.
Krok 3: Přejděte na logo Apple a vyberte Nastavení systému.

Poznámka: Systémové předvolby najdete na macOS Monterey nebo starším.

Krok 4: Přejděte na Displeje a klikněte na ikonu +. Nyní vyberte svůj iPad.

Krok 5:V zobrazené výzvě vyberte Trust.
Poznámka: Pokud jste se již rozhodli tomuto zařízení důvěřovat, výzva se již nemusí zobrazit.
Váš připojený iPad nyní zobrazí zrcadlený obraz obrazovky vašeho Macu.
Jak přizpůsobit postranní vozík
Sidecar lze snadno upravit tak, aby vyhovoval vašim jedinečným potřebám. Budete-li pečlivě dodržovat níže uvedené postupy, získáte přizpůsobený postranní vozík, který odpovídá vašim požadavkům a očekáváním.
Krok 1: Přejděte na logo Apple a vyberte Nastavení systému.

Krok 2: Přejděte na Displej a vyberte svůj iPad.
Krok 3:Nyní můžete upravit parametry uvedené níže podle potřeby:
- Použít jako: Obrazovku iPadu můžete rozšířit nebo nastavit jako primární pomocí Sidecar. Pamatujte však, že pokud použijete funkci Mirror pro vestavěný displej, vaše zařízení se začne zrcadlit a přestane fungovat v režimu Sidecar.
- Zobrazit postranní vozík: Při používání rozšířené obrazovky na iPadu si můžete vybrat, zda se má postranní panel zobrazovat na levé nebo pravé straně obrazovky, nebo zda jej zcela skrýt.
- Zobrazit dotykovou lištu: Můžete si vybrat, zda se při použití rozšířené obrazovky na iPadu má váš Touch Bar zobrazovat dole, nahoře nebo se nemá zobrazovat vůbec.
- Povolte dvojité klepnutí na Apple Pencil: Můžete také aktivovat možnost dvojitého klepnutí na Apple Pencil.
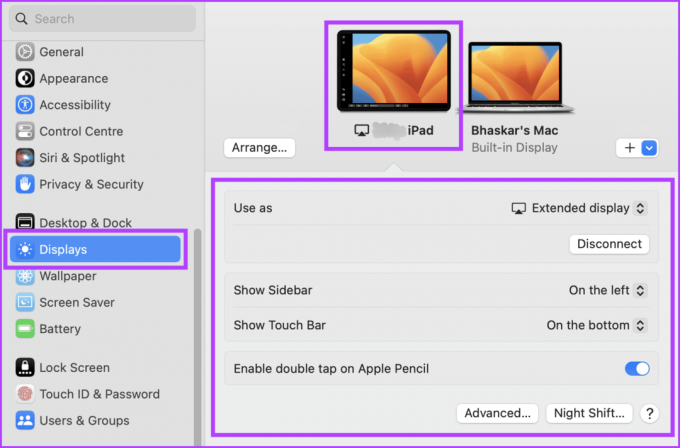
Jak používat postranní vozík
Do této chvíle máte jasnou představu o tom, jak nastavit iPad jako druhý displej pro Mac. Podívejme se nyní, jak můžete používat funkci Sidecar.
1. Přesuňte Windows z Macu do iPadu
K přesunutí okna aplikace z Macu do iPadu můžete použít metodu klepnutí a přetažení. Jednoduše klikněte a přetáhněte požadované okno na levou stranu displeje vašeho Macu. Okno se zmenší a při přitažení k okraji se objeví jeho průsvitný obrázek.
Přetáhněte okno opakovaně, dokud se nezobrazí na vašem iPadu. Když pustíte kliknutí, okno se přesune z vašeho Macu na váš iPad. Tato funkce umožňuje přenos oken mezi zařízeními bez ruční změny velikosti nebo změny.
2. Přesuňte Windows z iPadu do Macu

Klikněte a podržte okno kurzorem a pomalu jej přetáhněte k pravému okraji iPadu, dokud se nezobrazí ukazatel. Jakmile se na vašem Macu objeví ukazatel myši, uvolněte tlačítko myši a okno se automaticky přemístí tak, aby bylo úhledně zarovnáno s okrajem obrazovky.
Tato funkce vám umožňuje snadno organizovat pracovní prostor a optimalizovat plochu obrazovky pro maximální produktivitu.
Možná budete muset pracovat s ikonami postranního panelu pomocí prstu nebo Apple Pencil pro přepínání různých nastavení zobrazení na vašem zařízení. Ikony vám umožňují provádět akce, jako je odkrytí nebo skrytí lišty nabídek, zobrazení nebo skrytí doku nebo zobrazení klávesnice na obrazovce.
Kromě klepání na ikony můžete pro přístup ke klávesovým zkratkám použít modifikační klávesy, jako je Control. Ať už dáváte přednost dotykové interakci nebo příkazům z klávesnice, existuje několik způsobů, jak přizpůsobit rozhraní vašeho zařízení a optimalizovat uživatelské prostředí.
Obrázek níže popisuje, jak fungují jednotlivá tlačítka na postranním panelu iPadu při sdílení obrazovky Macu s iPadem.

4. Použijte Touch Bar na iPadu
Dotykem jakéhokoli viditelného tlačítka prstem nebo Apple Pencil aktivujete Touch Bar na vašem iPadu. V závislosti na konkrétním softwaru nebo úkolu, na kterém pracujete, budou k dispozici různá tlačítka, což nabízí flexibilní a přizpůsobené prostředí.
Dotykem dotykové lišty získáte přístup k různým funkcím, díky nimž bude vaše práce efektivnější a produktivnější. Pokud používáte aplikaci s ovládacími prvky Touch Baru, ale nemůžete fyzicky dosáhnout na Touch Bar, zamiřte do Apple logo > vyberte Nastavení systému > přejděte na Plochu a dok > přejděte dolů a přepněte na „Zobrazit odděleně prostory“.

5. Použijte Apple Pencil na iPadu
Při používání Apple Pencil můžete pohodlně klepat na různé položky, jako jsou příkazy nabídky, zaškrtávací políčka nebo soubory, a vybírat je. Navíc, pokud váš model Apple Pencil má požadované funkce a zaškrtli jste políčko v nastavení zobrazení, můžete rychle poklepat na spodní část iPadu a přepínat mezi různými kreslícími nástroji uvnitř aplikací.
Při používání iPadu jako displeje můžete také používat vícedotyková gesta, pokud máte Apple Pencil se nenabíjí nebo ji raději nepoužíváte.
1. Svitek: Přejeďte dvěma prsty po obrazovce iPadu dolů nebo nahoru.

2. Kopírovat: Text, který chcete zkopírovat, stáhněte třemi prsty.

3. Střih: Chcete-li vyjmout konkrétní část textu na obrazovce iPadu, dvakrát ji sevřete třemi prsty.
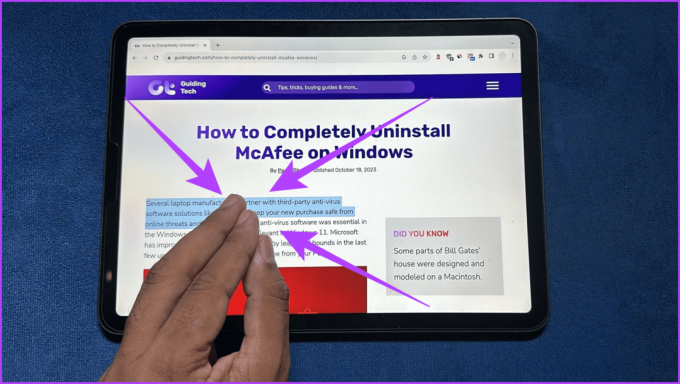
4. Vložit: Chcete-li vložit text, roztáhněte jej třemi prsty.

5. Vrátit: Dvojitým klepnutím nebo přejetím třemi prsty doleva použijte funkci Zpět.
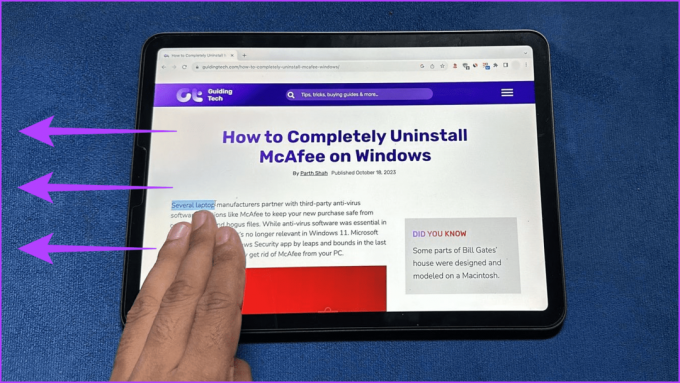
6. Předělat: Opakování se spustí přejetím třemi prsty doprava.

Seznam aplikací, které podporují Sidecar na iPadu
Zde je seznam aplikací pro iPad kompatibilní s Sidecar:
- Adobe Creative Suite
- Adobe Illustrator
- Affinity Designer
- Affinity Photo
- Kino 4D
- CorelDRAW
- DaVinci Resolve
- Final Cut Pro
- Lightroom
- Logic Pro
- Maya
- MindNode
- Microsoft Office
- Pohyblivý malíř
- Pixelmator Pro
- Zásada
- Plodit
- Skica
- Substance Designer
- Substance Painter
- ZBrush
Sidecar vs. Univerzální ovládání
Sidecar a Universal Control jsou dvě odlišné funkce, které Apple představil v posledních letech a které zlepšují uživatelský zážitek v celém jeho ekosystému.
Až dosud jsme diskutovali o funkci Sidecar, která vám umožňuje používat iPad jako druhý monitor pro váš Mac. Kromě toho také víme, že umožňuje anotaci iPadu a kreslení Apple Pencil při zvětšení obrazovky Macu, což z něj dělá užitečný nástroj pro kreativní pracovníky.

Nicméně na druhou stranu, Univerzální ovládání Tato funkce vám umožňuje snadno ovládat mnoho zařízení Apple pomocí jediné klávesnice a myši. Můžete také přetahovat soubory mezi zařízeními a přesouvat mezi nimi kurzor.
Ačkoli obě zvyšují produktivitu a zlepšují uživatelský zážitek, tyto dvě funkce slouží různým účelům. Universal Control je zároveň užitečnější při použití jediné myši a klávesnice pro bezproblémové ovládání napříč různými zařízeními. Sidecar však funguje nejlépe, když potřebujete více obrazovky a chcete použít iPad jako druhý displej.
Nejčastější dotazy na Apple Sidecar
Ne, Sidecar je bohužel nekompatibilní se zařízením od jiného výrobce než Apple.
Většina aplikací s druhým displejem na Macu by měla fungovat se Sidecar. Některé aplikace však nemusí být optimalizovány pro Sidecar nebo mají specifické požadavky. Některé aplikace pro kreslení mohou například vyžadovat Apple Pencil, aby fungovaly s Sidecar jako tablet pro kreslení.
Ne, Sidecar nelze používat současně na více iPadech.
Sidecar je navržen pro práci s Apple Pencil. Sidecar však nemusí podporovat všechny funkce některých stylusů třetích stran.
Získejte další obrazovku
Sidecar může být prospěšný, když provádíte multitasking nebo pracujete na projektu vyžadujícím více oken. Doufáme, že vám článek pomohl pochopit, jak nastavit a používat Sidecar na vašem Macu. Co si myslíte o Sidecar? Dejte nám vědět v sekci komentářů níže.

Napsáno
Seznamte se s Bhaskarem, vaším přátelským sousedským technologickým nadšencem, který se stal mistrem slov. Posledních pár let byl vaším hlavním průvodcem pro všechny technické věci, se schopností demystifikovat platformy iOS, Android, macOS a Windows. Zatímco je držitelem B.Tech. stupně skrytý, zvolil cestu zjednodušení technologických složitostí pro každého. Díky rozsáhlému zázemí v technické žurnalistice propůjčil své odborné znalosti platformám jako iGeeksBlog, The Writing Paradigm a dalším. Jeho silná stránka spočívá ve vytváření snadno pochopitelných návodů a podrobných článků, díky nimž je složitý svět technologií přístupný všem. Když není ponořen do světa technologií, zjistíte, že si užívá rytmy hudby a vzrušení ze sportu.


