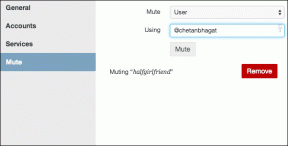Jak opravit Windows 10 Night Light, pokud nefunguje správně
Různé / / November 29, 2021
Poprvé představen v Aktualizace Windows 10 Creators UpdateNoční světlo bylo vítaným doplňkem pro ty z nás, kteří bojují s obrovským množstvím modrého světla unikajícího z našich displejů. Bohužel přišly a odešly dvě velké aktualizace, ale určité problémy s touto funkcí jsou stále ve velké míře přítomny.
Pokud zjistíte, že Noční světlo je v Centru akcí jednoduše zašedlé nebo pokud najednou začne selhávat, pak se utěšte tím, že nejste jediní, kdo má problémy. Ale můžete s tím něco udělat?

Naštěstí ano, můžete. Existuje řada oprav, které vám mohou pomoci obnovit normální fungování nočního osvětlení, takže se na ně pojďme podívat.
Také na Guiding Tech
Noční světlo zašedlé
Šedá dlaždice Night Light Action Center je dost možná nejčastějším problémem. Není to zábavný zážitek, pokud jste právě nainstalovali nebo upgradován na Windows 10 a uvidíte funkci deaktivovanou bez zjevného důvodu. A na rozdíl od problémů, kdy stačí jednoduchý restart počítače, Night Light takto zůstane, pokud neprovedete jednu nebo obě z následujících dvou úprav.
Upravit nastavení registru
Problém Windows 10 s funkcí Night Light většinou pramení z několika poškozených klíčů registru. Odstranění těchto klíčů tedy přinutí operační systém, aby je znovu vytvořil od začátku. Chcete-li to však provést, musíte se krátce ponořit do Editoru registru.
Krok 1: lis Windows-R otevřete pole Spustit. Nyní vstupte regedit do pole Otevřít a klepněte na OK. To by mělo vyzvat systém Windows 10 ke spuštění Editoru registru.

Poznámka: I když nebudete provádět nic drastického, vždy je dobré zálohovat registr, abyste byli na bezpečnější straně, než budete pokračovat. Chcete-li to provést, klikněte na Soubor v okně Editoru registru a poté klikněte na Exportovat.
Krok 2: Pomocí navigačního podokna nalevo od Editoru registru přejděte do následující složky (posunutím zprava doleva v poli níže zobrazíte celý řetězec textu):
HKEY_CURRENT_USER\Software\Microsoft\Windows\CurrentVersion\CloudStore\Store\Cache\DefaultAccount

Spropitné: Jednoduše zkopírujte a vložte cestu do adresního řádku v horní části Editoru registru a stisknutím klávesy Enter se do složky dostanete rychleji.
Krok 3: Rozbalte složku registru DefaultAccount a odstraňte podsložku označenou $$windows.data.bluelightreduction.bluelightreductionstate.

Dále odstraňte označenou podsložku $$windows.data.bluelightreduction.settings umístěn těsně pod předchozím.

Poznámka: Chcete-li odstranit, jednoduše klikněte pravým tlačítkem na podsložku a vyberte Odstranit.
Ukončete Editor registru a restartujte počítač. A voila! V Centru akcí byste měli vidět Noční světlo plně funkční.

Pokud to nepomohlo, zkuste jako další aktualizaci ovladačů videa.
Aktualizujte své ovladače
Windows 10 poskytuje obrovské pohodlí díky skutečnosti, že většinu aktualizací ovladačů provádí automaticky. Existují však případy, kdy operační systém použije to, co považuje za „nejnovější aktualizace“ pro vaši grafickou kartu nebo čipovou sadu, i když jde pouze o obecný ovladač zobrazení.
Chcete-li problém vyřešit, musíte si ručně stáhnout a nainstalovat příslušné ovladače zobrazení pro váš počítač. Jednoduše navštivte portály pro stahování NVIDIA, AMD nebo Intel a poté specifikujte svou grafickou čipovou sadu pro stažení nejnovějších ovladačů.
Ovladače NVIDIAOvladače AMDOvladače Intel
Pokud neznáte přesnou značku a model vaší čipové sady, můžete použít nástroje jako např NVIDIA Smart Scan, Autodetekce ovladače AMD, nebo Nástroj Intel Driver Update Utility abychom vám v tomto ohledu pomohli.
Po instalaci ovladačů restartujte počítač a pravděpodobně již neuvidíte noční světlo zašedlé.
Také na Guiding Tech
Noční světlo se nezapne/vypne
Občas se dlaždice Noční světlo v Centru akcí nebo přepínač v Nastavení zobrazení jeví jako funkční, ale ve skutečnosti nic nedělají. Buď je zapnutý a nejde vypnout, nebo naopak.
Obvykle se to stane, když probudíte počítač Pohotovostní režim nebo po ukončení videohry. Jak to tedy opravit?
Přihlášení a odhlášení z účtu
Ano, čtete správně. Přihlašování a odhlašování z vašeho účtu zní směšně, ale trochu pomáhá při „rozmrazení“ zaseknutého režimu nočního osvětlení.
Pokud nejste obeznámeni s postupem, jednoduše otevřete nabídku Start a klikněte na svůj profilový obrázek. V kontextové nabídce, která se zobrazí, klikněte na Odhlásit se.

Jakmile jste na zamykací obrazovce, stačí se znovu přihlásit a měli byste zjistit, že noční režim funguje normálně. To bylo jednoduché, že?
Noční světlo běží mimo plán
Dalším problémem, který se objevuje, je, když Night Light zůstává zapnutý i mimo dobu, kdy je skutečně spuštěn. A samozřejmě, jeho vypnutí také nedeaktivuje. Přihlášení a odhlášení z účtu obvykle problém napraví, ale v případě, že to nebude fungovat, stačí provést několik následujících oprav, aby se věci vrátily do normálu.
Změňte nastavení hodin
Zvažte dočasnou změnu času v počítači. Protože plánovač nočního osvětlení spoléhá na systémový čas, aby fungoval efektivně, změna času tam a zpět jej vytlačí z jeho nekonečné smyčky.
Krok 1: Klepněte pravým tlačítkem myši na hodiny na hlavním panelu a potom v místní nabídce klepněte na položku Upravit datum a čas.

Krok 2: Klikněte na Změnit. Pokud zjistíte, že tlačítko je šedé, vypněte přepínač pod položkou Nastavit čas automaticky, abyste jej aktivovali.

Krok 3: Přepněte čas z AM na PM nebo naopak a poté klikněte na Změnit.

Krok 4: Nyní se jednoduše vraťte a nastavte čas správně. Případně klikněte na přepínač v části Nastavit čas automaticky, aby to Windows 10 udělal automaticky.

A je to! Noční světlo by se mělo od této chvíle samo vypnout a fungovat podle plánu.
Přepnout službu určování polohy
V případě, že změna času nepomohla, může přepnutí vestavěné služby určování polohy, zvláště pokud spoléháte na to, že Windows 10 automaticky naplánuje noční osvětlení od západu do východu slunce na základě vašeho umístění. Namísto použití dlaždice Umístění v Centru akcí ji úplně vypněte a znovu zapněte pomocí panelu Nastavení soukromí polohy.
Krok 1: V nabídce Start zadejte Umístění a poté ve výsledcích vyhledávání vyberte Nastavení soukromí umístění.

Krok 2: Na panelu Nastavení soukromí polohy vypněte přepínač vedle položky Polohová služba. Dále klikněte na Změnit a deaktivujte přepínač v části Umístění pro toto zařízení.

Krok 3: Restartujte počítač, znovu přejděte na panel Nastavení soukromí pro umístění a poté znovu povolte umístění pro toto zařízení a službu umístění.

Pokud byl problém způsoben chybným nastavením služby určování polohy, mělo by to stačit k tomu, aby se noční světlo vrátilo do původního stavu.
Také na Guiding Tech
Pár alternativ
Nutno uznat, že Night Light je stále dost rozbitý. Zatímco výše uvedené opravy by vám měly pomoci vyřešit problémy, není zábavné, pokud se budou neustále opakovat. Pokud vám tedy nevadí načítání další aplikace při spuštění, pak zvažte použití aplikace třetí strany místo toho získat podobnou funkci. Podívejme se na pár, který je skvělý k použití.
F.lux
F.lux je extrémně populární applet a přechod na filtr modrého světla, než se objevil Night Light. Ve skutečnosti to lidé stále používají a má to svůj důvod.

Namísto toho, abyste se omezovali pouze na jedno nastavení, nabízí F.lux více posuvníků pro plně přizpůsobitelné zážitky po celý den. Schopnost odfiltrovat různé úrovně modrého světla ve dne, při západu slunce a těsně před spaním je docela elegantní.
A ještě lepší je, že teplotní přechody jsou jemné a ne drastické jako v Night Light. Ve skutečnosti si jich ani nevšimnete!

Existuje také několik přednastavených profilů, pokud nenávidíte hrát si s posuvníky. Jeskynní malba je osobní oblíbená a fenomenální filtr, pokud dáváte přednost práci pozdě v noci!
Stáhnout F.lux
Obrazovka při západu slunce
Sunset Screen je další extrémně všestranný applet, který je vhodnější, pokud chcete vyladit téměř každý aspekt teploty barev vašeho displeje. Je pravda, že možnosti vypadají trochu nepřehledně, ale měli byste být schopni přijít na věci snadno bez větších problémů.

Samostatné možnosti a přednastavené profily pro noc a den v kombinaci s podporou inverze barev a globálních klávesových zkratek dělají z Sunset Screen skvělou alternativu k Nočnímu osvětlení Windows 10.
Stáhněte si Sunset Screen
A je to ...
Doufejme, že výše uvedené opravy pomohly a Night Light nyní funguje bez problémů. I když je skvělé mít takovou funkcionalitu zahrnutou v operačním systému ve výchozím nastavení, Microsoft opravdu potřebuje zlepšit svou hru pro funkci, která ve skutečnosti není nic složitého. Com'on, F.lux a Sunset Screen to dělají perfektně už celé věky!
Tak, jak to dopadlo? Víte o nějakých dalších opravách? Podělte se v komentářích.