Jak aktualizovat PowerShell ve Windows 11 a 10
Různé / / October 27, 2023
Windows PowerShell je výkonný shell příkazového řádku a skriptovací jazyk pro automatizaci úloh. Udržování aktuálního PowerShellu je nezbytné pro přístup k novým funkcím, vylepšením zabezpečení a opravám chyb. Tento článek prozkoumá, jak aktualizovat PowerShell ve Windows 11 a 10.
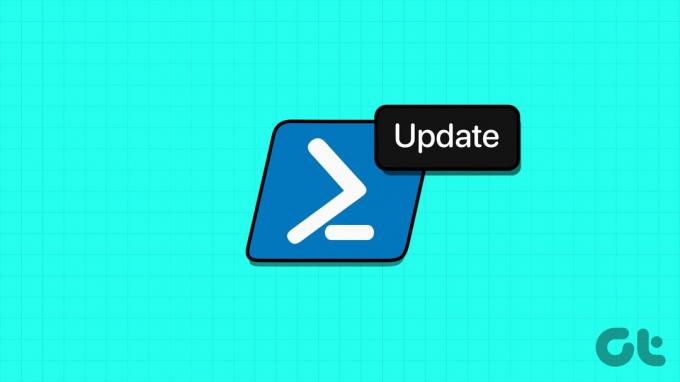
Aktualizace PowerShellu na nejnovější verzi se důrazně doporučuje z několika důvodů. Jedním z nejčastějších důvodů je, že novější verze často přicházejí s bezpečnostními záplatami a řeší problémy a chyby, které mohou existovat v dřívějších verzích. S tím mimo, pojďme pochopit, co potřebujete vědět před aktualizací Windows PowerShell.
Poznámka: I když budeme demonstrovat kroky ve Windows 11, kroky jsou stejné i pro Windows 10.
Co byste měli vědět před upgradem verze PowerShell
Před upgradem verze PowerShellu je třeba mít na paměti několik zásadních věcí.
1. Ujistěte se, že verze PowerShellu, kterou plánujete aktualizovat, je kompatibilní s vaším operačním systémem. Novější verze PowerShellu nemusí být podporovány na starších verzích Windows.
2. Zkontrolujte své stávající skripty a moduly. Aktualizace PowerShellu mohou zavést zásadní změny, které ovlivní funkčnost vašich skriptů. Při použití modulů třetích stran se navíc ujistěte, že jsou kompatibilní s aktualizovanou verzí PowerShellu.
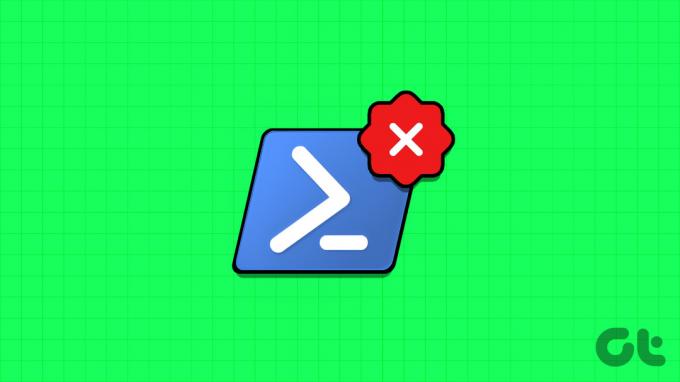
3. V závislosti na zásadách vaší organizace můžete k aktualizaci PowerShellu potřebovat oprávnění správce. Před pokusem o aktualizaci se ujistěte, že máte potřebná oprávnění.
4. Aktualizace PowerShellu mohou zahrnovat vylepšení a opravy zabezpečení. Aktualizace na nejnovější verzi může pomoci chránit váš systém před známými chybami zabezpečení, takže je to dobrý bezpečnostní postup.
Zvážení těchto bodů a pečlivé plánování aktualizace zajistí hladký přechod na aktualizovanou verzi PowerShellu. Před upgradem musíte ověřit aktuální verzi PowerShellu, kterou používáte.
Přečtěte si také: Jak zakázat příkazový řádek a Windows PowerShell
Jakou verzi PowerShellu máte
Kontrola verze PowerShellu je docela jednoduchá. Postupujte podle níže uvedených kroků.
Krok 1: Stiskněte klávesu Windows na klávesnici a zadejte Windows PowerShella klikněte na Otevřít.
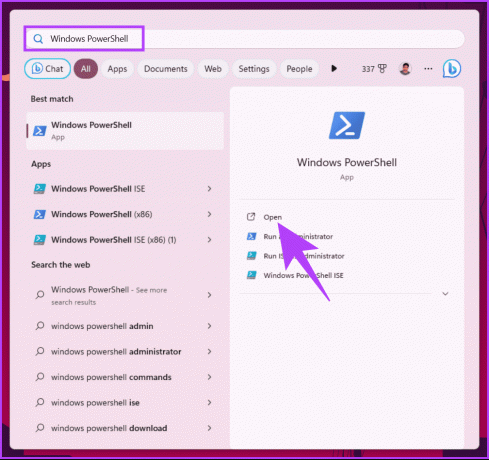
Krok 2: Nyní zadejte níže uvedený příkaz a aktualizujte PowerShell.
$psversiontable
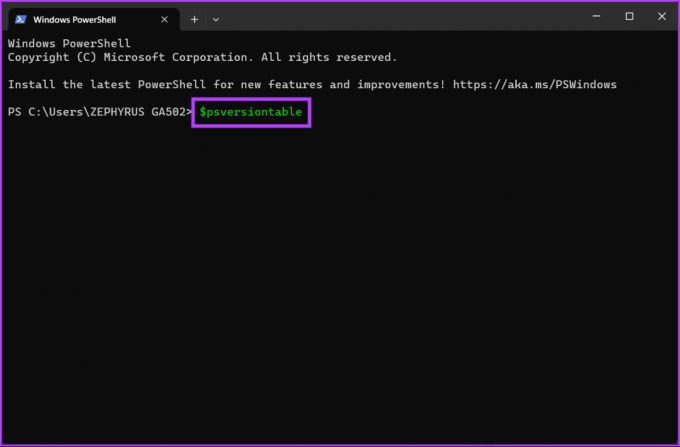
A je to. Příkaz vyhodí spoustu detailů. Verzi PowerShellu budete mít vedle verze PSV. Pokud je vaše verze nižší než nejnovější verze (v době psaní tohoto článku 7.3.8) PowerShellu, pokračujte ve čtení, abyste věděli, jak aktualizovat PowerShell na nejnovější verzi.
Jak aktualizovat PowerShell na nejnovější verzi pro Windows
Existuje několik způsobů, jak aktualizovat PowerShell na nejnovější verzi ve Windows 11/10. Podíváme se na jeho aktualizaci přímo a přes Microsoft Store. Začněme nejprve aktualizací pomocí Winget.
Metoda 1: Rychlý příkaz k aktualizaci PowerShellu
Tato metoda je nejjednodušší způsob upgradu verze PowerShell. Ke stažení a instalaci PowerShellu použijeme Winget, správce balíčků. K upgradu verze PowerShellu nemusíte stahovat a procházet kroky. Postupujte podle pokynů níže.
Zábavný fakt: PowerShell je open source (prostřednictvím GitHubu), který umožňuje vývojářům a správcům systému používat PowerShell napříč různými operačními systémy, což zvyšuje jeho všestrannost a přijímání v různých oblastech prostředí.
Krok 1: Stiskněte klávesu Windows na klávesnici a zadejte Windows PowerShella klikněte na Otevřít.
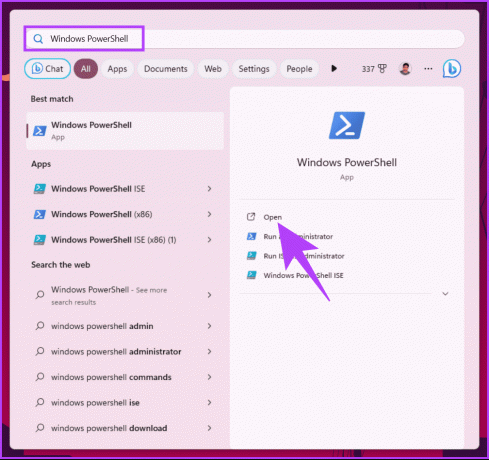
Krok 2: Zadejte níže uvedený příkaz.
winget install --id Microsoft.Powershell --source winget
Poznámka: Pokud si chcete stáhnout beta verzi a otestovat své skripty, nahraďte „Microsoft. Powershell“ s „Microsoft. Powershell. Náhled’ ve výše uvedeném příkazu.

Výše uvedený příkaz stáhne a nainstaluje nejnovější verzi PowerShellu z úložiště GitHub společnosti Microsoft. Po stažení a instalaci zavřete všechna okna terminálu a znovu je otevřete, abyste mohli používat nové prostředí PowerShell.
Pokračujte ve čtení a zjistěte další způsob upgradu prostředí Windows PowerShell.
Metoda 2: Aktualizujte verzi PowerShell prostřednictvím balíčku MSI
Je to jeden z nejběžnějších způsobů upgradu PowerShellu. Než však budeme pokračovat, zkontrolujte své architektura systému a postupujte podle níže uvedených kroků.
Krok 1: Přejděte na oficiální stránku společnosti Microsoft ve svém preferovaném prohlížeči a stáhněte si balíček MSI.
Stáhněte si PowerShell z oficiálních stránek společnosti Microsoft
Poznámka: Případně si můžete stáhnout nejnovější verzi PowerShellu z GitHubu jako soubor .msi.
Stáhněte si PowerShell z GitHubu
Krok 2: Přejděte dolů a v části ‚Instalace balíčku MSI‘ klikněte na ‚PowerShell-7.38-win-x64.msi‘ nebo ‚PowerShell-7.38-win-x86.msi‘ podle architektury vašeho systému.

Krok 3: Po stažení dvakrát klikněte na stažený instalační soubor a klikněte na Další.

Krok 4: Vyberte cílovou složku pro staženou verzi PowerShellu a klikněte na Další.
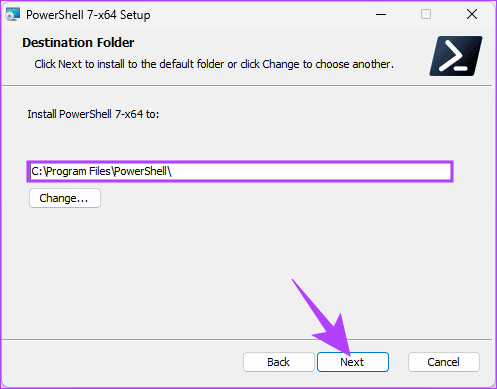
Krok 5: V části Volitelné akce přizpůsobte instalaci zaškrtnutím políčka vedle možností, které chcete povolit, a kliknutím na tlačítko Další.
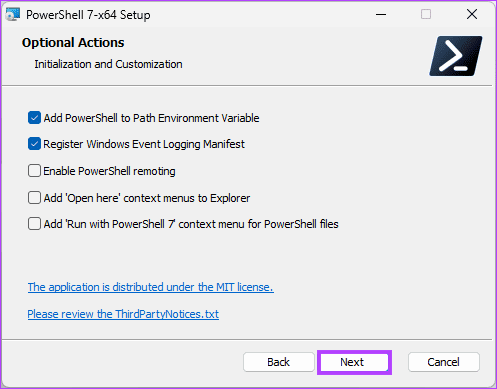
Krok 6: Na další obrazovce zaškrtnutím políček povolte aktualizaci PowerShellu prostřednictvím služby Microsoft Update a klikněte na tlačítko Další.
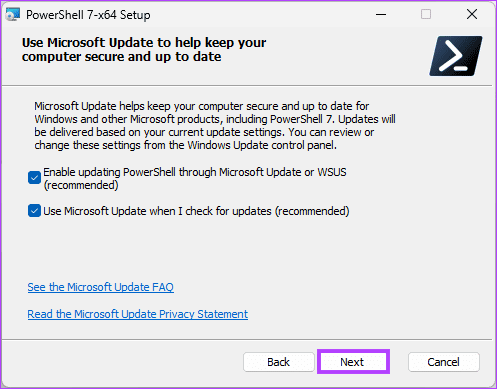
Krok 7: Nakonec klikněte na Instalovat a v potvrzovacím vyskakovacím okně klikněte na Ano.
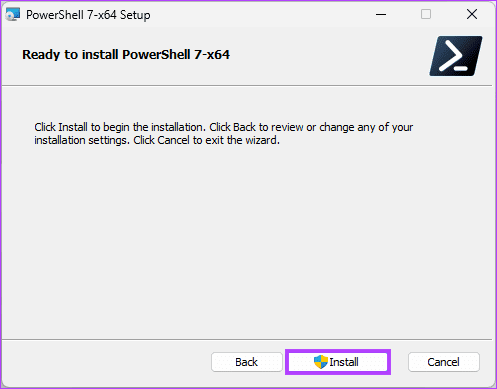
Tady máš. Po instalaci můžete kliknout na Dokončit a spustit nejnovější verzi PowerShellu. Verzi můžete zkontrolovat výše uvedeným způsobem.
Metoda 3: Aktualizujte PowerShell přes Microsoft Store
Pro PowerShell z Microsoft Storu existují určitá omezení, včetně toho, že $pshome nelze upravit a konkrétní pokročilé rutiny, moduly a funkce mohou být zakázány nebo omezeny. Můžete to však použít pro jakoukoli základní rutinu. Nyní, když máme jasno, začněme.
Krok 1: Stiskněte klávesu Windows na klávesnici a zadejte Microsoft Storea klikněte na Otevřít.

Krok 2: Po spuštění klikněte nahoře na vyhledávací lištu a zadejte PowerShella z rozbalovací nabídky vyberte PowerShell.
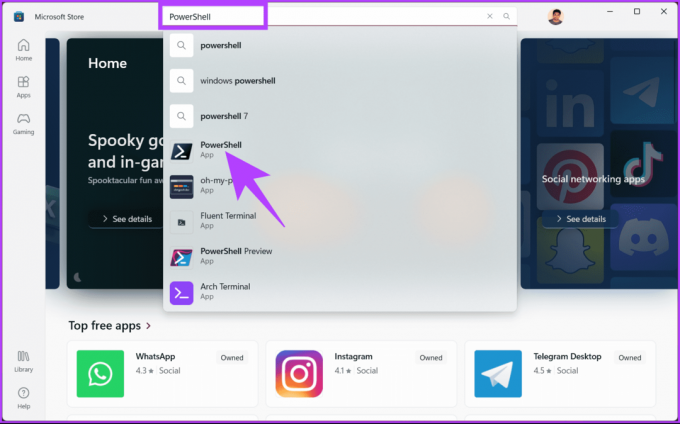
Krok 3: Nakonec klikněte na tlačítko Získat a počkejte na dokončení instalace.

Po instalaci kliknutím na tlačítko Otevřít spusťte nejnovější verzi PowerShellu. Možná vás napadne, jestli nejnovější PowerShell nahradí ten stávající. No, odpověď je ne. Můžete použít stávající a aktualizované, ale jak? Čti dál.
Jak otevřít upgradovanou verzi PowerShellu
Krok 1: Stiskněte klávesu Windows na klávesnici a zadejte Windows PowerShell, a klikněte na Otevřít.
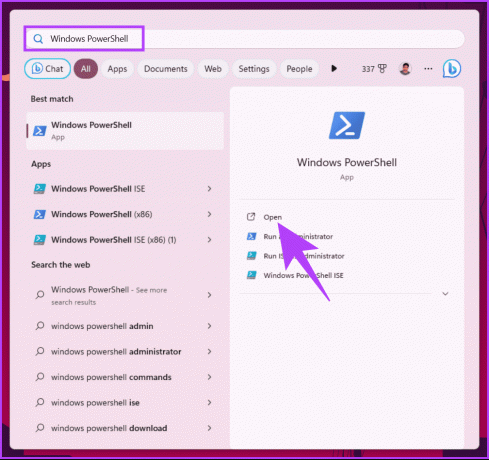
Krok 2: Po spuštění klikněte na ikonu šipky (šipka).
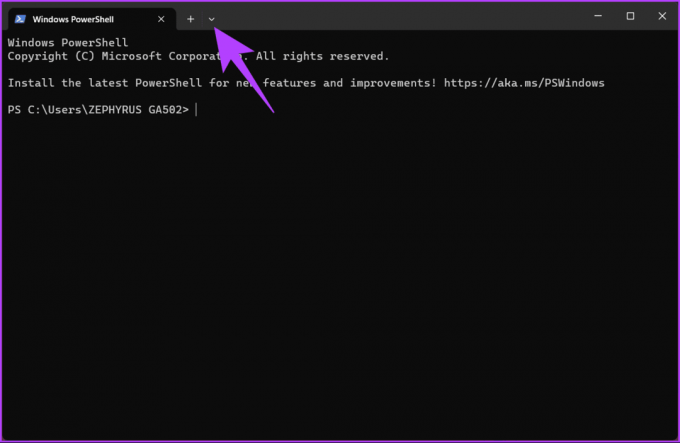
Krok 3: Z rozevíracího seznamu vyberte verzi PowerShellu, kterou chcete otevřít.
Poznámka: Windows PowerShell je vaše stávající verze a (pouze) PowerShell je nejnovější (aktualizovaná) verze.

To znamená, že pokud narazíte na nějaké problémy s upgradem verze PowerShell, můžete se také podívat na Dokumentace k PowerShellu.
Časté dotazy k aktualizaci PowerShellu ve Windows
Aktualizace prostředí PowerShell jsou často součástí aktualizací systému Windows, ale aktualizace hlavních verzí mohou vyžadovat ruční instalaci.
Ano, můžete mít současně nainstalované různé verze PowerShellu. To může být užitečné, pokud potřebujete pracovat se skripty kompatibilními s různými verzemi.
Ve většině případů je možné aktualizovanou verzi odinstalovat a v případě potřeby znovu nainstalovat starší. Před aktualizací je však vhodné zálohovat skripty a otestovat kompatibilitu.
Pro základní použití možná nebudete muset PowerShell aktualizovat. Aktualizace se však doporučuje, pokud plánujete používat pokročilé funkce skriptování a automatizace nebo pokud chcete mít aktuální informace o vylepšeních zabezpečení.
Aktualizujte si příkazový řádek
Ať už chcete zlepšit zabezpečení, stabilitu, kompatibilitu, výkon nebo získat přístup k vylepšeným funkcím, znalost, jak aktualizovat PowerShell ve Windows, je zásadní pro udržení efektivního a bezpečného Windows Systém. Můžete se také chtít naučit, jak na to spusťte PowerShell jako správce ve Windows 11.

Napsáno
Atish je ostřílený technologický nadšenec, blogger a tvůrce obsahu s titulem v oboru počítačové vědy. Začal blogovat v roce 2015 s TechDipper (získaný). S více než 2000 články pokrývajícími technické novinky, technické poruchy a komplexní recenze chytrých telefonů a počítačů, jeho práce zdobí stránky renomovaných webů, jako jsou Gizbot, Firstpost, PhoneArena, GSMArena a IBTimes. Atish pokrývá širokou škálu témat v GT, včetně návodů, neocenitelných tipů, řešení problémů a oprav. Je držitelem certifikací v oblasti digitálního marketingu a obsahových strategií, které zajišťují, že zůstane na vrcholu technologických trendů a zároveň zachová ty nejvyšší etické standardy.



