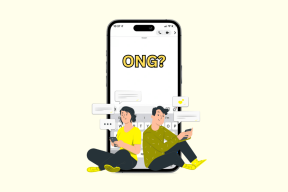Jak naplánovat úkoly ve Windows 10
Různé / / October 28, 2023
Systém Windows nabízí Plánovač úloh již několik let, ale stále si mnozí neuvědomují, jak produktivní může být. Automatizace všedních úkolů, jako je každodenní spouštění prohlížeče Google Chrome, vyprázdnění koše každý týden, vypnutí Windows v konkrétním čase přináší ke stolu mnoho pohodlí. No, to je to, co Plánovač úloh ve Windows 10 dělá.
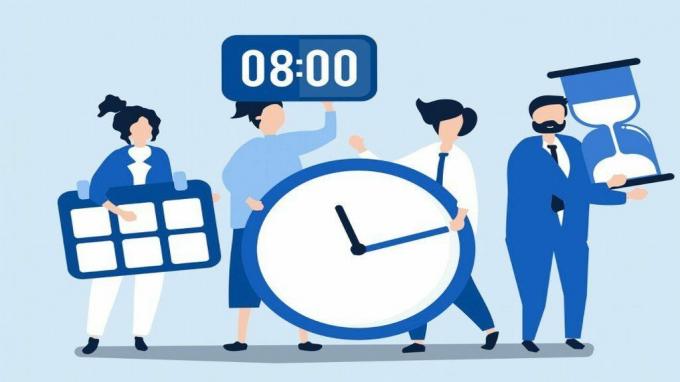
Pomocí Plánovače úloh můžete automatizovat téměř jakýkoli úkol na vašem počítači. Můžete spouštět programy, spouštět příkazy, odesílat e-maily a dělat mnohem více nastavením a plánováním základní nebo pokročilé úlohy v systému Windows. Dnes se naučíme, jak naplánovat, spustit a upravit úlohu ve Windows 10. Začněme.
Jak vytvořit základní úlohu ve Windows 10
Pokud chcete pouze naplánovat úkol pro spouštění programů nebo odesílání e-mailů, stačí základní úkol. Začněme tedy tím, jak nastavit základní úlohu v systému Windows 10.
Krok 1: Otevřete nabídku Start, zadejte plánovač úkolůa stiskněte Enter.

Krok 2: Klepněte pravým tlačítkem myši na složku „Knihovna plánovače úloh“ a vyberte možnost Nová složka. Dejte této složce vhodný název, například „Nový úkol“.

Krok 3: Nyní rozbalte složku „Knihovna plánovače úloh“ a vyberte nově vytvořenou složku. Klikněte na nabídku Akce v horní části a vyberte možnost „Vytvořit základní úlohu“.
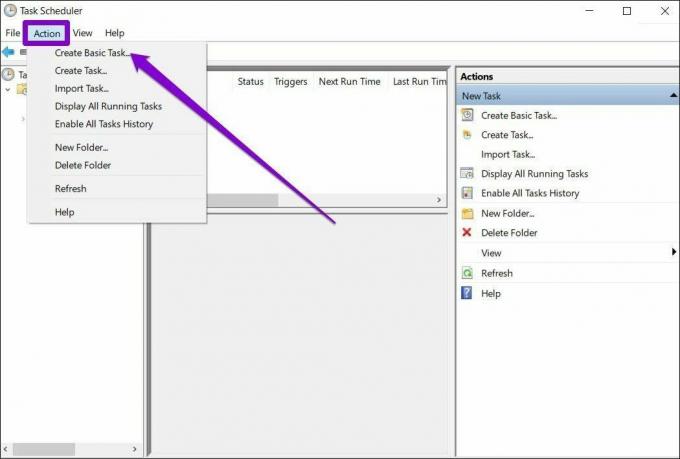
Krok 4: V následujícím okně zadejte úkolu vhodný název a stručný popis. V tomto příkladu naplánujeme Windows tak, aby se Google Chrome spustil každý den v 10:00.
Poté klikněte na Další.

Krok 5: Dále budete muset vybrat spouštěč pro úlohu. Můžete si vybrat z dostupných parametrů, jako je denní, týdenní, měsíční, jednorázový atd.
V tomto případě, protože chceme naplánovat otevírání Chromu každý den, nastavíme jej na Denně. Poté stiskněte Další.
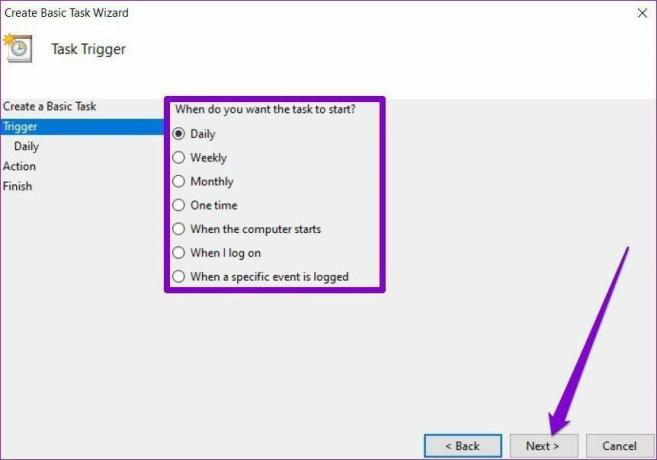
Krok 6: Nyní budete muset úkolu přiřadit datum a čas zahájení. A protože chceme, aby se Chrome otevíral v 10:00, nastavíme podle toho opakování.
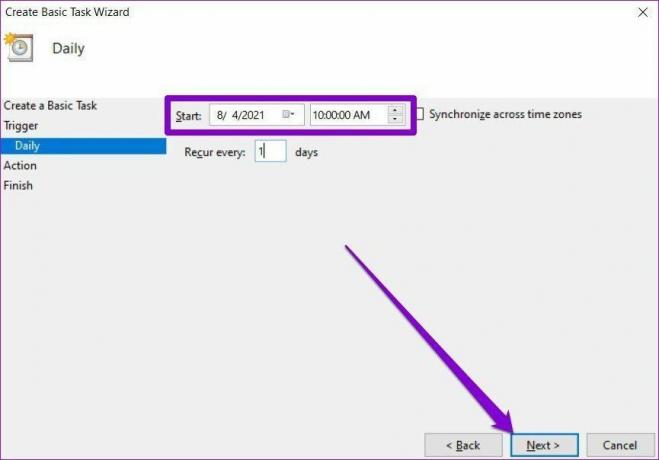
Krok 7: Na kartě Akce vyberte úkol, který chcete přiřadit. V tomto případě zvolíme ‚Spustit program.‘ Poté do pole Program/script vložte cestu k programu, který chcete spustit.
Alternativně můžete k vyhledání programu použít také tlačítko Procházet. Po dokončení klikněte na Další.
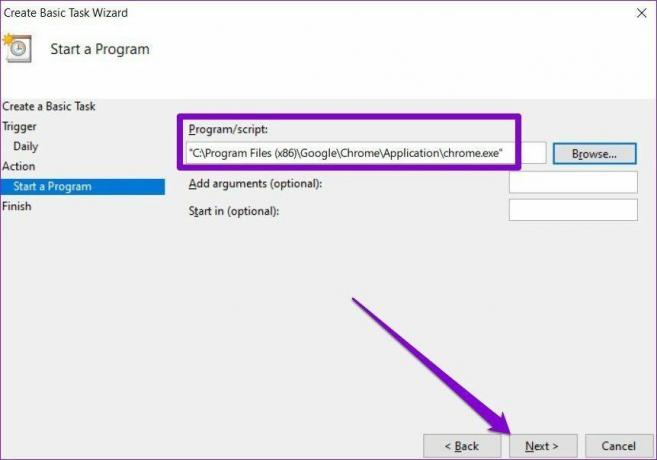
Krok 8: Nakonec klikněte na Dokončit.
Po dokončení výše uvedených kroků se úloha spustí automaticky podle plánu.
Jak vytvořit pokročilou úlohu ve Windows 10
Pokud chcete v systému Windows nastavit trochu složitější úlohu s více možnostmi a nastaveními, můžete použít možnost Pokročilá úloha v Plánovači úloh. Zde je návod.
Pro ilustraci nastavíme systém Windows tak, aby každý týden automaticky vyprazdňoval koš.
Skrok 1: Otevřete nabídku Start, zadejte plánovač úkolůa stiskněte Enter.
Krok 2: Klepněte pravým tlačítkem myši na složku „Knihovna plánovače úloh“ a vyberte možnost Nová složka. Dejte této složce vhodný název, například „Nový úkol“.
Krok 3: Nyní rozbalte složku „Knihovna plánovače úloh“ a klikněte pravým tlačítkem myši na nově vytvořenou složku a vyberte ze seznamu možnost Vytvořit úlohu.

Krok 4: V následujícím okně, které se zobrazí, na kartě Obecné přidělte úkolu vhodný název, například ‚Automaticky vymazat koš.‘ Volitelně můžete přidat stručný popis úkolu.
V části Možnosti zabezpečení vyberte uživatelský účet, pod kterým se má úloha spouštět. Navíc se můžete rozhodnout spustit úlohu bez ohledu na stav přihlášení uživatele.

Krok 5: Dále se přepněte na kartu Spouštěč a kliknutím na tlačítko Nový spusťte úlohu.
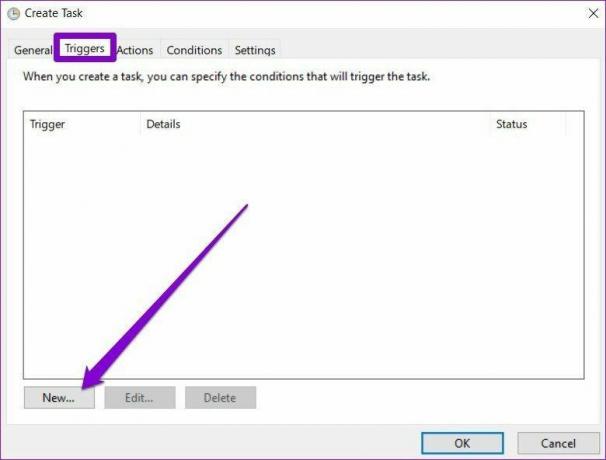
Krok 6: V okně Nový spouštěč použijte rozevírací nabídku k výběru mezi několika způsoby spuštění úlohy. Můžete si například vybrat zahájení úlohy podle plánu, přihlášení, spuštění atd.
Dále přiřaďte vhodné počáteční datum a čas, než nastavíte opakování denně, týdně nebo měsíčně. Poté klikněte na OK. Chcete-li například vyprázdnit koš každou sobotu, vyberte možnost Týdně a označte sobotu.
Volitelně můžete nakonfigurovat Pokročilá nastavení pro odložení, opakování, zastavení a vypršení platnosti úlohy. Po dokončení klikněte na OK.

Krok 7: Dále se přepněte na kartu Akce a klikněte na tlačítko Nový. V části Nastavení zadejte do pole Programy/skript „cmd.exe“.
Na kartě Argumenty můžete zadat příkaz, který se má spustit v příkazovém řádku. Upozorňujeme, že toto je volitelné a může být ponecháno prázdné. Po dokončení klikněte na OK.

Jakmile dokončíte výše uvedené kroky, pokročilá úloha by se měla spustit, když jsou splněny podmínky.
Jak upravit nebo odstranit úkol v Plánovači úloh
Pokud se v kterémkoli okamžiku rozhodnete upravit nastavení naplánované úlohy resp zakázat úlohu úplně, tady je návod, jak to udělat.
Nejprve otevřete nabídku Start, zadejte plánovač úkolůa stiskněte Enter. Rozbalte složku „Knihovna plánovače úloh“ a přejděte do složky, která obsahuje úlohu.
Klikněte pravým tlačítkem na úlohu a najdete všechny možnosti, které potřebujete ke spuštění, úpravě nebo odstranění úlohy.
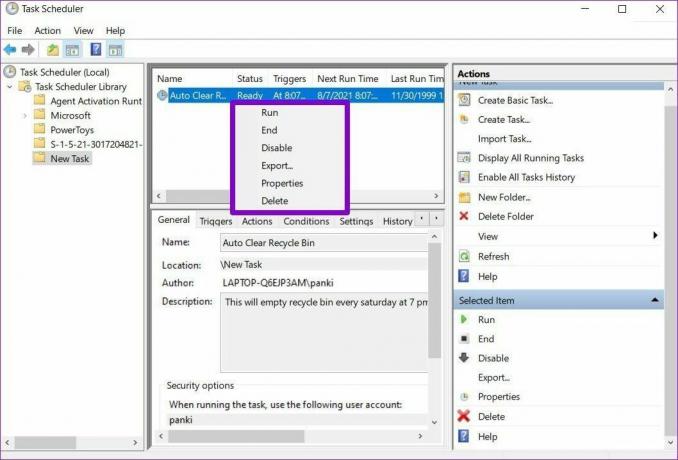
Chcete-li spustit úlohu na vyžádání, zvolte Spustit. Úloha bude provedena bez ohledu na nastavené podmínky.
Chcete-li provést změny v úloze, zvolte Vlastnosti. Poté se dostanete do stejného okna, ve kterém jste vytvořili úkol. Zde můžete upravit název úlohy, spouštěč, akce, podmínky a nastavení.
Chcete-li úlohu deaktivovat, klikněte na ni pravým tlačítkem a ze seznamu vyberte možnost Zakázat. Podobně můžete také vybrat možnost Odstranit a úkol úplně odstranit.
Kromě toho můžete také použít kartu Akce v Plánovači úloh k zobrazení všech spuštěných úloh nebo k zobrazení historie úloh.
Správa úkolů na dosah ruky
Obecně může Plánovač úloh skutečně šetřit čas. A jakmile to zvládnete, nastavení různých typů úkolů zabere jen pár minut. Nejlepší na tom je, že si můžete naplánovat i ty nejsložitější úkoly a zapomenout na ně.