Jak vypnout nebo zapnout režim doprovodu v Google Meet – TechCult
Různé / / November 06, 2023
Zatímco virtuální schůzky a videokonference jsou nyní součástí obvyklé rutiny, platformy jako Google Meet celý proces usnadňují. Nyní pro uživatele, kteří hledají další interaktivitu a ovládání, nabízí režim Companion, který umožňuje spustit druhou instanci schůzky za účelem projekce nebo bílé tabule. I když slouží jako nezbytný nástroj pro scénáře, kde je důležitý sdílený obsah, může být trochu rušivý, když se nepoužívá. Proč to tedy nechat držet své místo? V dnešním průvodci vám ukážeme, jak vypnout režim doprovodu na Google Meet ve webové verzi na PC a smartphonu Android.

Co je to režim doprovodu ve službě Google Meet a jak jej vypnout?
Doprovodný režim v Google Meet umožňuje připojit se ke schůzce pomocí druhé obrazovky, kde můžete sdílet obrazovku zařízení, chatovat, účastnit se průzkumů, provádět otázky a odpovědi a používat ovládací prvky hostitele. Je to užitečné pro uživatele, kteří k připojení ke schůzce používají více zařízení. Ke schůzce se můžete připojit například prostřednictvím smartphonu se systémem Android, protože je přenosnější a na cestách máte přístup ke zvuku i videu. Zároveň se můžete připojit přes svůj počítač v doprovodném režimu, psát do něj poznámky a chatovat s ostatními účastníky současně.
Protože váš mikrofon a video jsou vypnuté, aby se zabránilo jakékoli zvukové zpětné vazbě, je užitečnější, pokud jste se ke schůzce připojili z konferenční místnosti vybavené zařízením v místnosti. Účastníci se mohou konverzace účastnit nezávisle, i když jsou ve stejné místnosti jako ostatní lidé nebo se účastní hybridní schůzky.
Pamatujte, že doprovodný režim je přístupný pouze prostřednictvím webové verze na PC a nikoli na chytrých telefonech Android.
Každopádně, pokud chcete vypnout Companion Mode, zde je návod, jak to udělat.
Metoda 1: Ukončení hovoru
Ve službě Google Meet neexistuje žádná přímá možnost deaktivace nebo vypnutí režimu doprovodu. Spíše byste museli ukončit hovor na zařízení.
1. Klikněte na červená ikona zavěsit ve spodní části stránky schůzky.
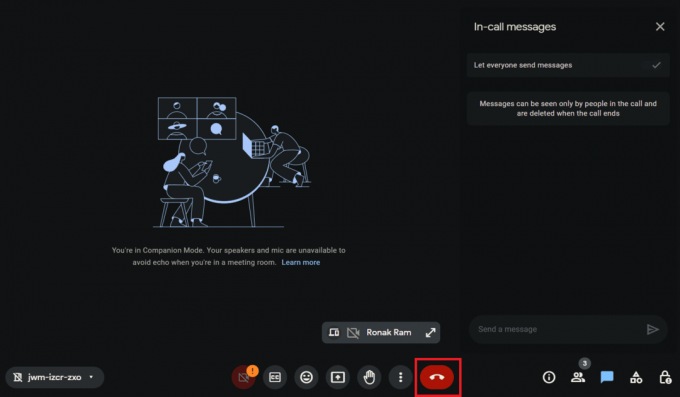
2. Vybrat Nechte hovor pokud se objeví v místní nabídce.
Metoda 2: Přepněte do normálního režimu
Pokud nechcete hovor opustit, ale vypnout režim Companion, můžete alternativně přepnout do normálního režimu, který zapne zvukovou zpětnou vazbu. Postupujte podle následujících kroků:
1. Klikněte na ID schůzky v levém dolním rohu.
2. Vybrat Odejděte a znovu se připojte, abyste mohli používat zvuk.
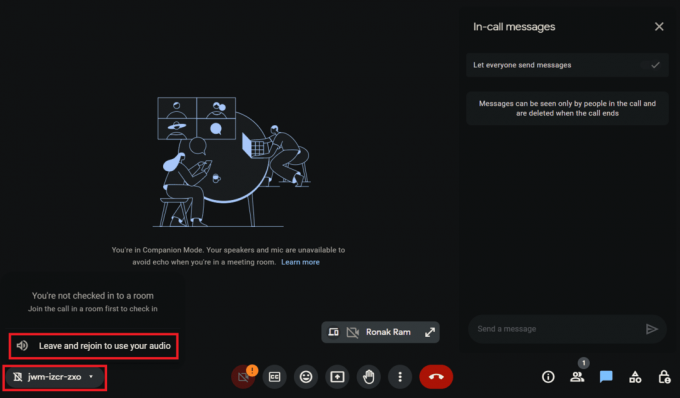
Přečtěte si také: Existuje na Google Meet časový limit?
Jak zapnout a používat režim doprovodu ve službě Google Meet
Režim Companion značně usnadňuje spolupráci a interakci. Nyní, pokud se chcete znovu připojit ke schůzce v tomto režimu, můžete to udělat. Vše, co potřebujete, je postupovat podle níže uvedených metod:
Metoda 1: Připojte se prostřednictvím odkazu na schůzku
Pokud jste obdrželi odkaz s pozvánkou na schůzku, můžete jej použít k přímému připojení k relaci v režimu doprovodu. Postupujte podle následujících kroků:
1. Na počítači klikněte na odkaz na schůzku.
2. Na připojovací stránce Google Meet klikněte na Použijte režim doprovodu pod Další možnosti připojení.
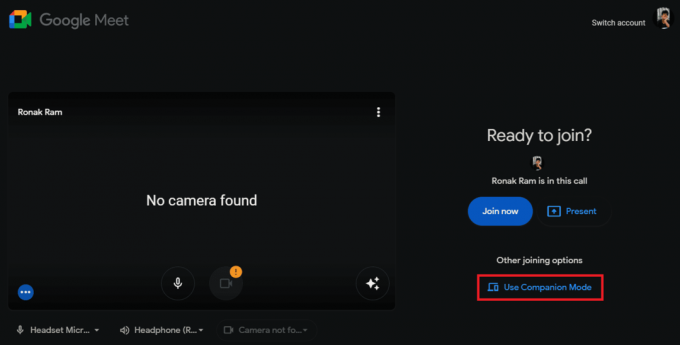
Metoda 2: Připojte se prostřednictvím zvacího kódu
Jak víte, každá schůzka má zvací kód. Můžete jej také použít k připojení k jakékoli schůzce na Google Meet v doprovodném režimu. Postupujte podle následujících kroků:
1. Otevřete webový prohlížeč na počítači a zadejte odkaz na režim doprovodu Google Meet – g.co/companion v adresním řádku.
2. V Zadejte kód nebo odkaz do textového pole zadejte kód pozvánky na schůzku nebo odkaz.
3. Klikněte na Spusťte aplikaci Companion knoflík.

Chcete-li se připojit k hovoru v doprovodném režimu, musíte se přihlásit pomocí stejného účtu Google, který byl pozván na schůzku, nebo získat povolení od hostitele.
Přečtěte si také: Jak používat Snap Camera na Google Meet
Jaké jsou vlastnosti doprovodného režimu?
Režim doprovodu umožňuje uživatelům připojit se ke schůzce ve službě Google Meet pomocí dvou zařízení současně jeden se používá pro audio a video zpětnou vazbu, druhý lze použít pro více funkcí, např tak jako:
- Zprávy během hovoru s účastníky
- Sdílení obrazovky a prohlížení prezentací
- Provádějte průzkumy a otázky a odpovědi
- Omezená aktivní účast
- Účastnické dlaždice
- Spolupracujte na nápadech pomocí virtuální tabule
Jaké funkce nejsou dostupné v doprovodném režimu?
I když je režim Companion pro účastníky velmi užitečný, zejména při hybridních setkáních, existují některé funkce, které mu stále chybí. Někteří z nich jsou:
- Mikrofon a video jsou ve výchozím nastavení vypnuté
- Nedostupné na chytrých telefonech
- Vlastní zobrazení se na hardwarových zařízeních Google Meet zobrazí pouze tehdy, když zvednete ruku a když se ohlásíte
- Mřížka účastníků je skrytá
- Upozorní všechny účastníky, když se jeden připojí a opustí relaci v tomto režimu.
Přečtěte si také: Co jsou kódy Google Meet?
Jaký je rozdíl mezi režimem doprovodu a režimem účastníka?
Zatímco režim Companion funguje nejlépe v hybridních pracovních prostorech, kde se více lidí připojuje ke schůzce z konferenční místnosti, režim účastníka je navržen pro jednotlivé uživatele.

Mezi oběma režimy však existují určité významné rozdíly, o kterých byste měli vědět:
Režim doprovodu:
- Uživatelé se mohou připojit k relaci ze dvou zařízení
- Poskytuje přístup k funkcím, jako je chat, sdílení obrazovky atd
- Ideální pro vzdálené účastníky, kteří nemusí mít přístup k druhé obrazovce
- Snižuje rozptýlení během schůzek
- Není k dispozici na mobilních zařízeních
- Funkce skrytých titulků
- Možnost reakce prostřednictvím Emojis
Režim účastníka:
- Uživatelé mohou používat pouze jedno zařízení
- Mikrofon a video jsou ve výchozím nastavení zapnuté
- Můžete se připojit z mobilních zařízení
- Účastnické dlaždice jsou viditelné
Proč je Google Meet v režimu doprovodu?
Důvod, proč se na Google Meet může zobrazit režim doprovodu, je ten, že vy nebo jakýkoli jiný účastník schůzky můžete se připojili k relaci na svém primárním zařízení pro zvuk a video a na sekundárním zařízení v průvodci Režim. V tomto režimu jsou zvuk a mikrofon ve výchozím nastavení zakázány, aby se zabránilo zvukové ozvěně pro vás a ostatní účastníky.
Přečtěte si také: Jak zajistit, aby se Zoom scházela neomezený čas zdarma
Budou ostatní vědět, jestli používám režim doprovodu?
Ano, když se připojíte ke schůzce pomocí doprovodného režimu, objeví se pod vaším jménem štítek, pomocí kterého vás ostatní účastníci mohou identifikovat. Navíc, kdykoli se připojíte nebo odejdete, všichni ostatní účastníci jsou o tom informováni.
Když navíc zvednete ruku v režimu doprovodu, Google Meet ostatním zobrazí vaše jméno a poté (společník). Dlaždice je však obvykle skrytá, aby uvolnila místo pro další video kanály.
Doufáme, že vám náš průvodce pomohl vypněte režim doprovodu ve službě Google Meet. Pokud pro nás máte nějaké dotazy nebo návrhy, dejte nám vědět do pole komentářů níže. Zůstaňte naladěni na TechCult, kde najdete další technické průvodce.
Henry je ostřílený technický spisovatel s vášní pro zpřístupňování složitých technologických témat každodenním čtenářům. S více než desetiletými zkušenostmi v technologickém průmyslu se Henry stal pro své čtenáře důvěryhodným zdrojem informací.



