3 způsoby sdílení hesla Wi-Fi z Mac do iPhone
Různé / / November 06, 2023
Pokud nepoužíváte 12345 nebo QWERTY, problém zapamatovat si hesla Wi-Fi je skutečný. Pokud vaše heslo obsahuje různé znaky, může být jeho přednesení před ostatními náročné. Co tedy dělat, když přítel nebo příbuzný požádá o heslo Wi-Fi? Ukážeme vám tři způsoby, jak bez námahy sdílet hesla Wi-Fi z Mac do iPhone a naopak.
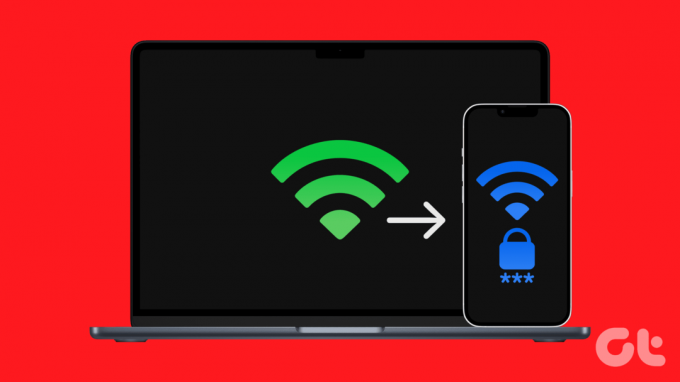
Aplikace Keychain Access na vašem Macu ukládá nejrůznější hesla. Můžete tam jít a rychle zkopírovat hesla. Toto však není jediný způsob, jak sdílet hesla Wi-Fi mezi Macem a iPhonem. Pojďme prozkoumat zbytek.
Metoda 1: Sdílejte heslo Wi-Fi přiblížením zařízení
Ekosystém společnosti Apple má mnoho výhod a jednou z nich je sdílení hesel Wi-Fi pomocí několika kliknutí nebo klepnutí. Pojďme se naučit, jak to udělat mezi Macem a iPhonem.
Předtím se však ujistěte, že Mac i iPhone splňují tyto základní požadavky:
Požadavky
- Obě zařízení, tedy Mac i iPhone, by měla být poblíž.
- Připojte se ke stejné síti Wi-Fi jako druhé zařízení Apple.
- Obě zařízení musí být přihlášena pomocí Apple ID.
- Ujistěte se, že obě zařízení mají kontakty toho druhého uložené v seznamu kontaktů (spolu s e-mailovým ID použitým pro Apple ID).
Sdílejte heslo Wi-Fi z Mac do iPhone
Krok 1: Přejetím prstem dolů z pravého rohu obrazovky otevřete Ovládací centrum na vašem iPhone.
Poznámka: Pokud máte iPhone s domovským tlačítkem, přejeďte zespodu nahoru.
Krok 2: Klepněte a podržte kdekoli v levé horní skupině ovládacích prvků.
Krok 3: Nyní klepněte a podržte ikonu Wi-Fi.

Krok 4: Klepněte na síť, ke které se chcete připojit.
Otevře se stránka Zadejte heslo. Nyní přejděte na Mac pro další kroky.
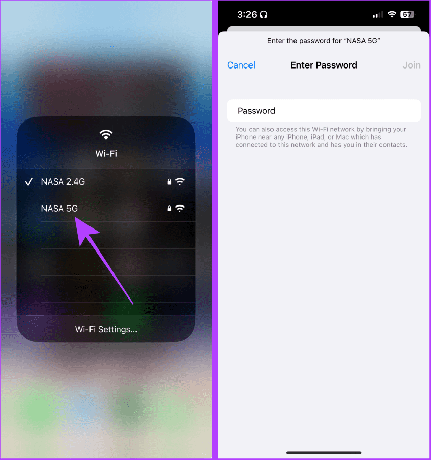
Krok 5: Kliknutím na datum otevřete oznamovací centrum na vašem Macu.
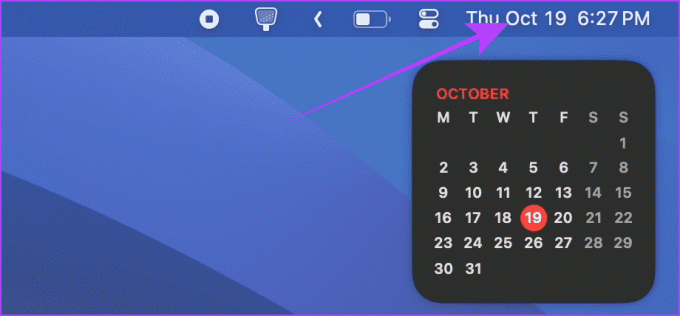
Krok 6: Zobrazí se upozornění na sdílení hesla Wi-Fi; klepněte na Možnosti.
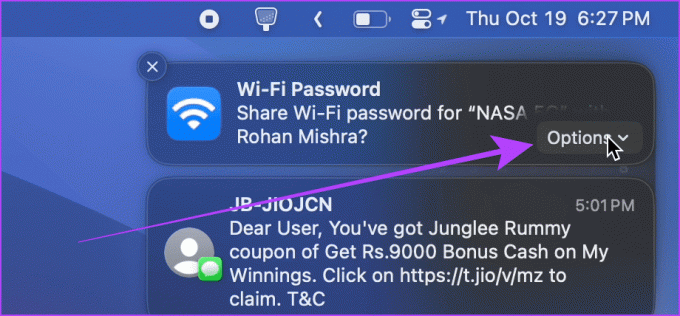
Krok 7: Klikněte na Sdílet a iPhone se automaticky připojí ke stejné síti Wi-Fi.
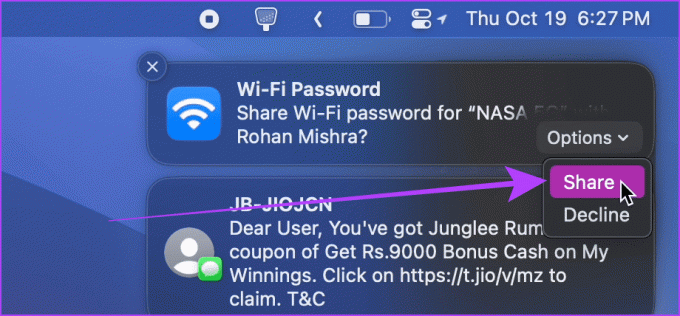
Sdílejte heslo Wi-Fi z iPhone na Mac
Krok 1: Otevřete Ovládací centrum na Macu a klikněte na Wi-Fi.
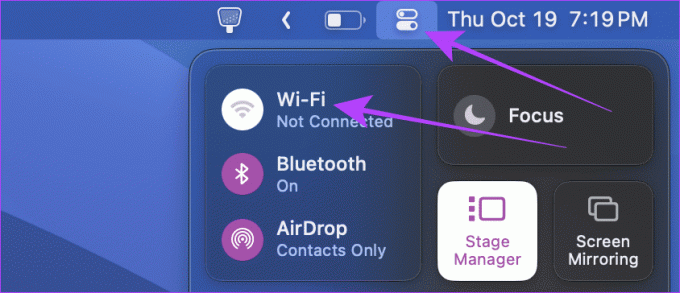
Krok 2: Klikněte na síť Wi-Fi, pro kterou chcete heslo.
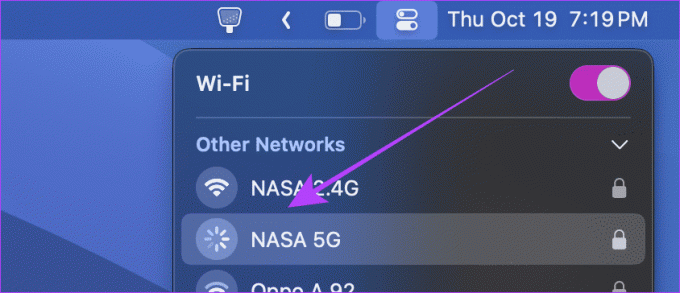
Na obrazovce se objeví vyskakovací okno pro zadání hesla. Přesuňte se na iPhone.

Krok 3: Na obrazovce vašeho iPhone se objeví malé dialogové okno pro sdílení hesla Wi-Fi; klepněte na Share Password a Mac se automaticky připojí k síti.
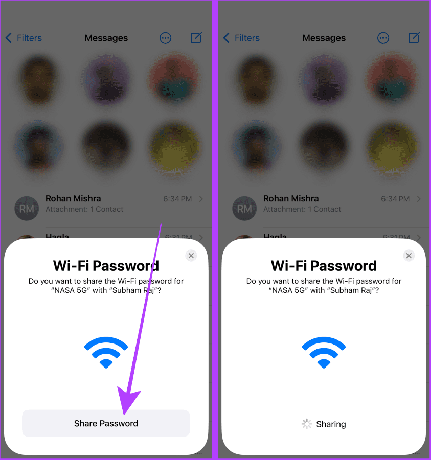
Přečtěte si také: Jak opravit zašedlé Wi-Fi na iPhone
Metoda 2: Sdílejte přihlášením se stejným Apple ID
Pokud jste si právě zakoupili Mac nebo iPhone a máte heslo Wi-Fi uložené na druhém zařízení a přemýšlíte, jak získejte heslo na druhém zařízení, přihlaste se pomocí svého Apple ID a heslo se automaticky synchronizuje s vaším druhým přístroj.
Zde jsou kroky k přihlášení pomocí Apple ID na Macu a iPhonu.
Na vašem iPhone: Otevřete aplikaci Nastavení, klepněte na ‚Přihlásit se k iPhonu‘ a zadejte stejné Apple ID a heslo jako na vašem druhém zařízení Apple.

Na vašem Macu: Otevřete Nastavení systému, klepněte na Přihlásit se a zadejte stejné přihlašovací údaje jako na svém druhém zařízení Apple. A je to.

Metoda 3: Zobrazení uložených hesel na Macu a iPhonu
Kromě toho můžete také přejít na Keychain Access na vašem počítači Mac a zkopírovat heslo Wi-Fi. Na rozdíl od Macu jsou hesla Wi-Fi na iPhonech uložena v nastavení Wi-Fi. Pojďme se naučit, jak na to zobrazit hesla Wi-Fi na obou.
Na Macu
Krok 1: Současným stisknutím kláves Command + mezerník otevřete Spotlight Search.
Krok 2: Teď napište Přístup ke klíčence a kliknutím jej otevřete.

Krok 3: Vyhledejte název sítě Wi-Fi a poklepejte na výsledek.

Krok 4: Klikněte na políčko vedle Zobrazit heslo.
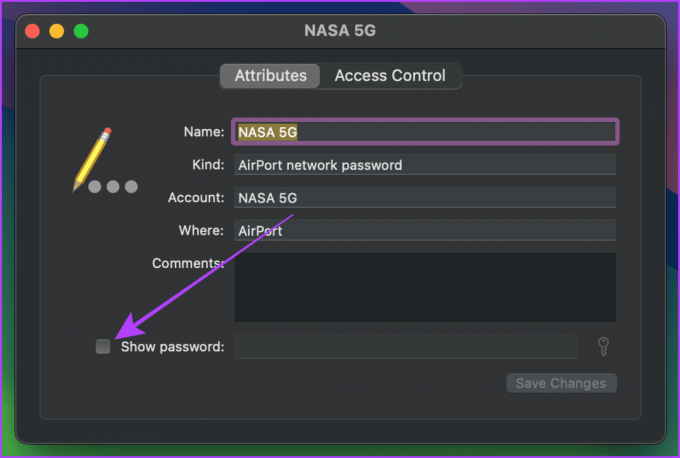
Krok 5: Nyní zadejte heslo vašeho Macu pro autorizaci.
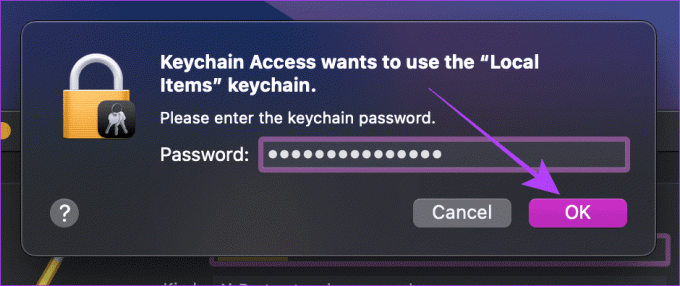
Krok 6: Heslo bude nyní viditelné. Můžete jej zkopírovat nebo nadiktovat jiným lidem.
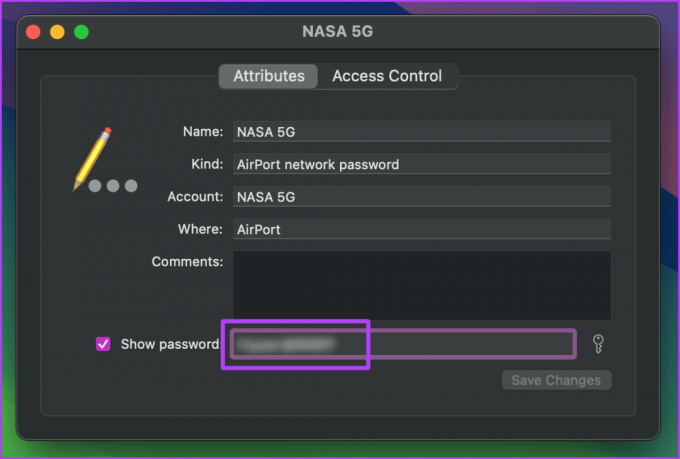
na iPhone
Krok 1: Spusťte na svém iPhonu aplikaci Nastavení a klepněte na Wi-Fi.
Krok 2: Klepněte na síť, pro kterou chcete zkopírovat nebo zobrazit heslo.

Krok 3: Klepněte na maskované heslo a ověřte ho pomocí Face ID nebo Touch ID.
Krok 4: Nyní znovu klepněte na heslo a klepnutím na Kopírovat zkopírujte heslo Wi-Fi.
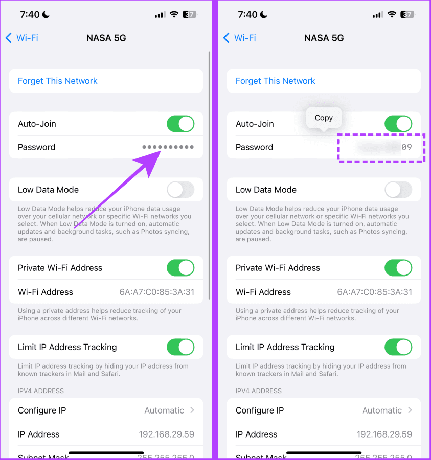
Co dělat, když nemůžete sdílet heslo Wi-Fi z Mac do iPhone
Pokud nemůžete sdílet heslo Wi-Fi z Macu do iPhonu, ujistěte se, že dodržujete tyto požadavky.
- Je možné, že pro sdílení hesla nesplňujete jeden nebo více požadavků uvedených výše. Zkuste svá zařízení Apple přiblížit, připojit se ke stejné síti a uložit kontakt a Apple ID.
- Ujistěte se, že je osobní hotspot vypnutý a Wi-Fi je zapnuté. Pokud ne, nemůžete heslo sdílet.
- Nechte svůj Mac nebo iPhone odemčený, abyste mohli sdílet heslo.
- Zkuste restartovat Mac a iPhone. To by mělo většinou vyřešit všechny závady, kterým může vaše zařízení čelit.
- Aktualizujte svůj Mac a iPhone na nejnovější verzi, abyste opravili všechny chyby, které vám brání ve sdílení hesla.
Výše uvedené metody by měly pomoci vyřešit jakékoli problémy, které vám brání ve sdílení hesel sítí Wi-Fi z Mac do iPhone.
Sdílejte Wi-Fi bez námahy
Stručně řečeno, pokud se pokoušíte sdílet své heslo Wi-Fi s někým jiným, měli byste použít první metodu. Tato metoda však funguje i s vašimi zařízeními, ale jakmile se ke svým zařízením přihlásíte pomocí svého Apple ID, heslo k Wi-Fi se mezi vaším Macem a iPhonem bez problémů synchronizuje. Tím je proces jednodušší.
Naposledy aktualizováno 31. října 2023
Výše uvedený článek může obsahovat přidružené odkazy, které pomáhají podporovat Guiding Tech. Nemá to však vliv na naši redakční integritu. Obsah zůstává nezaujatý a autentický.



