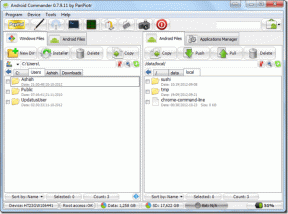Top 10 způsobů, jak opravit Discord Lag na Windows a Mac
Různé / / November 09, 2023
Popularita Discordu mezi hráči a online komunitami raketově vzrostla. Jedním z důvodů mohou být desktopové a mobilní aplikace bohaté na funkce. Zatímco Discord časem přidal užitečné funkce do aplikací pro stolní počítače, celková optimalizace je stále hit-a-miss. Mnozí si stěžovali na zpoždění Discordu v systémech Windows a Mac a zde jsou nejlepší způsoby, jak problém vyřešit.

Discord lagging když hraní her nebo streamování vede k podprůměrnému zážitku. Vzhledem k tomu, že k Discordu neexistuje žádná skutečná alternativa, použijte níže uvedené kroky k vyřešení problému pomalého běhu Discordu.
1. Zkontrolujte Aplikace a služby na pozadí
Nejprve byste měli zkontrolovat aplikace a služby na pozadí spuštěné ve vašem systému. Pokud jiné aplikace spotřebovávají značné zdroje, můžete čelit zpoždění v operacích Discord. Ke kontrole takových aplikací můžete použít Monitor aktivity na Macu a Správce úloh na Windows.
Mac
Krok 1: Otevřete nabídku aplikací a spusťte Monitor aktivity.
Krok 2: Zkontrolujte aplikace a služby spotřebovávající velkou šířku pásma CPU. Klikněte na ně a nahoře stiskněte x.

Okna
Krok 1: Klepněte pravým tlačítkem myši na klávesu Windows a otevřete Správce úloh.

Krok 2: Zkontrolujte aplikace s viníkem a nahoře klepněte na Ukončit úlohu.

Před zahájením herní relace na Discordu můžete zavřít nepotřebné aplikace.
2. Zkontrolujte připojení k síti
Discord vyžaduje robustní připojení k internetu, aby fungoval podle očekávání. Jakmile zastavíte spouštění nepotřebných aplikací a služeb na pozadí, připojte se k vysokorychlostnímu Wi-Fi nebo ethernetovému připojení pro zážitek bez vyrovnávací paměti.
Můžeš navštívit fast.com pro potvrzení dvouciferných rychlostí internetu na vašem zařízení. Pokud váš Mac nebo Windows nefunguje na Wi-Fi, podívejte se na naše specializované průvodce odstraňováním problémů, abyste problém vyřešili.
3. Vypněte hardwarovou akceleraci
Aktivní hardwarová akcelerace využívá váš GPU k efektivnímu kódování a dekódování videa, je-li k dispozici. Může to být hlavní faktor za zpožděním Discordu na Windows a Mac. Hardwarovou akceleraci byste měli vypnout v nastavení Discord.
Krok 1: Spusťte aplikaci Discord na ploše a přejděte do Nastavení.
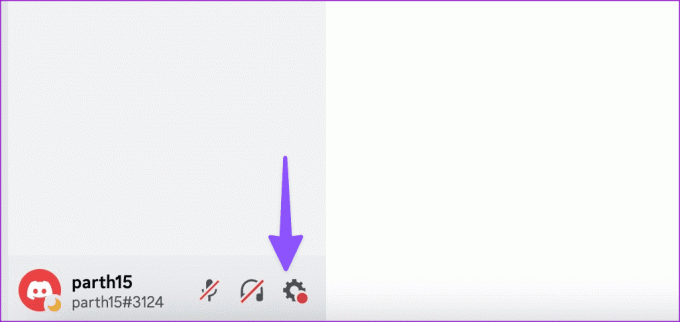
Krok 2: Přejděte dolů na „Voice & Video“ a vypněte přepínač Hardwarová akcelerace.

Restartujte Discord a zkuste aplikaci používat bez problémů.
4. Vymažte mezipaměť disků
Discord shromažďuje mezipaměť na pozadí, aby zlepšil výkon aplikace. Když však shromažďuje falešné soubory, můžete se setkat se zpožděním během každodenních operací. Měli byste vymazat mezipaměť Discord a zkusit to znovu.
Okna
Krok 1: Otevřete Průzkumníka souborů v systému Windows a přejděte na následující cestu:
C:\Users\Username\AppData\Roaming

Krok 2: Otevřete složku Discord.

Krok 3: Vyberte složky Cache, Code cache a GPUCache a odstraňte je.
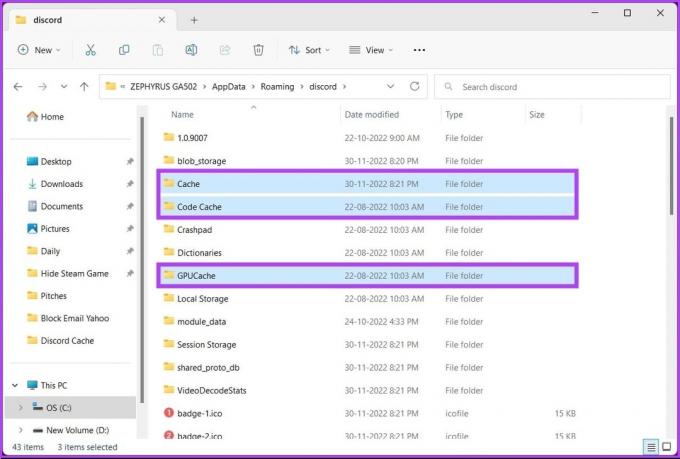
Vyprázdněte koš a zkuste to znovu.
Mac
Krok 1: Spusťte Finder a stiskněte klávesovou zkratku Command + Shift + G.

Krok 2: Zadejte následující příkaz a stiskněte klávesu Return:
~/Library/Application Support/discord/
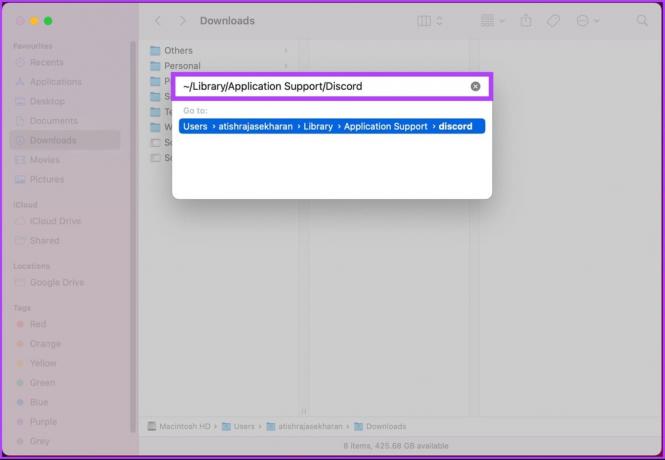
Krok 3: Vyberte a odstraňte stejné složky a můžete jít.

Můžete si přečíst náš vyhrazený příspěvek o vymazání mezipaměti Discord na mobilu.
5. Povolit omezený pohyb
Možnost Reduced Motion redukuje animace v celém Discordu a zrychluje.
Krok 1: Přejděte do Nastavení Discord (zkontrolujte výše uvedené kroky).
Krok 2: Přejděte na Usnadnění a povolte přepínač Omezený pohyb.

6. Obnovit nastavení hlasu
Zde může být hlavním viníkem nesprávné nastavení hlasu Discord. Nastavení hlasu můžete obnovit na ploše Discord.
Krok 1: Přejděte do Nastavení Discord (viz kroky výše).
Krok 2: Přejděte dolů na Hlas a video.
Krok 3: Přejděte dolů a stiskněte Obnovit nastavení hlasu.
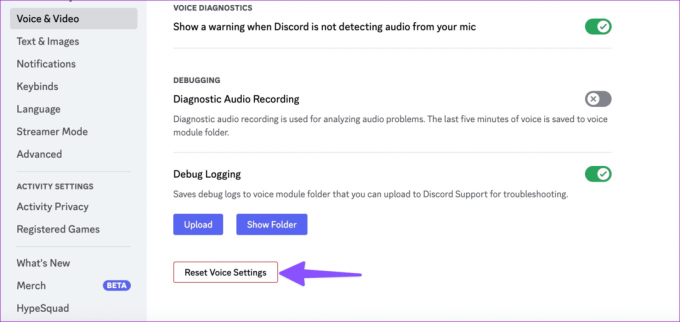
7. Zkontrolujte Nastavení napájení
Tento trik platí pouze pro uživatele Windows. Většina notebooků se systémem Windows má různé režimy výkonu, aby bylo možné co nejlépe využít procesor a baterii vašeho notebooku. Pro náročné úkoly můžete na svém notebooku povolit režim vysokého výkonu a zkusit použít Discord.
Krok 1: Klikněte na ikonu sítě na hlavním panelu Windows a vyberte baterii.
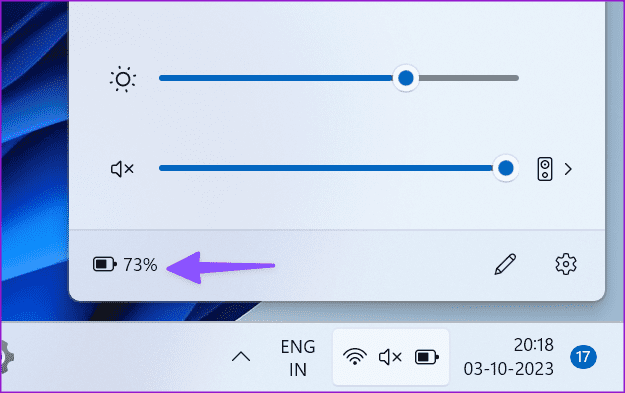
Krok 2: Rozbalte Režim napájení a vyberte Nejlepší výkon.
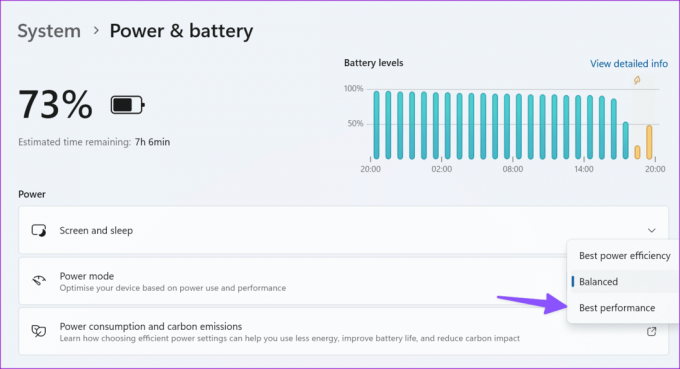
8. Aktualizujte Discord
Můžete zcela ukončit Discord a znovu spustit aplikaci. Aplikace by měla automaticky stáhnout všechny čekající aktualizace a nainstalovat nejnovější sestavení.
9. Znovu nainstalujte Discord
Když žádný z triků nefunguje, přeinstalujte Discord a zkuste to znovu.
Mac
Krok 1: Otevřete Finder na Macu.
Krok 2: Na postranním panelu vyberte Aplikace. Klikněte pravým tlačítkem na Discord a přesuňte jej do koše.
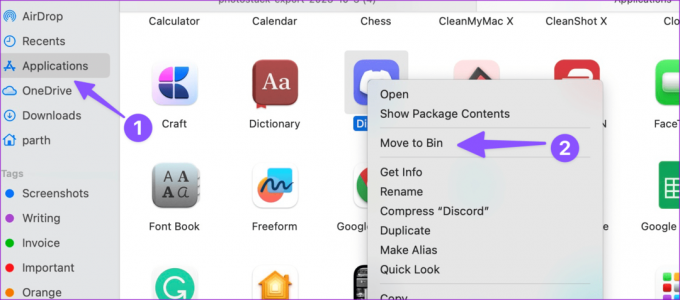
Okna
Krok 1: Stisknutím klávesové zkratky Windows + I otevřete Nastavení.
Krok 2: Na postranním panelu vyberte Aplikace a funkce a otevřete Nainstalované aplikace.

Krok 3: Přejděte dolů na Discord a klikněte na nabídku se třemi tečkami vedle Discord. Klepněte na Odinstalovat.
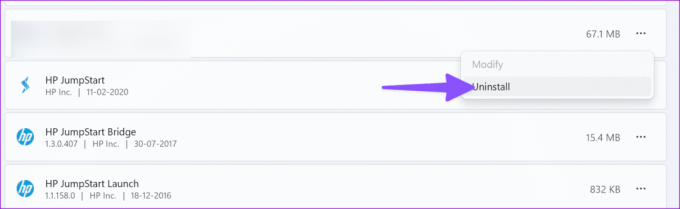
Stáhněte si Discord z oficiálních stránek a znovu jej nastavte pomocí svého účtu.
10. Zkontrolujte Discord servery
Někdy lze zpoždění Discordu připsat problémům na straně serveru. Můžete navštívit odkaz níže, ujistěte se, že všechny servery Discord fungují správně, a zkuste to znovu.
Navštivte Discord Status
Užijte si plynulý nesouhlas
Vaše nadcházející Discord napařování nebo hraní her se může změnit v noční můru kvůli neustálému zpoždění. Než podniknete nějaké extrémní kroky, použijte výše uvedené kroky k odstranění zpoždění Discordu. Který trik se vám osvědčil? Podělte se o své poznatky v komentářích níže.
Naposledy aktualizováno 4. října 2023
Výše uvedený článek může obsahovat přidružené odkazy, které pomáhají podporovat Guiding Tech. Nemá to však vliv na naši redakční integritu. Obsah zůstává nezaujatý a autentický.

Napsáno
Parth Shah je stále zelený spisovatel na volné noze, který se zabývá návody, průvodci aplikacemi, srovnáními, seznamy a průvodci řešením problémů na platformách Android, iOS, Windows, Mac a smart TV. Má více než pět let zkušeností a pokryl více než 1 500 článků o GuidingTech a Android Police. Ve volných chvílích ho uvidíte, jak flámově sleduje pořady na Netflixu, čte knihy a cestuje.