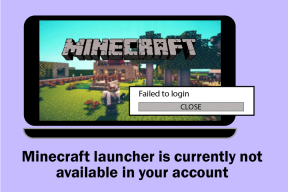Jak používat textové akce nástroje pro vystřihování ve Windows 11
Různé / / November 11, 2023
Schopnost zachytit malé nebo specifické informace z vaší obrazovky a sdílet je napříč nebyla nikdy snazší díky nástroji Snipping Tool. A se zavedením textových akcí nástroje na vystřihování získala tato aplikace tolik potřebný facelift. Pokračujte ve čtení a dozvíte se více.

Jak název napovídá, funkce Textové akce nástroje pro vystřihování vám pomůže udělat více s textem na snímku obrazovky. Ale co je tato funkce? A co dělat, když nejsou Textové akce na vašem zařízení s Windows 11 k dispozici? Pojďme to zjistit.
Co jsou textové akce v nástroji pro vystřihování
Funkce Text Actions in Snipping Tool, založená na OCR (optické rozpoznávání znaků), vám pomůže zkopírovat nebo upravit text z libovolného vybraného snímku obrazovky nebo obrázku.
To vám umožní skrýt citlivé informace redigováním textu nebo zkopírováním velkých kusů textu pomocí funkce kopírování textu bez jakékoli aplikace třetí strany. Po dokončení lze tento obrázek uložit a použít podle potřeby.
Jak získat textové akce
Chcete-li získat přístup k funkci Textové akce, vaše aplikace Nástroj pro vystřihování musí mít verzi 11.2308.33.0 a vyšší. Otevřete tedy Microsoft Store a zkontrolujte, zda potřebuje aktualizaci. Zde je návod, jak na to.
Krok 1: Přejděte na Hledat a zadejte Microsoft Store. Poté otevřete aplikaci z výsledků vyhledávání.
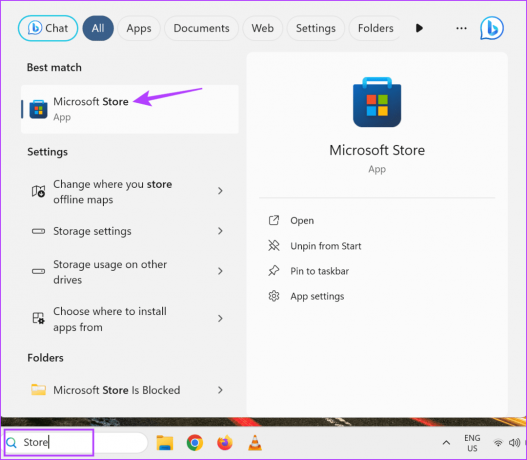
Krok 2: Do vyhledávacího pole zadejte Nástroj na vystřihování a otevřete aplikaci.
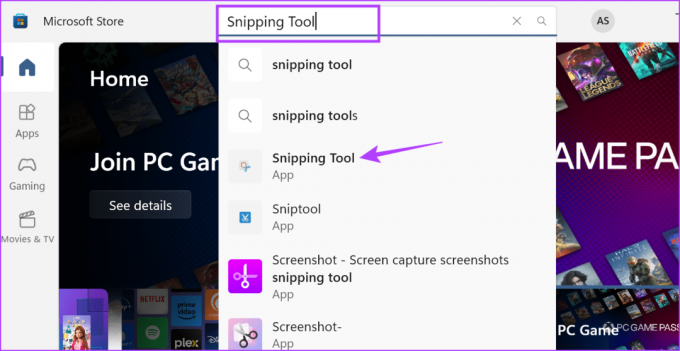
Krok 3: Zde klikněte na Aktualizovat, pokud je k dispozici.

Počkejte, až aplikace Snipping Tool dokončí aktualizaci. Poté znovu otevřete aplikaci a zjistěte, zda máte přístup k funkci Textové akce v nástroji Výstřižky.
Jak používat funkci Textové akce v nástroji Výstřižky
Nyní se podívejme, jak jej můžete použít ke kopírování textu nebo skrytí citlivých informací na snímku obrazovky pomocí funkcí Kopírovat text a Rychlá úprava. Ujistěte se, že máte pořídil snímek obrazovky a než budete pokračovat, mějte otevřené okno nástroje pro vystřihování. Zde je podrobný pohled.
já Kopírování textu
Krok 1: Klikněte na tlačítko Textové akce na panelu nástrojů.

Krok 2: Jakmile je obrázek analyzován, vyberte text, který chcete z obrázku zkopírovat.
Krok 3: Poté klikněte pravým tlačítkem myši na text a klikněte na Kopírovat text.
To vám pomůže zkopírovat vybraný text. Nyní můžete tento text vložit mimo aplikaci Nástroj pro vystřihování.
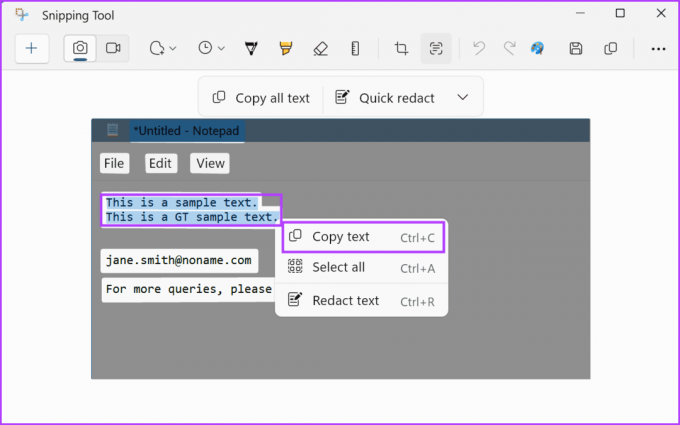
Krok 4: Nebo, pokud chcete zkopírovat veškerý text viditelný na obrazovce, klikněte na „Kopírovat veškerý text“ z možností nabídky.
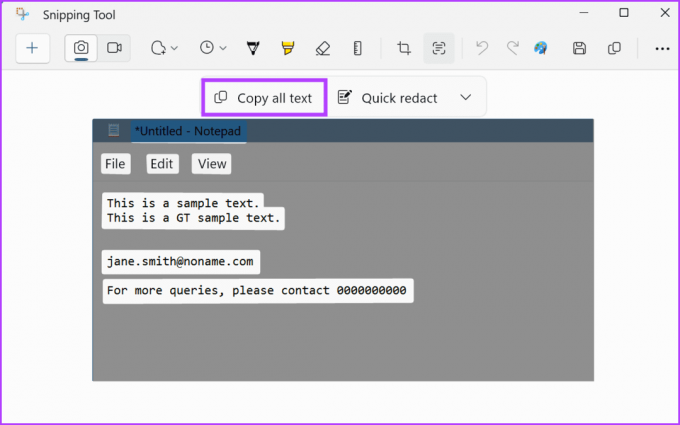
Tím se zkopíruje veškerý text zachycený aplikací Snipping Tool. Tento text můžete vložit kamkoli chcete. Pokud si přesto přejete uložit tento obrázek, musíte to udělat ručně, protože aplikace Snipping Tool neukládá snímky obrazovky automaticky.
II. Chcete-li upravit text
Poznámka: Prozatím můžete redigovat pouze text obsahující telefonní číslo nebo e-mailovou adresu. Za tímto účelem aplikace Snipping Tool automaticky rozpozná relevantní text v obrázku.
Krok 1: Jakmile je příslušný obrázek otevřen v nástroji Snipping Tool, klikněte na ikonu Text Actions na liště nabídek.

Krok 2: Zde klikněte na ikonu šipky dolů vedle možnosti Rychlá redakce.
Krok 3: Nyní vyberte informace, které chcete v obrázku upravit.
Poznámka: Nástroj pro vystřihování pouze rediguje text na základě těchto dvou možností. Ruční výběr textu to neovlivní.

Krok 4: Po provedení výběru klikněte na Rychlá úprava.
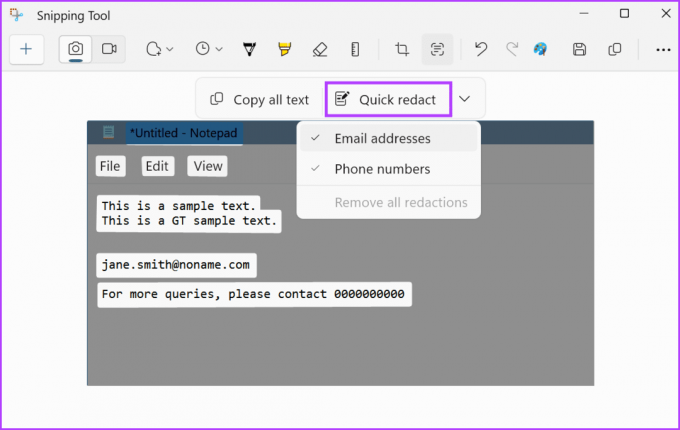
To okamžitě zredukuje vybrané informace v obrázku. Protože je tato funkce relativně nová, mohou nastat případy, kdy jsou neúplné informace redigovány. V tomto případě můžete skrýt zbývající text pomocí možnosti Kuličkové pero.
Pokud jste omylem redigovali telefonní číslo nebo e-mailovou adresu, můžete redigování také odstranit. Tím však odstraníte všechny redakce v dokumentu. Chcete-li to zkusit, postupujte podle níže uvedených kroků.
Krok 5: Přejděte na Rychlá úprava a klikněte na ikonu šipky.
Krok 6: Zde klikněte na „Odstranit všechny redakce“.

Tím se odstraní všechny úpravy v obrázku. Nyní vyberte informace, které chcete skrýt, a pomocí možnosti redigování je skryjte z obrázku. Po dokončení nezapomeňte před zavřením okna uložit nebo sdílet obrázek.
Co dělat, když textové akce nefungují v nástroji pro vystřihování
Vzhledem k tomu, že funkce Textové akce v Nástroji pro vystřihování je nová, můžete mít potíže s jejím zprovozněním poprvé. Tento problém však může být vyřešen pomocí několika kroků pro odstraňování problémů. Pokračujte ve čtení a dozvíte se více.
1. Zkontrolujte, zda je aplikace aktuální
Jak je uvedeno výše, pro přístup k této funkci musíte spustit nástroj Snipping Tool verze 11.2308.33.0 nebo novější. To znamená, že vaše aplikace musí být aktuální. Pokud si nejste jisti, postupujte podle výše uvedených kroků a zkontrolujte, zda nevyčkává aktualizace. Pokud ano, před další kontrolou dokončete instalaci aktualizace.
Pokud je vaše aplikace nově aktualizovaná nebo nebyla nějakou dobu uzavřena, doporučujeme restartovat aplikaci Snipping Tool. To způsobí, že se všechny funkce aplikace zavřou a znovu načtou, čímž se opraví dočasné problémy způsobené nedávnou aktualizací nebo jinými chybami systému. Zde je návod, jak na to.
Krok 1: Přejděte na hlavní panel a klikněte pravým tlačítkem na libovolné prázdné místo.
Krok 2: Klepněte na Správce úloh.
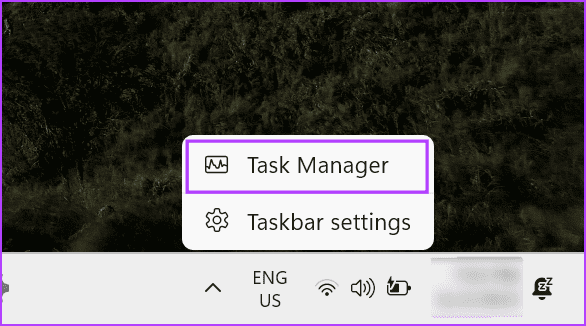
Krok 3: V seznamu aplikací klikněte na Nástroj pro vystřihování.
Krok 4: Poté klikněte na Ukončit úlohu.
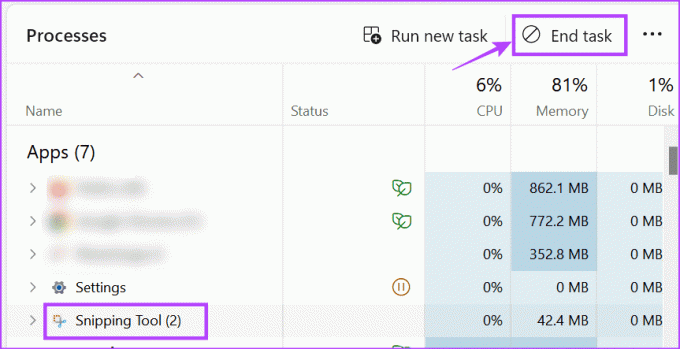
Teď znovu otevřete aplikaci Nástroj pro vystřihování a zjistěte, zda je k dispozici funkce Textové akce.
3. Restartujte Windows 11
Podobně jako restartování aplikace Nástroj pro vystřihování můžete také restartujte celý počítač se systémem Windows 11 restartujte všechny funkce a vlastnosti systému. Udělejte to, pokud jste již aktualizovali nástroj pro vystřihování na výše uvedenou verzi, ale textové akce jsou stále nedostupné. Zde je návod.
Krok 1: Přejděte na hlavní panel a klikněte na Start.

Krok 2: Zde klikněte na tlačítko Napájení.
Krok 3: Klikněte na Restartovat.
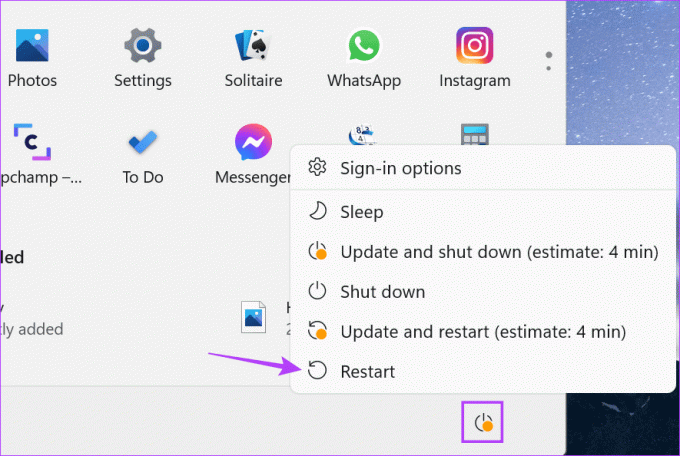
Jakmile se váš počítač restartuje, znovu otevřete aplikaci Snipping Tool a zjistěte, zda máte přístup k funkci Textové akce.
4. Počkejte, až bude funkce dostupná
Pokud jste vyzkoušeli všechny výše uvedené způsoby nebo nemůžete najít aktualizaci pro nástroj Snipping Tool verze 11.2308.33.0, měli byste počkat.
Protože se tato funkce stále zavádí, nemusí být ve vaší lokalitě aktuálně dostupná. Takže sledujte všechny aktualizace, které společnost Microsoft brzy vydá. Poté zkontrolujte podrobnosti o verzi v poznámkách k vydání, než to zkuste znovu.
I když jsou textové akce nástroje pro vystřihování méně obsáhlé, než bychom chtěli, je to začátek. Doufáme, že Microsoft tuto funkci vylepší, aby zavedl více funkcí nebo vylepšil ty stávající, jako je více možností při redigování textu na pořízených snímcích obrazovky.
Naposledy aktualizováno 8. listopadu 2023
Výše uvedený článek může obsahovat přidružené odkazy, které pomáhají podporovat Guiding Tech. Nemá to však vliv na naši redakční integritu. Obsah zůstává nezaujatý a autentický.

Napsáno
Ankita je srdcem spisovatelka a ráda zkoumá a píše o technologiích, zejména o zařízeních Android, Apple a Windows. Zatímco začínala jako scénáristka a textařka, táhl ji k tomu velký zájem o digitální svět technologie a díky GT našla svou vášeň v psaní a zjednodušování světa technologií ostatní. Každý den ji můžete přistihnout připoutanou k notebooku, jak dodržuje termíny, píše scénáře a sleduje pořady (v jakémkoli jazyce!).