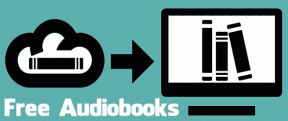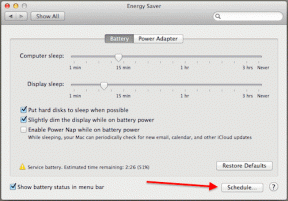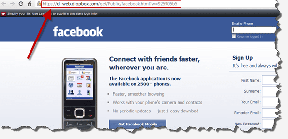Top 5 oprav, které nefungují čištění disku ve Windows
Různé / / November 13, 2023
Vyčištění disku je užitečný nástroj pro údržbu systému, který uvolní místo v úložišti, aniž by došlo k odstranění důležitých souborů nebo aplikací. Můžete jej použít k vyčištění dočasných souborů, koše, staré aktualizační soubory systému Windowsa další pomocí několika kliknutí. Zatímco Vyčištění disku obvykle funguje podle očekávání, někdy vyvolá chyby a přestane reagovat na vašem počítači se systémem Windows 10 nebo 11.
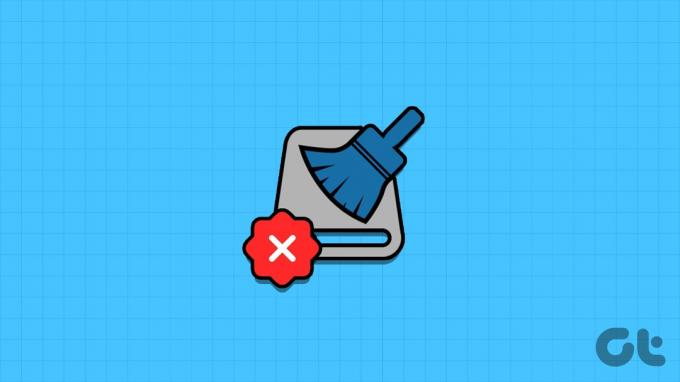
Naštěstí není třeba se uchýlit k jiným metodám čištění nepotřebných souborů v počítači. Tato příručka obsahuje několik účinných tipů, které by měly vyřešit jakékoli problémy s nástrojem Vyčištění disku.
1. Otevřete Vyčištění disku s právy správce
Nástroj Vyčištění disku potřebuje administrátorská oprávnění k provádění určitých úloh, jako je vymazání systémových souborů, starých aktualizačních dat a různých chybových hlášení systému Windows. Spuštění Vyčištění disku bez práv správce může zabránit dokončení těchto úloh.
Abyste předešli jakýmkoli problémům, ujistěte se, že vaše
uživatelský účet má administrátorská oprávněnía poté pomocí následujících kroků spusťte nástroj Vyčištění disku:Krok 1: Klikněte na ikonu hledání na hlavním panelu a zadejte vyčištění diskua vyberte Spustit jako správce.
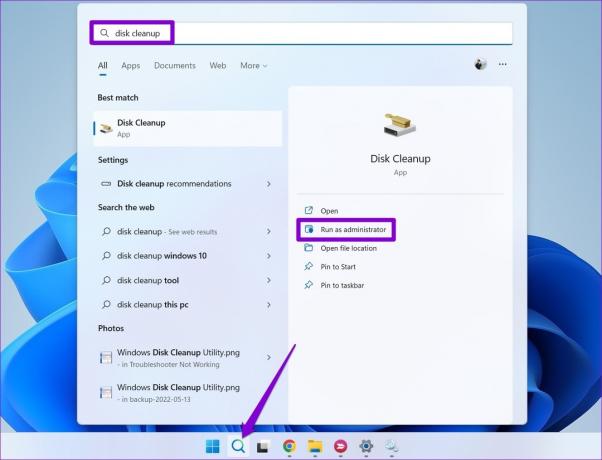
Krok 2: Když se zobrazí výzva Řízení uživatelských účtů (UAC), vyberte Ano.
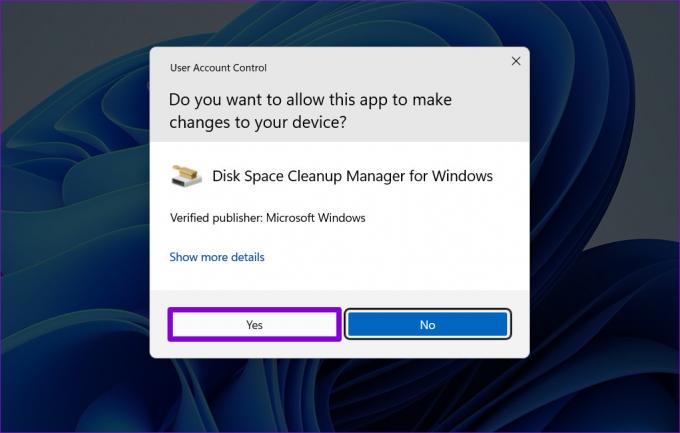
Krok 3: Pomocí rozevírací nabídky vyberte jednotku a klepněte na tlačítko OK.

Krok 4: V části Soubory k odstranění pomocí zaškrtávacích políček vyberte soubory, které chcete odstranit, a klikněte na OK.

Krok 5: Klepnutím na tlačítko Odstranit soubory potvrďte.

2. Ručně vyprázdněte složku Temp
Je Nástroj Vyčištění disku trvá věčnost k výpočtu souborů čistit? To se může stát, pokud se některé dočasné soubory stanou nedostupnými. Chcete-li to vyřešit, zkuste ručně vyprázdnit složku Temp a zjistěte, zda to funguje.
Krok 1: Stisknutím klávesové zkratky Windows + R otevřete dialogové okno Spustit. Typ %temp% do textového pole a stiskněte Enter.
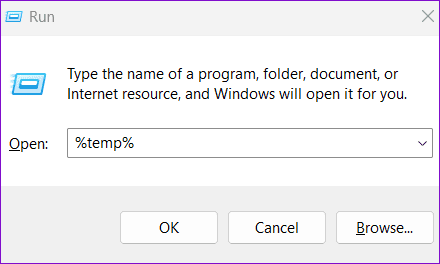
Krok 2: V okně Průzkumník souborů, které se otevře, vyberte všechny soubory a klikněte na ikonu koše nahoře.
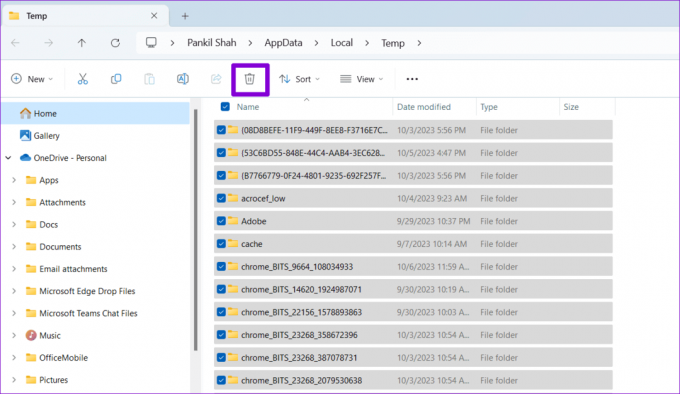
Poté zkuste znovu spustit nástroj Vyčištění disku a zjistěte, zda funguje.
3. Zkontrolujte systémové soubory
Pokud se některé systémové soubory poškodí, nástroj Vyčištění disku nemusí být schopen nic odstranit nebo přestat reagovat v systému Windows. Pokud tomu tak je, spuštění kontroly SFC (Kontrola systémových souborů) a DISM (Servis a správa obrazu nasazení) by mělo pomoci tyto soubory opravit.
Krok 1: Klikněte pravým tlačítkem na ikonu Start a ze seznamu vyberte Terminál (Admin).

Krok 2: Když se zobrazí výzva Řízení uživatelských účtů (UAC), vyberte Ano.

Krok 3: Zadejte následující příkaz do konzoly a stiskněte klávesu Enter.
SFC /scannow
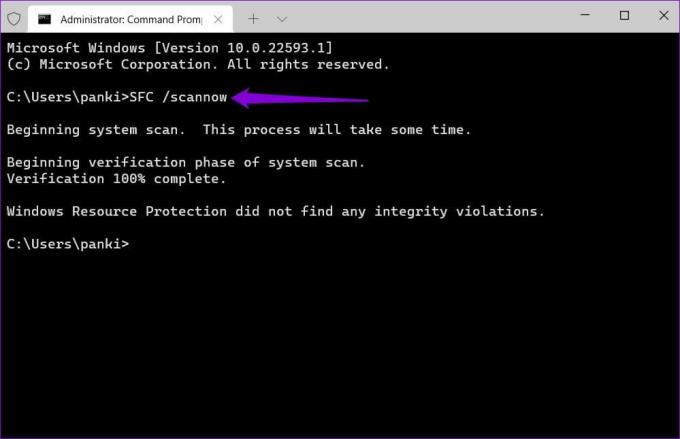
Krok 4: Spusťte následující příkazy a po každém z nich stiskněte Enter, aby se spustilo skenování DISM.
DISM /Online /Cleanup-Image /CheckHealth
DISM /Online /Cleanup-Image /ScanHealth
DISM /Online /Cleanup-Image /RestoreHealth
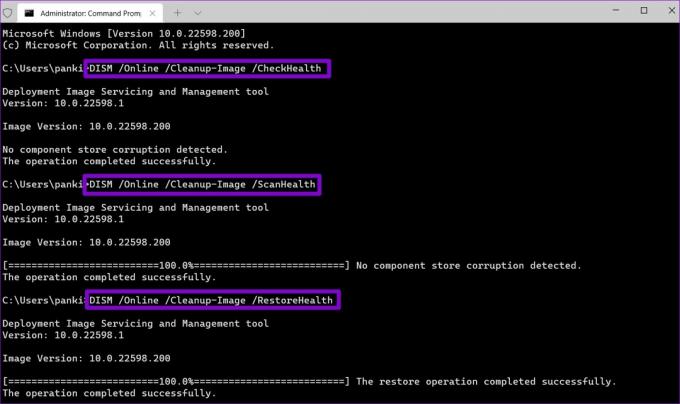
Po dokončení skenování restartujte počítač a zkontrolujte, zda problém přetrvává.
4. Vyhledejte malware
Takové problémy s nástrojem Vyčištění disku mohou také nastat, pokud je váš počítač napaden malwarem. Chcete-li tuto možnost potlačit, je dobré skenovat počítač na přítomnost malwaru. Můžete to udělat pomocí vestavěného programu Windows Defender nebo spolehlivého antivirového programu třetí strany.

Pokud kontrola odhalí něco podezřelého, proveďte doporučené kroky k odstranění hrozby.
5. Vyzkoušejte režim čistého spouštění
Pokud se nástroj Vyčištění disku stále neotevře nebo nefunguje podle očekávání, problém může způsobovat některý z programů nebo služeb na pozadí. Abyste předešli rušení, zkuste spustit nástroj Vyčištění disku v a čistý stav spouštění.
Krok 1: Stisknutím klávesové zkratky Windows + R otevřete dialogové okno Spustit, zadejte msconfig.msca stiskněte Enter.

Krok 2: Na kartě Služby zaškrtněte políčko „Skrýt všechny služby společnosti Microsoft“ a klikněte na tlačítko Zakázat vše.

Krok 3: Přejděte na kartu Po spuštění a klikněte na Otevřít Správce úloh.

Krok 4: V okně Správce úloh vyberte aplikaci nebo program třetí strany a klikněte na tlačítko Zakázat v horní části. Opakováním tohoto kroku zakážete všechny spouštěcí aplikace a programy jeden po druhém.

Restartováním počítače přejděte do stavu čistého spuštění a zkuste spustit nástroj Vyčištění disku. Pokud nezaznamenáte žádné problémy, problém může způsobovat některá z aplikací nebo programů třetích stran. Chcete-li problém vyřešit, zkuste jeden po druhém odinstalovat všechny podezřelé programy.
Získejte zpět svůj úložný prostor pomocí Vyčištění disku
I když několik třetích stran Nástroje pro čištění PC jsou k dispozici pro Windows, pokud je to možné, je nejlepší držet se nativních možností. Procházení výše uvedených tipů by vám mělo pomoci vyřešit jakékoli problémy s nástrojem Vyčištění disku a znovu jej zprovoznit na vašem počítači se systémem Windows 10 nebo 11. Dejte nám vědět, který tip se vám osvědčil v komentářích níže.
Naposledy aktualizováno 09. října 2023
Výše uvedený článek může obsahovat přidružené odkazy, které pomáhají podporovat Guiding Tech. Nemá to však vliv na naši redakční integritu. Obsah zůstává nezaujatý a autentický.

Napsáno
Pankil je stavební inženýr, který se stal spisovatelem na volné noze z Ahmedabadu v Indii. Od svého příchodu do Guiding Tech v roce 2021 se ponoří do světa návodů a průvodců odstraňováním problémů v systémech Android, iOS, Windows a na webu na Guiding Tech. Když to čas dovolí, píše také na MakeUseOf a Techwiser. Kromě své nově objevené lásky k mechanickým klávesnicím je disciplinovaným fanouškem a pokračuje v plánování svých mezinárodních cest se svou ženou.