5 nejlepších oprav pro neaktualizaci Weather Widget na Macu
Různé / / November 13, 2023
S uvedením macOS Sonoma představil Apple widgety pro uživatele Mac také. Můžete přidat widget pro téměř všechny aplikace nainstalované na vašem Macu a přistupovat k nim z domovské obrazovky. Jedním z nejlepších widgetů na Macu je widget Počasí pro získávání aktuálních informací o počasí v reálném čase.
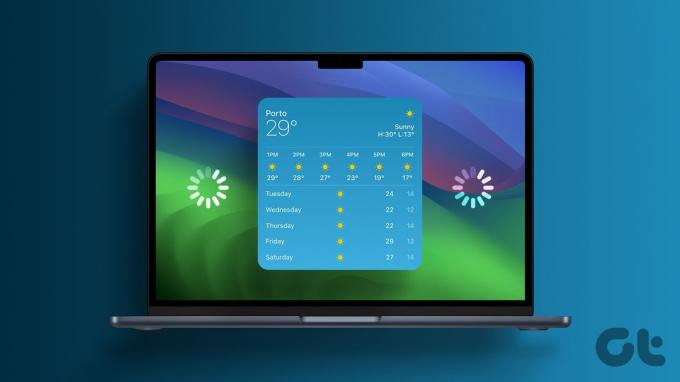
Někteří uživatelé si však stěžují, že nevidí žádné údaje o počasí pomocí widgetu Počasí na Macu. Pokud se také potýkáte se stejným problémem, tento příspěvek sdílí některá pracovní řešení, jak opravit nefunkčnost nebo aktualizaci widgetu Počasí na Macu.
1. Zkontrolujte nastavení polohy
Pokud widget Počasí na vašem Macu nefunguje správně, měli byste začít kontrolou, zda má váš Mac přístup k vaší aktuální poloze. Widget vám ukáže nejpřesnější údaje, až když zjistí vaši přesnou aktuální polohu.
Krok 1: Stisknutím klávesové zkratky Command + mezerník otevřete Spotlight Search a napište Ochrana osobních údajů a zabezpečení, a stiskněte Return.

Krok 2: Klikněte na Polohové služby na pravé straně.

Krok 3: Chcete-li je povolit, klikněte na přepínač vedle položky Polohové služby.
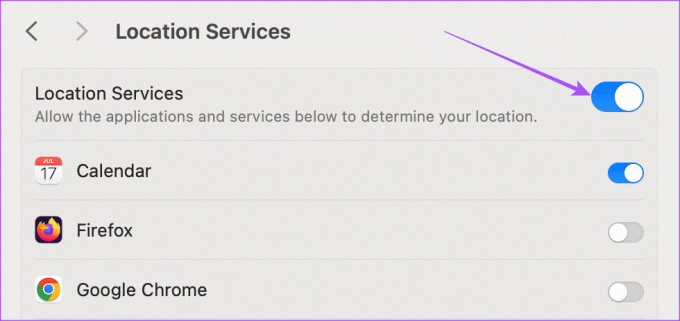
Krok 4: Přejděte dolů a kliknutím na přepínač vedle položky Počasí povolte přístup k poloze.

Krok 5: Zavřete okno a zkontrolujte, zda je problém vyřešen.
Případně můžete také vybrat svou aktuální polohu ve widgetu Počasí. Zde je návod.
Krok 1: Klepněte pravým tlačítkem myši na widget Počasí na domovské obrazovce Macu a vyberte Upravit widgety.
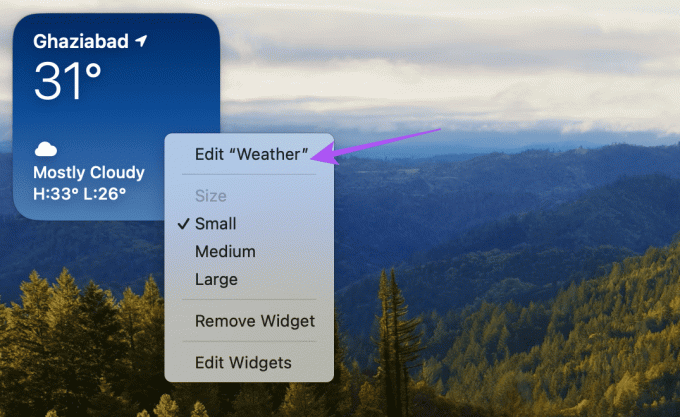
Krok 2: Klikněte na Moje poloha.
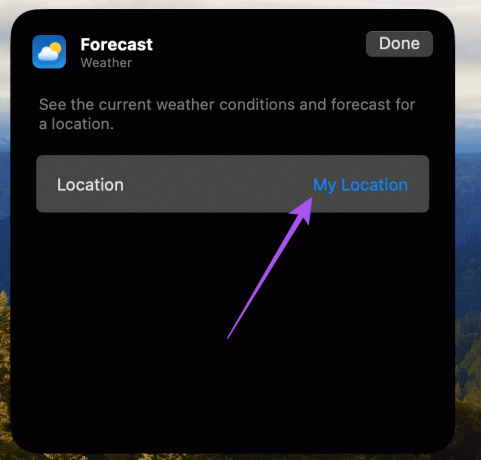
Krok 3: Zadejte svou polohu a vyberte ji.

Krok 4: Pro potvrzení klikněte na Hotovo.
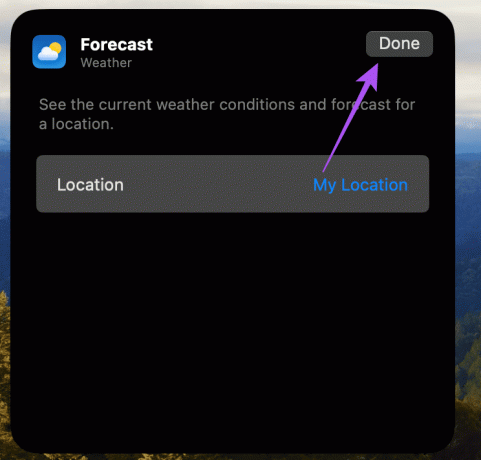
2. Vypněte režim nízkých dat
Widget Počasí potřebuje dobrý přístup k internetu na vašem Macu, aby mohl aktualizovat údaje o teplotě. Pokud tedy ve widgetu Počasí vidíte chybu „Forecast Failed“, měli byste zkontrolovat, zda je na vašem Macu vypnutý režim nízkého objemu dat.
Krok 1: Stisknutím klávesové zkratky Command + mezerník otevřete Spotlight Search a napište Wi-Fi, a stiskněte Return.
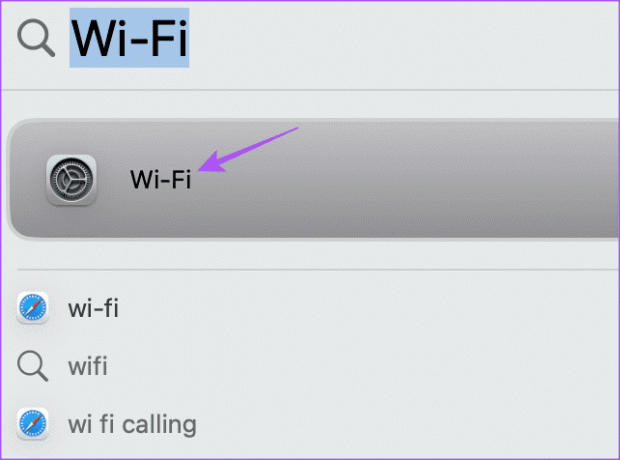
Krok 2: Klikněte na Podrobnosti vedle připojené sítě Wi-Fi.

Krok 3: Klepnutím na přepínač vedle možnosti Low Data Mode jej deaktivujete a poté klikněte na Hotovo.
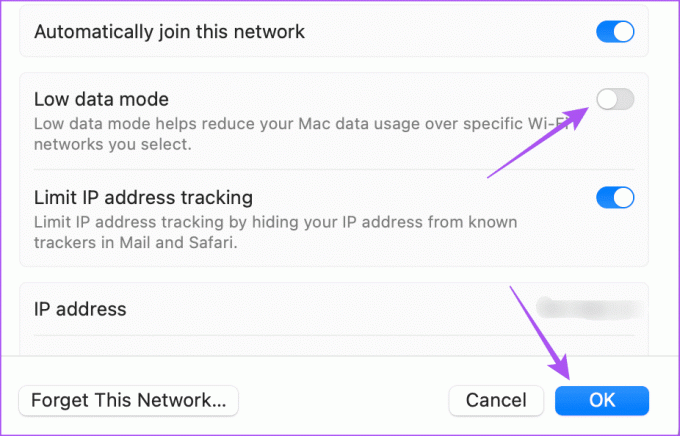
Krok 4: Zavřete okno a zkontrolujte, zda je problém vyřešen.
Chcete lepší rychlost přes Wi-Fi? Přečtěte si našeho průvodce najděte na svém Macu nejlepší kanál Wi-Fi.
Stejně jako to, jak byste vynutili ukončení a opětovné spuštění aplikace, můžete udělat totéž s widgetem Počasí na vašem Macu. Zde je návod.
Krok 1: Klikněte pravým tlačítkem na widget Počasí na domovské obrazovce Macu a vyberte Odebrat widget.
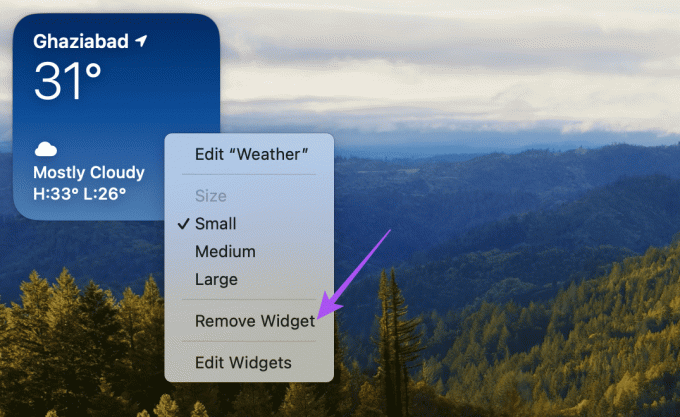
Krok 2: Znovu klikněte pravým tlačítkem na domovskou obrazovku a vyberte Upravit widgety.

Krok 3: Vyhledejte widget Počasí, vyberte jej a kliknutím na Hotovo jej znovu přidejte na domovskou obrazovku.
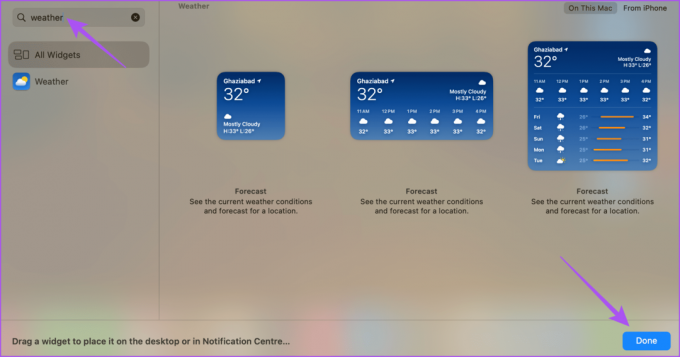
4. Použijte nouzový režim
Pokud se widget Počasí stále nenačítá nebo neaktualizuje, můžete problém vyřešit pomocí nouzového režimu. Jedná se o pokročilou metodu odstraňování problémů, kdy se váš Mac restartuje spuštěním pouze systémových aplikací a zabráněním načítání aplikací třetích stran. Kroky nouzového režimu se liší pro počítače Mac s čipy řady M a počítače Mac s čipy Intel.
Pro počítače Mac s čipem řady M
Krok 1: Klikněte na logo Apple v levém horním rohu a vyberte Vypnout.
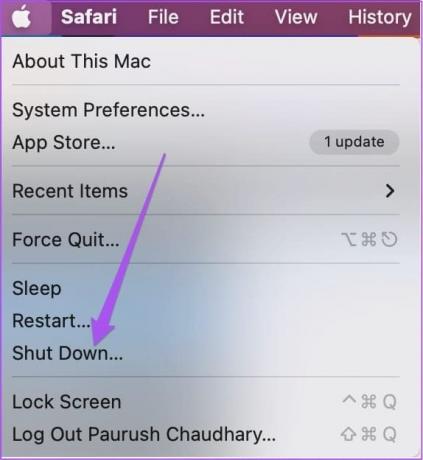
Krok 2: Poté, co se váš Mac vypne, stiskněte a podržte tlačítko napájení, dokud neuvidíte dvě možnosti spuštění – Macintosh HD a Options.
Krok 3: Vyberte Macintosh HD se stisknutou klávesou Shift a vyberte „Pokračovat v nouzovém režimu“.
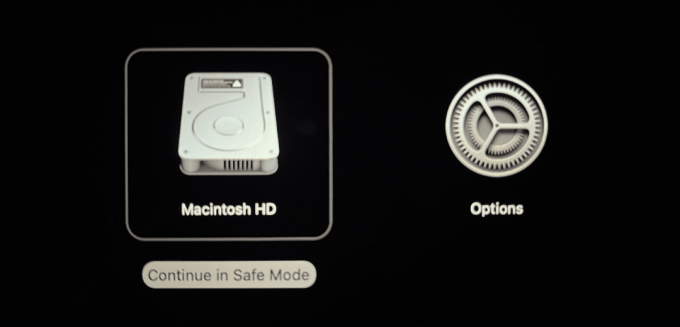
Krok 4: Po spuštění Macu zkontrolujte, zda widget Počasí aktualizuje data.
Pro počítače Mac s čipem Intel
Krok 1: Klikněte na logo Apple v levém horním rohu a vyberte Restartovat.
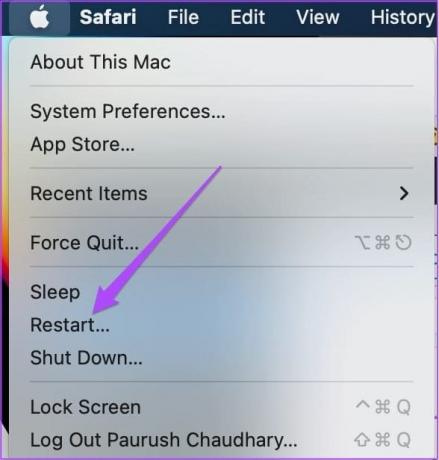
Krok 2: Když se Mac restartuje, stiskněte a podržte klávesu Shift. Jakmile uvidíte přihlašovací okno, uvolněte klávesu Shift.
Krok 3: Přihlaste se a zkontrolujte, zda funguje widget Počasí.
5. Aktualizujte macOS
Pokud žádné z řešení nefunguje, doporučujeme aktualizovat verzi macOS na vašem modelu Macu.
Krok 1: Stisknutím klávesové zkratky Command + mezerník otevřete Spotlight Search a napište Zkontrolujte aktualizace softwaru, a stiskněte Return.
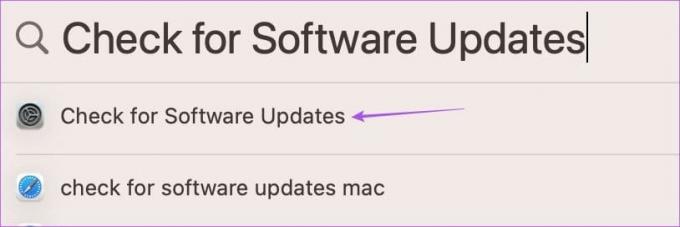
Krok 2: Pokud je k dispozici aktualizace, stáhněte si ji a nainstalujte.
Po restartu Macu zkontrolujte, zda widget Počasí aktualizuje podrobnosti.
Tato řešení pomohou vždy, když widget Počasí na vašem Macu nefunguje nebo se neaktualizuje. Nový macOS Sonoma má v rukávu mnohem více takových upgradů. Pokud jste právě upgradovali na macOS Sonoma z macOS Ventura, podívejte se na náš příspěvek na dozvědět se o nových funkcích k dispozici s upgradem.
Naposledy aktualizováno 10. listopadu 2023
Výše uvedený článek může obsahovat přidružené odkazy, které pomáhají podporovat Guiding Tech. Nemá to však vliv na naši redakční integritu. Obsah zůstává nezaujatý a autentický.

Napsáno
Paurush fušuje kolem iOS a Mac, zatímco jeho blízká setkání s Androidem a Windows. Než se stal spisovatelem, produkoval videa pro značky jako Mr. Phone a Digit a krátce pracoval jako copywriter. Ve volném čase uspokojuje svou zvědavost na streamovací platformy a zařízení jako Apple TV a Google TV. O víkendech je cinefil na plný úvazek, který se snaží omezit svůj nekonečný seznam sledovaných, často ho prodlužuje.



