Jak nainstalovat Windows na Mac M1 bez paralel – TechCult
Různé / / November 14, 2023
Bootcamp je již nějakou dobu oblíbeným řešením pro uživatele Macbooků, kteří chtějí na svých noteboocích provozovat operační systém Windows. Nyní je však nový problém s kompatibilitou. Apple nahradil čip Intel v počítačích Mac jejich vlastními křemíkovými procesory řady M. A s touto změnou Apple již neumožňuje instalaci Windows stejným způsobem jako dříve. Nyní se musíte spolehnout na placený virtualizační software, jako je Parallels, CrossOver nebo VMware Fusion, které jsou bezpochyby poměrně drahé. Žádný strach, stejně jako v tomto návodu vám vysvětlíme, jak zdarma nainstalovat Windows na Mac M1 a M2 bez Parallels.

Jak nainstalovat Windows 11 na Mac M1 bez paralel
Windows je velmi známý svou funkčností a uživatelskou přívětivostí, zatímco MacOS je elegantní elektrárna. Od zavedení procesorů M1 a M2 na Macbooky byla jediným způsobem instalace operačního systému Windows instalace softwaru virtuálního stroje. I když tento software umožňoval uživatelům spouštět oba operační systémy na jednom fyzickém počítači současně, jedinou nevýhodou jsou náklady a složitost procesu. Kromě toho byl aktualizován pouze Parallels, aby běžel na Macu s procesorem M1 nebo M2.
Máme pro vás několik jednodušších způsobů, které vám mohou pomoci se spuštěním systému Windows na počítači Mac.
Metoda 1: Použijte obraz VHDX
Pokud máte pocit, že Parallels je drahý, proč nezkusit alternativu? Můžete použít rychlý emulátor s názvem UTM.
Předpoklady: Než začnete s kroky, ujistěte se, že máte následující:
- Mac M1, M2 nebo M1 Pro/Max/Ultra.
- Minimálně 100 GB volného úložného prostoru.
- Spolehlivé připojení k internetu.
Krok 1: Stáhněte a nainstalujte UTM
Aplikaci UTM si můžete stáhnout přímo z webové stránky UTM zdarma a nebo si jej koupit od Obchod s aplikacemi. za 9,99 $. Jediný rozdíl je v tom, že verze obchodu vám poskytuje pravidelné aktualizace. Možná budete muset ručně stáhnout aktualizace pro bezplatnou verzi.
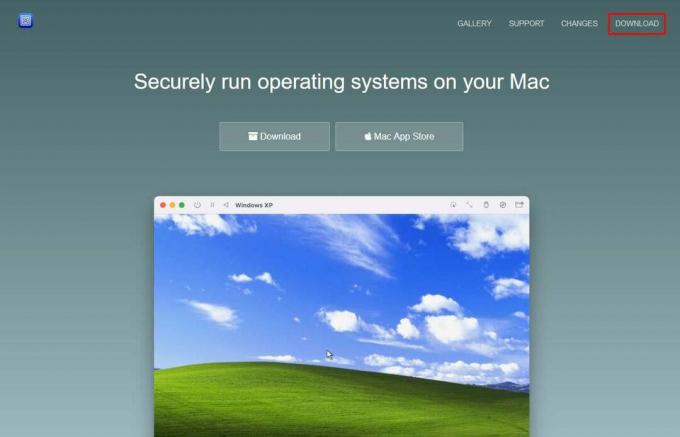
Když si stáhnete soubor z webu UTM, získáte obraz disku. Otevřete obraz disku a přetáhněte aplikaci UTM do složky Aplikace. Protože se obraz disku stahuje v komprimované verzi, může po přesunutí do složky Aplikace zabrat asi 1 GB místa.
Krok 2: Stáhněte si verzi Windows 11 ARM Insider
Jak již možná víte, Microsoft vyvíjí Windows pouze pro počítače s procesory Intel. Chcete-li nyní spustit operační systém na procesorech M1, budete muset nainstalovat verzi systému Windows založenou na procesorech ARM.
Společnost Microsoft však tuto verzi poskytuje pouze jako součást Program Windows Insider do kterého se zaregistrujete, abyste jej získali. Po dokončení registrace si můžete stáhnout bezplatnou verzi Windows Insider Preview 64bitové verze ARM.
Poznámka: Při stahování verze ARM se ujistěte, že jste vybrali kanál pro vývojáře a ne kanál beta.
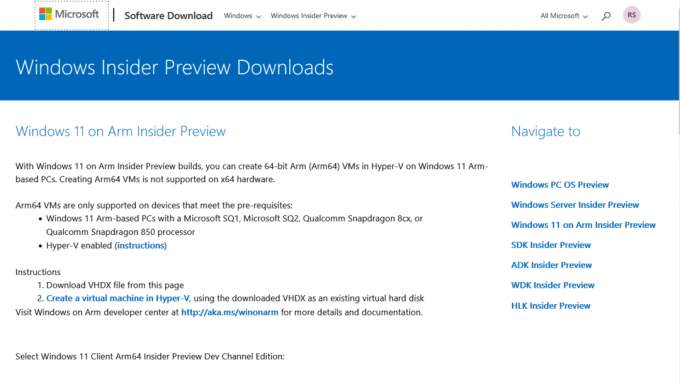
Stažený obraz Windows bude ve formátu VHDX, který je kompatibilní s nejnovější verzí UTM.
Krok 3: Vytvořte nový virtuální stroj
Nyní, když máme jak aplikaci UTM, tak soubor Windows Image, začněme proces instalace. Postupujte podle následujících kroků:
1. Spusťte UTM aplikaci a klikněte na Vytvořte nový virtuální stroj nebo použijte + ikonu na panelu nástrojů.

2. Vybrat Virtualizovat protože máte ARM verzi Windows.
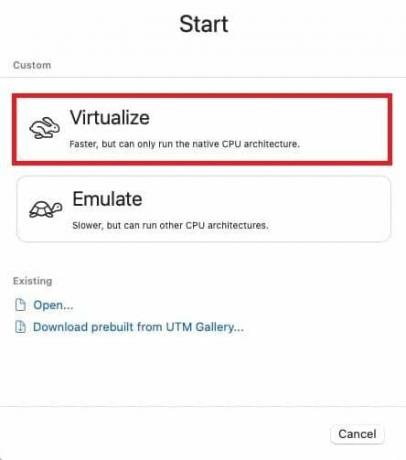
3. Vybrat Okna jako váš operační systém z nabídky.
4. Zkontrolujte následující:
- Nainstalujte Windows 10 nebo vyšší
- Importujte obrázek VHDX
- Nainstalujte ovladače a nástroje SPICE
5. Klikněte na Procházet vyberte bitovou kopii disku ARM systému Windows 11, kterou jste stáhli.
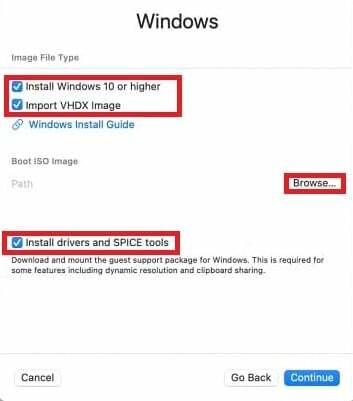
6. Nakonec klikněte Pokračovat.
Přečtěte si také: 26 nejlepších editorů LaTeX pro zařízení Windows a Mac
Krok 4: Nakonfigurujte nastavení virtuálního počítače
Tento krok zahrnuje přidělení paměti a úložiště novému virtuálnímu stroji a také vytvoření sdíleného adresáře, který mohou MacOS i Windows používat k přenosu souborů.
1. Konfigurovat Paměť a CPU jádra. Můžete buď začít s výchozími hodnotami a upravit později v případě potřeby, nebo nastavit RAM pouze zde.
Ujistěte se, že jste vybrali minimálně 8 GB prostoru pro plynulou funkčnost.
2. Zvolte velikost diskového prostoru pro virtuální počítač, pro který obvykle stačí výchozích 64 GB.
3. Klikněte na Procházet pro výběr nebo vytvoření složky a nastavení sdíleného adresáře. To vám umožní přenášet soubory mezi macOS a Windows. Po nastavení klikněte na Pokračovat.

4. V souhrn okno, nastavte a název pro váš virtuální počítač, zkontrolujte nastavení a klikněte Uložit.
Přečtěte si také: Kolik paměti využívá Windows 10?
Krok 5: Spusťte Windows 11 na vašem Macu
Po uložení se spustí základní instalační proces Windows, což může být docela snadné, pokud jste již Windows nainstalovali dříve. Pokud však v kterémkoli bodě uvíznete, postupujte podle níže uvedených kroků.
1. Klikněte na Hrát si knoflík v centru pro spuštění virtuálního stroje.
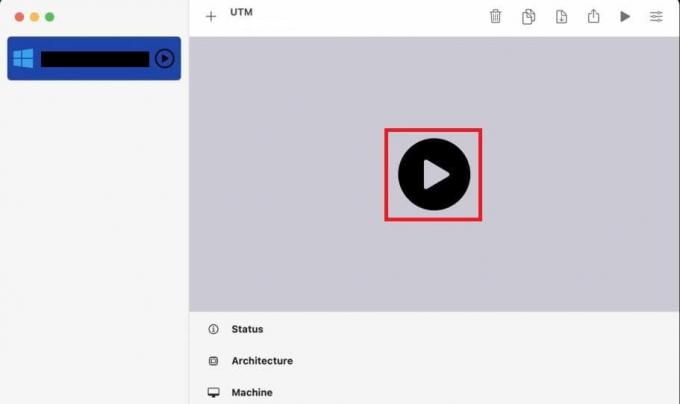
Zobrazí se obrazovka nastavení systému Windows.
2. Pokud se během procesu setkáte s problémy s přístupem k síti, restartujte virtuální počítač a stiskněte Shift+F10 když se objeví obrazovka výběru země.
3. Jednou Příkazový řádek systému Windows otevře, zadejte oobe\bypassnro v terminálu a stiskněte Vstupte. Pokud tak učiníte, nastavení sítě dočasně přeskočí.
4. Když se virtuální počítač restartuje, na obrazovce pojďme vás připojit k internetu vyberte nemám internet.
5. Klikněte na Akceptovat pro licenční smlouvu společnosti Microsoft a počkejte několik minut, než systém Windows vše připraví.
Krok 6: Dokončete instalaci systému Windows
Po dokončení procesu instalace si můžete nastavit uživatelský účet s požadovaným uživatelským jménem a heslem. Ujistěte se, že poskytujete bezpečné odpovědi na bezpečnostní otázky. Pokračujte v procesu nastavení a po několika krocích uvidíte plochu Windows.
Krok 7: Nainstalujte SPICE Guest Tools
Protože jste dříve zakázali přístup k síti, je důležité stáhnout software, který jej znovu povolí, včetně dalších doplňkových funkcí. Nástroje Spice jsou již staženy ve vašem adresáři Windows a stačí je otevřít a nainstalovat.
1. Jít do Průzkumník souborů ve Windows (žlutá složka souborů).
2. Najděte jednotku CD a spusťte spice-guest-tools-xxx.exe, kde xxx je číslo verze.
3. Postupujte podle pokynů k instalaci poskytnutých instalačním programem systému Windows.
Po instalaci se virtuální počítač restartuje a poté budete moci upravit rozlišení a změnit požadovaná nastavení.
Jak používat UTM
Poté, co úspěšně nainstalujete Windows na Mac M1 bez Parallels, můžete jej používat následovně. Ukončení a použití kurzoru jsou dvě z nejdůležitějších akcí pro uživatele, proto k tomu můžete použít níže uvedené pokyny.
- Únikové klávesy: Chcete-li ukončit virtuální počítač, stiskněte Control + Option.
- Zachytit tlačítko kurzoru myši: UTM obsahuje tlačítko pro zachycení kurzoru. Po stisknutí se váš kurzor v hostitelském OS přesune na odpovídající pozici ve virtuálním počítači, což výrazně zlepší použitelnost.
Přečtěte si také: Jak nainstalovat macOS na PC bez Macu
Metoda 2: Převeďte obrázek VHDX na qcow2
V případě, že UTM způsobí chybu při instalaci obrazu VHDX, alternativou je použít obraz qcow2. Jednou z takových možností je QEMU a UTM (GUI verze QEMU). Možná se ptáte, proč potřebujeme obojí, když máme samotný UTM. Důvodem je, že Windows, které zde nainstalujeme, nebudou k dispozici jako jednoduchý obraz ISO, ale VHDX obrázek, který je třeba převést do formátu qcow2, aby byl kompatibilní s UTM a odstranil chybu, které jsme čelili dříve.
Krok 1: Nainstalujte QEMU pomocí Homebrew
Jak jsme diskutovali na začátku, budeme muset převést formát souboru obrázku Windows. K tomu tedy nainstalujeme QEMU. Ale k tomu potřebujete Homebrew. Pro ty, kteří nevědí, je to správce balíčků pro MacOS, který může do vašeho Macu nainstalovat software, který Apple neumí. Pokud nemáte Homebrew, musíte napsat tři příkazy, abyste jeden získali.
Nainstalujte Homebrew (vyhněte se, pokud je již nainstalován)
Pokud ještě nemáte Homebrew, můžete jej nainstalovat provedením těchto příkazů v Terminálu:
1. Otevři Nálezce aplikace na vašem Macu.
2. Klikněte na Aplikace složka následovaná Utilitya vyberte Terminál.
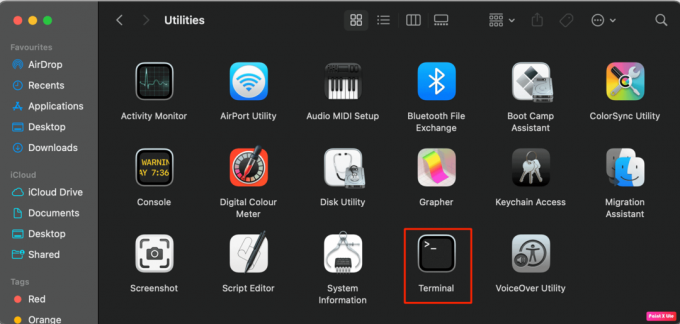
Zadejte tento příkaz.
/bin/bash -c "$(curl -fsSL https://raw.githubusercontent.com/Homebrew/install/HEAD/install.sh)"
Tím se nainstaluje Homebrew, Nyní zadejte další dva další příkazy pro nastavení cesty Homebrew a vyhnete se případným chybám v budoucnu.
echo ‘eval $(/opt/homebrew/bin/brew shellenv)’ >> ~/.zprofile
eval $(/opt/homebrew/bin/brew shellenv)
4. Jakmile je Homebrew nainstalován, můžete pokračovat v instalaci QEMU pomocí tohoto příkazu v terminálu: brew install qemu
Nyní, když jsme připraveni s našimi instalačními nástroji, stáhněte si obraz Windows.
Krok 2: Převeďte obrázek VHDX na qcow2
V tomto kroku opět použijeme Terminál ke spuštění některých příkazů pro převod souboru obrázku.
OTEVŘENO Terminál jako jsme to udělali dříve a napište následující příkaz s nezbytnými změnami.
qemu-img convert -p -O qcow2 /Users//Virtual\ Machines/Windows11_InsiderPreview_Client_ARM64_en-us_22598.VHDX /users/ /Virtual\ Machines/Windows11_22598.qcow2
Tady:
-
Cesta původního umístění: Uživatelé/
/Virtual\ Machines/Windows11_InsiderPreview_Client_ARM64_en-us_22598.VHDX -
Nová cesta umístění: uživatelé/
/Virtual\ Machines/Windows11_22598.qcow2
Poznámka 1: Nahraďte obě cesty
Poznámka 2: Uvedené cesty jsou specifické pro ukázkový obrázek (22598), takže je nezapomeňte upravit tak, aby odpovídaly verzi systému Windows, kterou jste si stáhli.
Jakmile soubor převedete, všechny další kroky zůstanou stejné jako u metody 1. Jediná změna je v kroku 3, kde zrušíme zaškrtnutí: Importujte obrázek VHDX.
To je ono! Doufáme, že vám náš průvodce pomohl nainstalovat Windows na M1 Mac zdarma bez Parallels. I když to může být pro netechnické uživatele trochu obtížné, s ohledem na nulové náklady to stojí za to. Pokud máte nějaké dotazy nebo návrhy, dejte nám vědět do pole s komentáři níže. Zůstaňte naladěni na TechCult, kde najdete další podobné blogy související s technologiemi.
Henry je ostřílený technický spisovatel s vášní pro zpřístupňování složitých technologických témat každodenním čtenářům. S více než desetiletými zkušenostmi v technologickém průmyslu se Henry stal pro své čtenáře důvěryhodným zdrojem informací.



