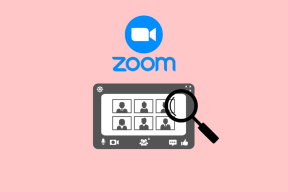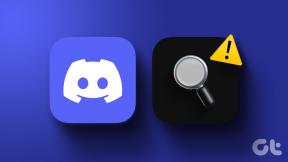3 nejlepší způsoby, jak vložit úvodní nuly do aplikace Microsoft Excel
Různé / / November 16, 2023
Uzavřený odebere nulu před libovolným číslem, které přidáte do buněk. Zatímco v určitých situacích na úvodní nule nezáleží, jsou důležité pro reprezentaci sekvence. Například, čárové kódy nebo ID produktů jsou známé tím, že mají úvodní nuly. Pokud tedy vedete registr produktů pomocí jejich čárových kódů, nuly se nesmí odstraňovat, aby nedošlo k smíchání produktů.
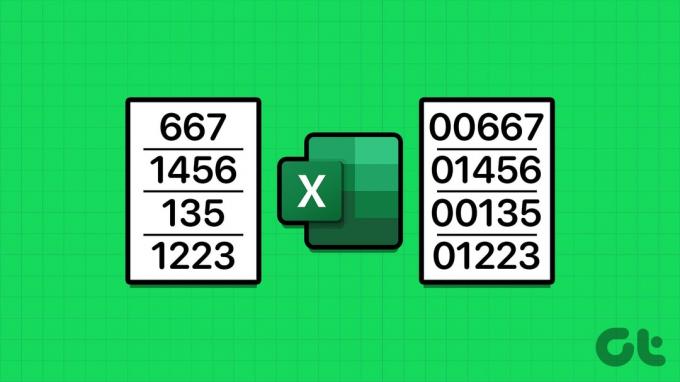
Je jednoduché zajistit, aby Excel neodstranil úvodní nuly v tabulce. Naštěstí existují určité způsoby, jak je můžete zadat v Excelu a nemusíte se potýkat s jejich automatickým odstraněním. Zde je návod, jak přidat úvodní nuly v aplikaci Microsoft Excel.
Vložte úvodní nuly převodem čísel na text
Ve výchozím nastavení Excel odstraní před čísly v excelové tabulce všechny nuly. Excel totiž nejčastěji bere úvodní nuly jako nevýznamné. Jedním ze způsobů, jak tomu zabránit, je převod čísel v tabulce Excel na textové řetězce. Postup:
Krok 1: Klepnutím na tlačítko Start na hlavním panelu otevřete nabídku Start a zadejte vynikat.

Krok 2: Ve výsledcích klikněte na aplikaci Microsoft Excel nebo sešit a otevřete jej.

Krok 3: V sešitu aplikace Excel vyberte buňku nebo buňky, do kterých chcete zadat úvodní nuly.

Krok 4: Na pásu karet aplikace Excel klikněte na rozevírací seznam ve skupině Číslo.

Krok 5: Z rozevírací nabídky vyberte možnost Text.
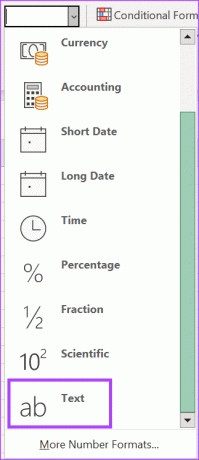
Krok 6: Do vybraných buněk zadejte čísla s nulami na začátku. Všechny zadané hodnoty včetně nul se zobrazí jako textové řetězce.
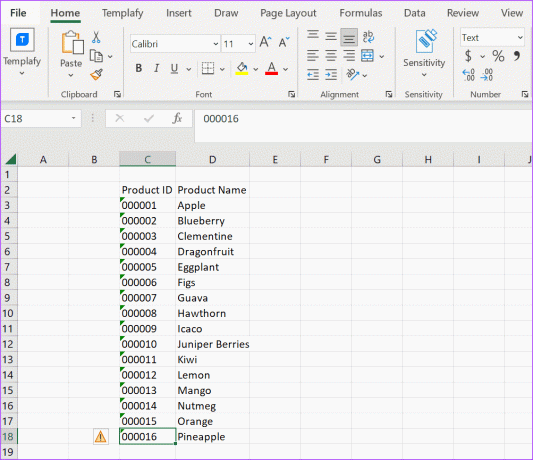
Krok 7: Klikněte na zelenou šipku v levém horním rohu buněk s čísly. Když jsou čísla uložena jako text, zobrazí se zelená šipka jako chybová zpráva.
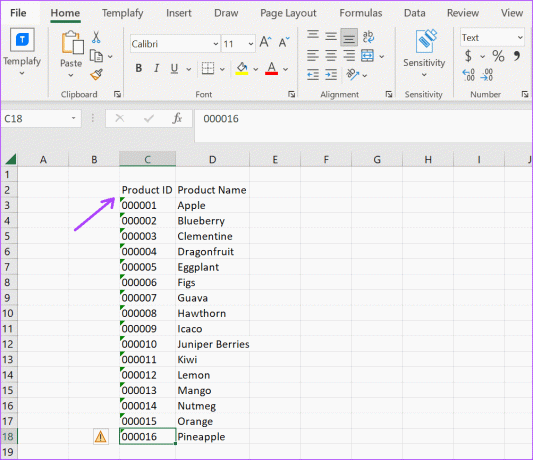
Krok 8: Vyberte varovný znak a klikněte na Ignorovat chybu.
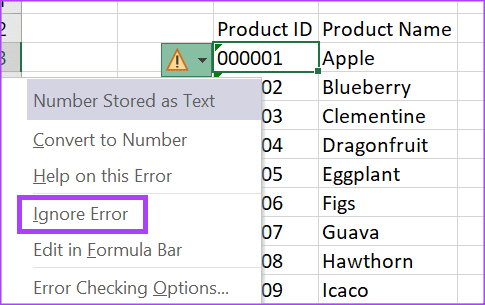
U čísel uložených jako text v Excelu je důležité si uvědomit, že je nelze použít ve vzorcích.
Vložte úvodní nuly aktualizací číselné kategorie
Pokud chcete ve vzorci použít čísla s úvodními nulami, pak je to nejlepší volba. Na pásu karet Microsoft aktualizujte předvolbu Číslo, abyste zajistili, že do buněk budete moci vkládat úvodní nuly. Postup:
Krok 1: Klepnutím na tlačítko Start na hlavním panelu otevřete nabídku Start a zadejte vynikat k vyhledání aplikace.

Krok 2: Ve výsledcích klikněte na aplikaci Microsoft Excel nebo sešit a otevřete jej.

Krok 3: V sešitu aplikace Excel vyberte buňku nebo buňky, do kterých chcete zadat úvodní nuly.

Krok 4: Na pásu karet aplikace Excel klikněte na spouštěč dialogového okna ve skupině Číslo. Tím se otevře dialogové okno Formát buněk.

Krok 5: V dialogovém okně Formát buněk klikněte na kartu Číslo.
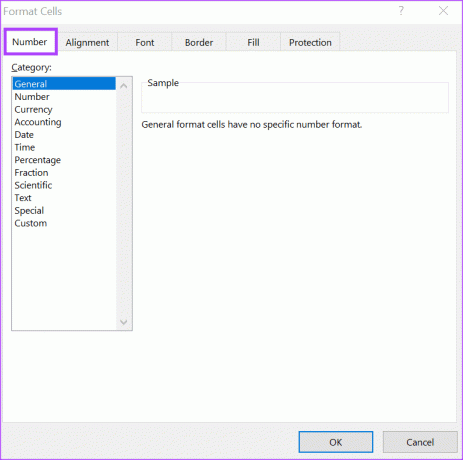
Krok 6: V poli Kategorie vyberte možnost Vlastní.

Krok 7: V poli Typ vymažte veškerý existující text a zadejte požadovaný počet číslic pro svá čísla. Pokud například chcete pět číslic se čtyřmi úvodními nulami, vzorek může být 00000.
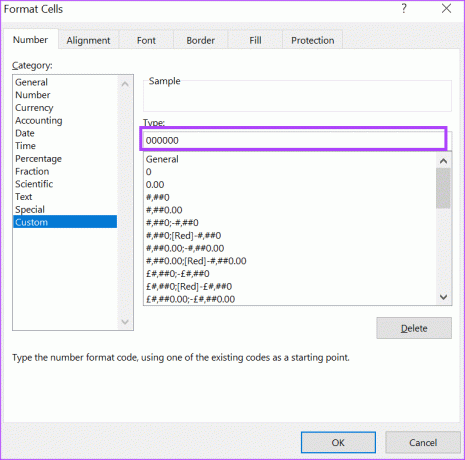
Krok 8: Klepnutím na OK uložte změnu.

Krok 9: Do vybraných buněk zadejte čísla s preferovaným počtem úvodních nul.
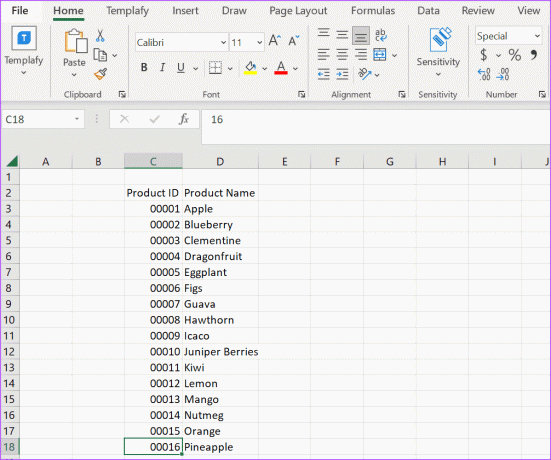
Vložit úvodní nuly pomocí funkce TEXT
Poslední možností, kterou můžete zvážit při pokusu o vložení úvodních nul v aplikaci Microsoft Excel, je funkce TEXT. Funkce TEXT převádí hodnoty na textové řetězce. Funguje to takto:
Krok 1: Klepnutím na tlačítko Start na hlavním panelu otevřete nabídku Start a zadejte vynikat k vyhledání aplikace.

Krok 2: Ve výsledcích klikněte na aplikaci Microsoft Excel nebo sešit a otevřete jej.

Krok 3: V sešitu aplikace Excel zadejte čísla, do kterých chcete zadat úvodní nuly.
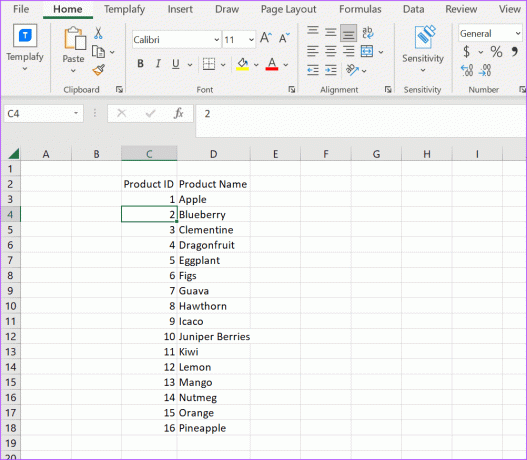
Krok 4: Do jiného sloupce zadejte následující:
=TEXT(
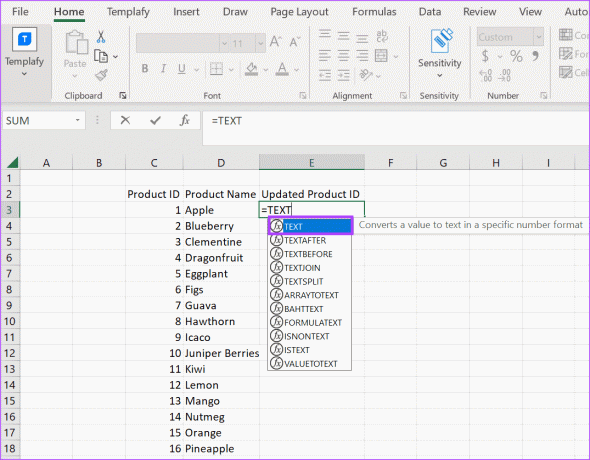
Krok 5: Vyberte odpovídající odkaz buňku s příslušnými čísly. Musí to vypadat takto:
=TEXT(C3,
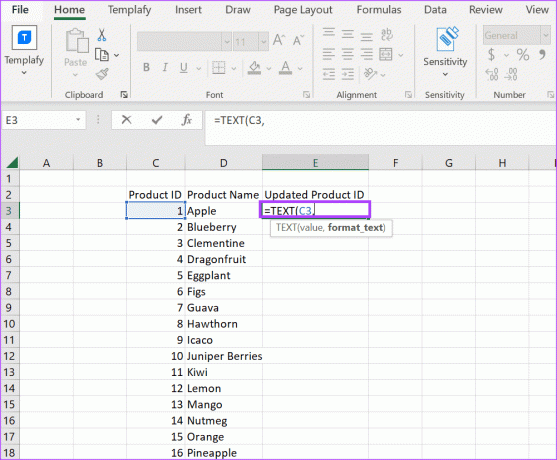
Krok 6: Zadejte preferovaný počet číslic. Mělo by to vypadat takto:
=TEXT(C3, “0000#”)
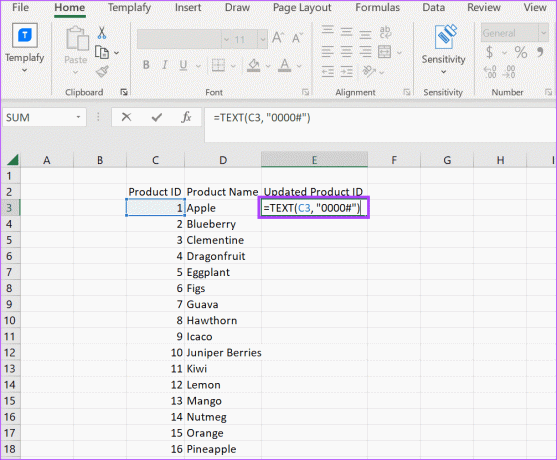
Krok 7: Stiskněte Enter. V buňce by nyní měl být vámi preferovaný počet úvodních nul vedle ostatních číslic.
Krok 8: Umístěte kurzor na buňku, přetažením pravého rohu dolů zkopírujte vzorec do ostatních buněk a čísla se zobrazí s nulami na začátku.
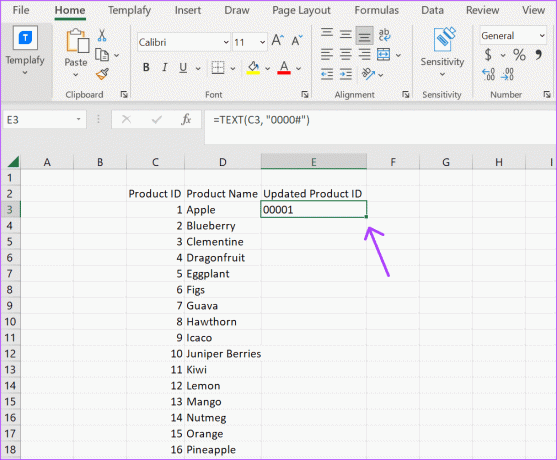
Spravujte vedoucí nuly
Zatímco někteří mohou předpokládat, že nuly nemají před čísly žádný význam, pomáhají správně organizovat konkrétní data. Pokud tedy vaše excelové tabulky stále odstraňují úvodní nuly před čísly, můžete to opravit pomocí jedné z výše uvedených metod. Naštěstí existují způsoby, jak tento úkol urychlit.
Například místo přidávání nových sloupců nebo řádků do tabulky Excel po formátování písem, vzorců atd. můžete použít Automatické vyplňování a Flash Fill ušetřit čas. Automatické vyplňování a Flash Fill slouží k různým funkcím, ale pomáhají zkrátit čas strávený opakovanými akcemi zadávání dat.
Naposledy aktualizováno 31. října 2023
Výše uvedený článek může obsahovat přidružené odkazy, které pomáhají podporovat Guiding Tech. Nemá to však vliv na naši redakční integritu. Obsah zůstává nezaujatý a autentický.