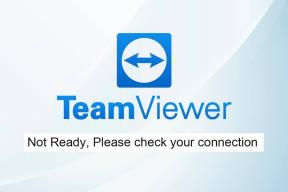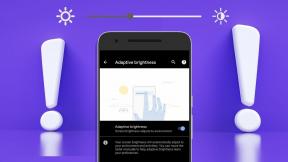Nejlepší 4 způsoby, jak přidat rozostření pozadí do fotografií ve Windows
Různé / / November 16, 2023
Styl portrétní fotografie je mezi mladou generací poměrně oblíbený. Funkce je zabudována přímo do špičkových smartphonů. Ale co vaše staré fotografie nebo standardní obrázky? Díky výchozí aplikaci Fotky a několika aplikacím třetích stran nezabere přidání efektu na pozadí k fotografii ve Windows déle než několik minut. Pojďme se podívat na nejlepší způsoby, jak na fotografie aplikovat profesionálně vypadající rozostření pozadí.
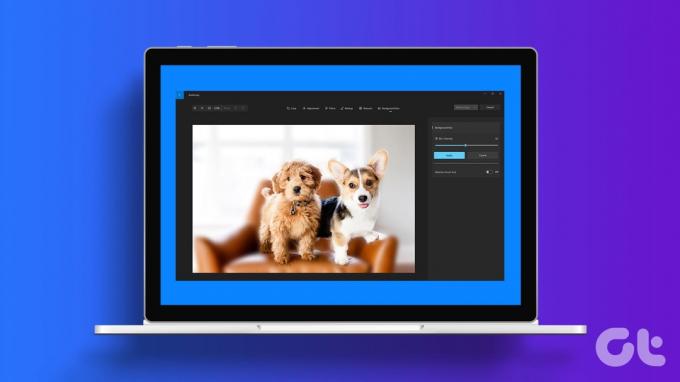
Díky rostoucí poptávce ze strany uživatelů Windows přidal Microsoft úhledný trik, jak aplikovat efekt na pozadí ve výchozí aplikaci Fotky. Pokud řešení od Microsoftu nepomůže, použijte aplikace třetích stran, jako je Lightroom, k úpravě fotografií jako profesionál.
1. Pomocí aplikace Fotky přidejte rozostření pozadí
Microsoft zcela přepracoval aplikaci Fotky pro Windows. Během několika posledních let softwarový gigant přidal užitečné doplňky, jako je Integrace iCloud Photos, nástroje pro úpravy a další do výchozí aplikace galerie v systému Windows. Dospělo to do bodu, kdy ke správě fotografií na ploše nebudete potřebovat žádnou alternativu třetí strany.
Nejnovější aplikace Fotky podporuje možnost použít rozostření pozadí. Než to zkontrolujeme v akci, aktualizujte aplikaci Fotky na nejnovější verzi z obchodu Microsoft Store. Postupujte podle níže uvedených kroků.
Krok 1: Spusťte aplikaci Fotky v systému Windows.
Krok 2: Zkontrolujte své fotografie OneDrive a iCloud z postranního panelu. Přejděte do složky Folders a vyberte možnost „Přidat složku“ pro import složky z úložiště zařízení.
Krok 3: Otevřete fotografii, kterou chcete upravit. Klikněte na ikonu úprav nahoře.

Krok 4: V horní části vyberte kartu Rozostření pozadí.
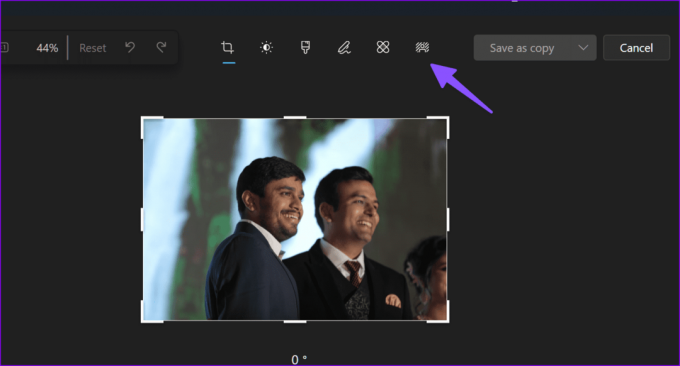
Krok 5: Pomocí posuvníku nastavte intenzitu rozostření a nechte aplikaci Fotky aplikovat kouzlo. Aplikace detekuje hlavní objekt na fotografii a rozmaže pozadí na základě intenzity.

Krok 6: Klikněte na Použít. Vaše upravená fotografie je připravena ke sdílení. Klikněte na Uložit jako kopii a uložte do preferovaného umístění v počítači.
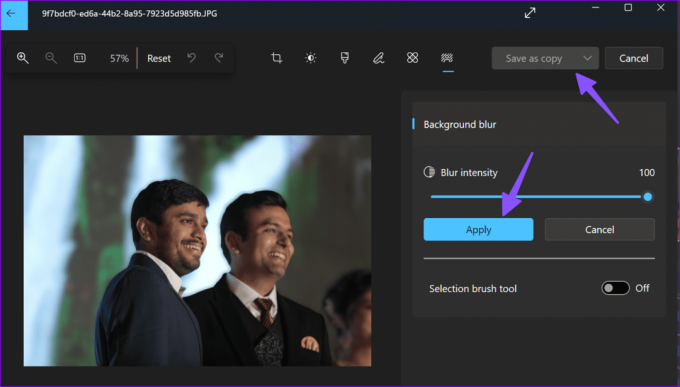
Zatímco aplikace Fotky odvádí chvályhodnou práci, aplikace může na fotografiích bojovat s příliš velkým množstvím vrstev a předmětů. Naštěstí Microsoft nabízí možnost povolit a vybrat oblast pozadí pomocí praktického nástroje štětec. Pojďme si to ověřit v akci.
Krok 1: Otevřete obrázek v aplikaci Fotky a přejděte do výchozího editoru (zkontrolujte výše uvedené kroky).
Krok 2: Vyberte kartu Rozostření pozadí. Povolte přepínač nástroje štětec pro výběr.
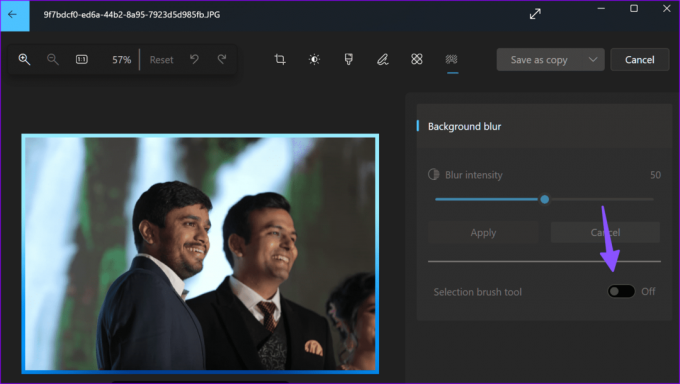
Krok 3: Pomocí posuvníku vyberte velikost štětce. Pomocí štětce označte oblast pozadí na fotografii.

Krok 4: Můžete také stisknout Zrušit výběr a označit hlavní objekt na fotografii, abyste zbývající část rozmazali.
Až budete s konečnými výsledky spokojeni, použijte efekt rozostření a uložte fotografii do počítače.
2. Pomocí aplikací třetích stran přidejte do fotografií efekt rozostření
Lightroom je jedna z nejlepších aplikací třetích stran pro Windows. Pokud máte jedno z kompatibilních předplatných Adobe Creative Cloud, stáhněte si aplikaci Lightroom z oficiálního webu a přihlaste se pomocí podrobností o svém účtu Adobe.
Až se vyrovnáte s Lightroom, přečtěte si našeho specializovaného průvodce přidat efekt rozostření k fotografiím pomocí Lightroom na Windows.
Ne každý používá pro svůj pracovní postup profesionální nástroj pro úpravu fotografií, jako je Lightroom. Pokud chcete bezplatné řešení pro přidání portrétových efektů, použijte Canva nebo Fotor. Začněme nejprve tím prvním.
Použijte Canva
Krok 1: Přejděte na web Canva a přihlaste se pomocí údajů o svém účtu.
Navštivte Canva
Krok 2: Vytvořte nový design a nahrajte svou fotografii z počítače.
Krok 3: V horní části klikněte na Upravit fotografii.

Krok 4: Vyberte Automatické ostření. Canva automaticky detekuje hlavní objekt a rozostří pozadí. Intenzitu rozostření můžete upravit pomocí posuvníku.
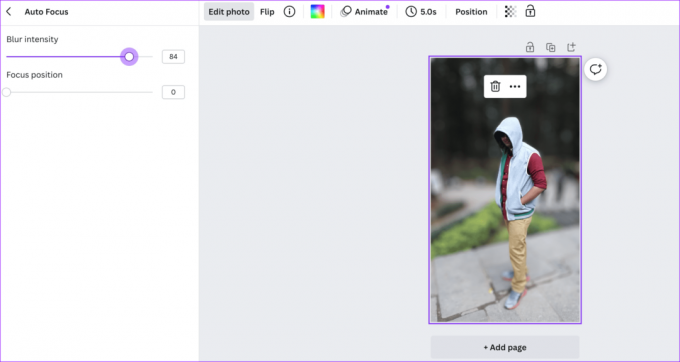
Krok 5: V horní části klikněte na Sdílet a vyberte Stáhnout.

Fotor
Zatímco Canva je nástroj pro grafický design, Fotor je specializovaný editor obrázků na webu.
Krok 1: Přejděte na web Fotor a importujte fotografii, kterou chcete upravit.
Navštivte Fotor
Krok 2: Vyberte možnost Upravit. Přejděte na Pokročilé úpravy a stiskněte Rozostření pozadí.
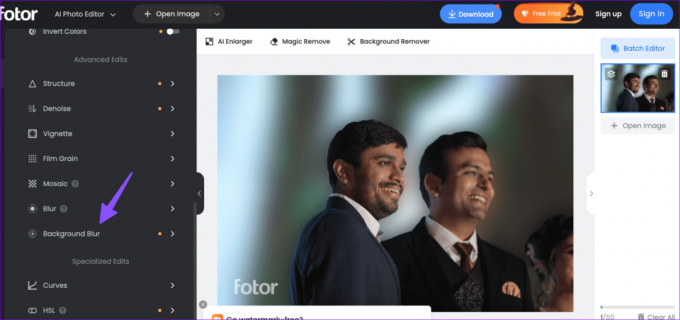
Krok 3: Pomocí posuvníku upravte efekt rozostření podle svých preferencí a klikněte na Použít.

Oblast, kterou chcete na fotografii rozmazat, můžete také vybrat ručně. Klikněte na Zachovat/Vymazat v horní části a vyberte nástroj Štětec pro označení oblasti.

Výběrem možnosti Stáhnout uložíte upravený obrázek na plochu.
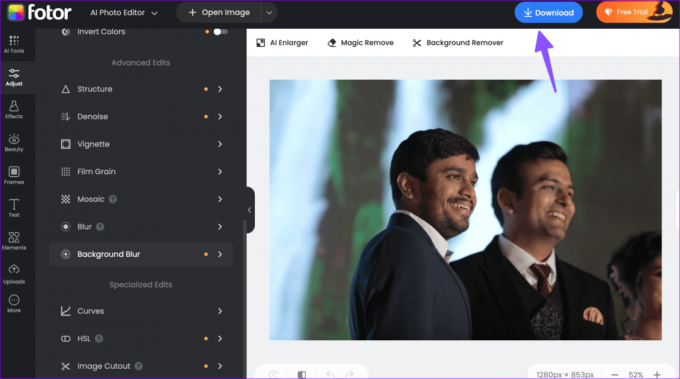
Převeďte své nudné fotografie na snímky hodné trendu
Protože poslední dva jsou webové nástroje, můžete je používat na počítači Mac, ChromeOS nebo Linux. Většina uživatelů by měla být s aplikací Microsoft Photos zcela v pořádku. Lightroom nabízí mnohem větší volnost při dolaďování fotografie pro drobné detaily. Většina uživatelů by měla být s aplikací Microsoft Photos zcela v pořádku. Lightroom nabízí mnohem větší volnost při dolaďování fotografie pro drobné detaily.
Naposledy aktualizováno 30. října 2023
Výše uvedený článek může obsahovat přidružené odkazy, které pomáhají podporovat Guiding Tech. Nemá to však vliv na naši redakční integritu. Obsah zůstává nezaujatý a autentický.

Napsáno
Parth Shah je stálezelený spisovatel na volné noze, který se zabývá návody, průvodci aplikacemi, srovnáními, seznamy a průvodci odstraňováním problémů na platformách Android, iOS, Windows, Mac a smart TV. Má více než pět let zkušeností a pokryl více než 1 500 článků o GuidingTech a Android Police. Ve volných chvílích ho uvidíte, jak flámově sleduje pořady na Netflixu, čte knihy a cestuje.