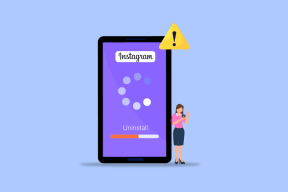Jak tisknout více souborů najednou na Mac
Různé / / November 18, 2023
Operační systém macOS přichází s robustní funkcí tisku. Funguje se všemi oblíbenými drátovými a bezdrátové tiskárny a umožňuje tisknout soubory PDF a dokumenty během okamžiku. macOS také podporuje možnost tisku více souborů najednou na Macu. Přečtěte si dále, abyste se naučili tisknout několik souborů bez jejich otevření na Macu.

Nemusíte otevírat každý soubor a obrázek a tisknout je. Jakmile nastavíte výchozí tiskárnu a předvolby, můžete vybrat soubory PDF a vytisknout všechny soubory ve složce. Můžete tisknout soubory PDF, JPEG, PNG a další soubory najednou. Soubory aplikace Word však nemůžete tisknout, aniž byste je otevřeli v textovém editoru. Začněme.
Nastavit výchozí tiskárnu na Macu
Než projdeme kroky k tisku více souborů najednou, ujistěte se, že jste na Macu nastavili preferovanou tiskárnu jako výchozí. Chcete-li provést požadované změny, postupujte podle následujících kroků.
Krok 1: Klikněte na ikonu Apple v levém horním rohu lišty na vašem Macu.
Krok 2: Otevřete Nastavení systému.

Krok 3: Přejděte na Tiskárny a skenery.
Krok 4: Vyberte tiskárnu ze seznamu. Ze stejné nabídky můžete ručně přidat tiskárnu.

Krok 5: V následující nabídce vyberte tlačítko „Nastavit výchozí tiskárnu“.

Ve stejné nabídce můžete upravit název tiskárny, zkontrolovat množství spotřebního materiálu, upravit nastavení sdílení tiskárny a zkontrolovat verzi ovladače. Podívejte se na našeho průvodce, pokud váš Mac se nepřipojí k blízké tiskárně.
Tisk více souborů pomocí nabídky Finder
Finder slouží jako vaše řešení na jednom místě pro správu a organizaci souborů a složek na vašem Macu. Můžete jej použít k tisku více souborů během okamžiku. Projděte si níže uvedené kroky.
Krok 1: Kliknutím na ikonu Finder na doku spustíte Finder na vašem Macu.
Krok 2: Otevřete složku a vyhledejte příslušné soubory k tisku.
Krok 3: Pomocí klávesy Command vyberte více souborů k tisku. Pokud chcete vybrat všechny soubory, stiskněte klávesovou zkratku Command + A.
Můžete vybrat konkrétní soubor a stisknout klávesu Command pro vícenásobný výběr dalších souborů. Při výběru dalších souborů ve složce musíte podržet klávesu Command.

Nemůžete vícekrát vybrat jiný soubor z jiné složky. Chcete-li tisknout všechny současně, musíte mít všechny relevantní soubory v jedné složce nebo v konkrétní nabídce Finder, jako jsou Stažené soubory, Dokumenty atd.
Finder také umožňuje vybrat nebo zrušit výběr několika souborů pomocí kláves se šipkami. Můžete vybrat soubor, podržet klávesu Shift a pomocí kláves se šipkami vybrat další soubory ve složce.
Pokud chcete zrušit výběr konkrétních souborů ve složce, stiskněte klávesu Command a vyberte soubor. Když si soubory prohlížíte v režimu náhledu (viz níže uvedený snímek obrazovky), můžete nahoře zkontrolovat počet vybraných souborů. Indikátor čísla bohužel není k dispozici v zobrazení miniatur a seznamu.

Po výběru příslušných souborů k tisku na Macu spusťte tisk stisknutím kláves Command + P. macOS otevře Centrum tisku, připojí se k výchozí nebo naposledy použité tiskárně a zahájí tisk stránek. Střed tiskárny zobrazuje název vaší tiskárny v horní části a počet čekajících úloh.

Tisk několika souborů pomocí Centra tisku
Prostřednictvím nabídky tiskového centra můžete také hromadně vytisknout několik souborů. Můžete spustit nabídku tiskového centra a přetažením příslušných souborů spustit proces tisku. Existují dva způsoby, jak spustit Print Center na Mac. Stisknutím klávesové zkratky Command + Mezerník spusťte vyhledávání Spotlight, zadejte Centrum tisku a stisknutím tlačítka Return jej spusťte.

Centrum tisku můžete spustit také z Nastavení systému.
Krok 1: Klikněte na ikonu Apple v levém horním rohu lišty na vašem Macu.
Krok 2: Otevřete Nastavení systému.

Krok 3: Na levém postranním panelu vyberte Tiskárny a skenery a v pravém panelu vyberte výchozí tiskárnu.

Krok 4: Klepněte na tlačítko Tisková fronta.

Krok 4: Spusťte Finder a vyberte soubory PDF, JPEG nebo PNG (pro výběr více souborů na Macu se podívejte na sekci výše).

Krok 5: Přetáhněte soubory z Finderu do Print Center. Poté macOS zahájí tiskovou úlohu.
Pokud často pracujete s Centrem tisku, připněte si ho na Dock. Můžete kliknout pravým tlačítkem na Print Center, rozbalit Options a vybrat Keep in Dock.

Tisk všech souborů současně
K tisku více souborů na Macu nemusíte používat software třetí strany. Funkce je zabudována přímo do macOS. Pamatujte, že pomocí stejného triku nemůžete vytisknout více dokumentů. Musíte otevřít dokument v aplikaci Word nebo Pages a zahájit proces tisku.
Naposledy aktualizováno 10. listopadu 2023
Výše uvedený článek může obsahovat přidružené odkazy, které pomáhají podporovat Guiding Tech. Nemá to však vliv na naši redakční integritu. Obsah zůstává nezaujatý a autentický.

Napsáno
Parth Shah je stálezelený spisovatel na volné noze, který se zabývá návody, průvodci aplikacemi, srovnáními, seznamy a průvodci odstraňováním problémů na platformách Android, iOS, Windows, Mac a smart TV. Má více než pět let zkušeností a pokryl více než 1 500 článků o GuidingTech a Android Police. Ve volných chvílích ho uvidíte, jak flámově sleduje pořady na Netflixu, čte knihy a cestuje.