Jak aktualizovat ovladače zařízení v systému Windows 10
Různé / / November 28, 2021
Ovladače zařízení jsou základním softwarem na úrovni systému, který pomáhá vytvářet komunikaci mezi hardwarem připojeným k systému a operačním systémem, který používáte ve svém počítači. Když operační systém interaguje s komponentami a dalšími periferními zařízeními (jako jsou síťové adaptéry, grafika karty, myš, tiskárny, klávesnice, flash disky atd.), potřebuje prostředníka, který pomůže vytvořit spojení. Ovladače zařízení jsou tyto programy.

Jsou situace, kdy je potřeba tyto ovladače aktualizovat, aby fungovaly správně nebo aby byla zachována kompatibilita. Aktualizace jsou také důležité, protože obsahují záplaty a opravy chyb. Pokud jste do systému nainstalovali nový hardware a ten nefunguje, můžete jej aktualizovat na novější verzi. Aktualizace ovladačů je také chytrý přístup k řešení problému, když vaše zařízení nefunguje nebo se objeví chyba. V tomto článku se dozvíte o některých nejjednodušších metodách aktualizace ovladačů zařízení.
Obsah
- Jak aktualizovat ovladače zařízení v systému Windows 10
- Metoda 1: Aktualizujte ovladače zařízení pomocí služby Windows Update
- Metoda 2: Aktualizujte ovladače pomocí Správce zařízení
- Metoda 3: Ruční instalace ovladačů zařízení
- Metoda 4: Aktualizujte ovladače grafiky v systému Windows 10
Jak aktualizovat ovladače zařízení v systému Windows 10
Ujistěte se vytvořit bod obnovení jen pro případ, že by se něco pokazilo.
Metoda 1: Aktualizujte ovladače zařízení pomocí služby Windows Update
Toto je nejbezpečnější způsob aktualizace ovladače. K tomu jsou kroky –
1. Jít do "Start“ a otevřete „Nastavení”.

2. Nyní klikněte na „Aktualizace a zabezpečeníikona “.

3. V levém podokně vyberte Windows Update.
4. Poté stiskněte „Kontrola aktualizací" knoflík.

Pokud dodavatel hardwaru ovladače publikuje aktualizace během služby Windows Update, uvidíte aktualizované všechny verze ovladačů.
Metoda 2: AktualizaceOvladače pomocí Správce zařízení
Kroky, které musíte provést k aktualizaci ovladače pomocí Správce zařízení, jsou:
1. Stiskněte klávesu Windows + X a poté vyberte „Správce zařízení”.

2. Rozšířit ty kategorie hardwaru jehož hardwarový ovladač, který chcete aktualizovat.
3. Pak musíte klikněte pravým tlačítkem myši na tomto zařízení a vyberte si Aktualizujte ovladač.

4. Vyberte možnost „Automaticky vyhledat aktualizovaný software ovladače”.

To automaticky vyhledá a nainstaluje aktualizovaný ovladač hardwaru z internetu.
Metoda 3: Instalace přístroj Ovladače ručně
Pokud předchozí krok nedokáže detekovat žádné aktualizace ovladače online, můžete ručně navštívit stránku výrobce oficiální stránky pomocí čísla modelu zařízení a stáhněte si aktualizaci ručně. Uložte jej na libovolné konkrétní místo na pevném disku. Poté postupujte podle kroků –
1. Stiskněte klávesu Windows + R a zadejte devmgmt.msc a stiskněte Enter.

2. Rozbalte kategorie hardwaru, jejichž ovladač hardwaru chcete aktualizovat.
3. Musíš klikněte pravým tlačítkem myši na tomto zařízení a vyberte si Aktualizujte ovladač.
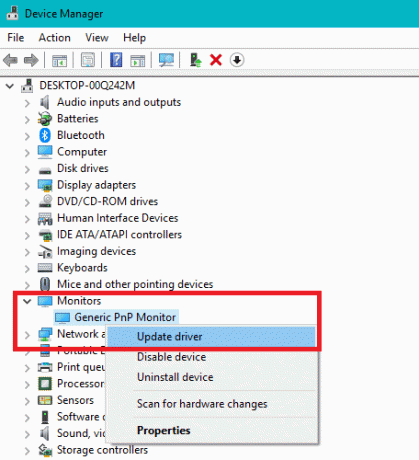
4. Nyní vyberte možnost „Vyhledejte v mém počítači software ovladače”.
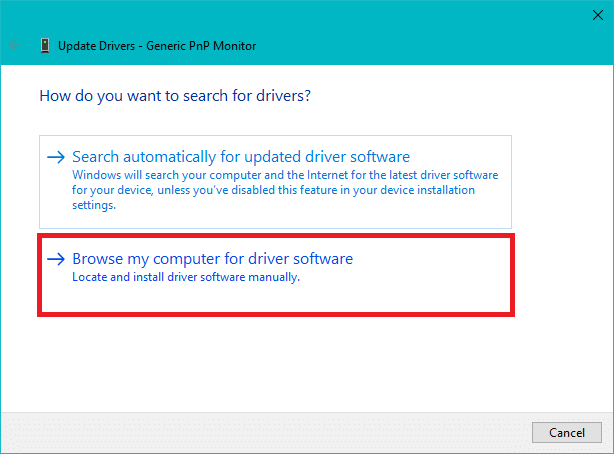
5. Klikněte na Tlačítko Procházet a vyhledejte umístění a cestu obsahující staženou aktualizaci ovladače.
6. Poté klikněte na OK.
7. zaškrtnutí “Zahrnout podsložky” pro povolení průvodce aktualizací pro nalezení správného umístění pro soubor .inf.
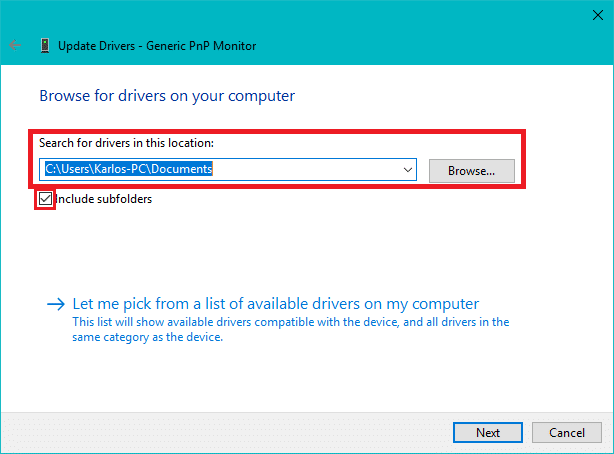
8. Poté stiskněte tlačítko „další" knoflík.
Metoda 4: Aktualizujte ovladače grafiky v systému Windows 10
V zásadě byste neměli aktualizovat ovladač grafiky, pokud to není nutné a doporučené výrobci k aktualizaci ovladačů za účelem opravy chyb nebo zlepšení výkonu. Nvidia GeForce Experience, Intel Driver & Support Assistant a AMD Radeon Software Adrenalin Edition má téměř stejný způsob instalace nejnovější aktualizace. Musíte otevřít tuto nainstalovanou aplikaci a poté z kontrolní panel, musíte hledat Možnost podpory nebo aktualizace.
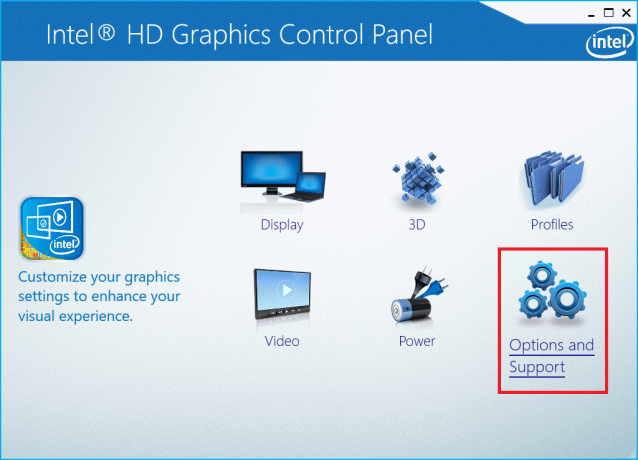
Zde najdete webovou stránku, odkud můžete stáhněte a aktualizujte svůj nejnovější grafický ovladač.
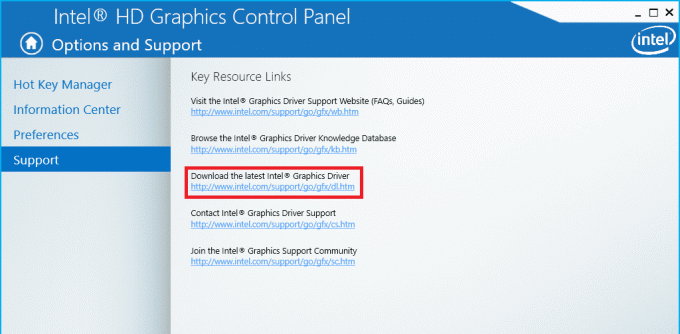
Můžete navigovat na Nastavení ovladače a aktualizujte ovladač ze samotného ovládacího panelu.

Doporučeno:
- Fix USB Composite Device nemůže správně fungovat s USB 3.0
- Jak používat nástroj Performance Monitor v systému Windows 10
- Selhání Google Chrome? 8 jednoduchých způsobů, jak to napravit!
- 6 způsobů, jak získat přístup k systému BIOS ve Windows 10
Doufám, že tento článek byl užitečný a nyní můžete snadno Aktualizujte ovladače zařízení v systému Windows 10, ale pokud máte stále nějaké dotazy týkající se tohoto tutoriálu, neváhejte se jich zeptat v sekci komentářů.



