5 nejlepších oprav pro nezobrazování fotek iMessage v aplikaci Fotky na iPhonu, iPadu a Macu
Různé / / November 23, 2023
iMessage vám umožňuje odesílat a přijímat fotografie, videa, hlasové zprávy a další z vašich kontaktů. S nejnovější aktualizací můžete dokonce odeslat Check In sdílet svůj odhadovaný čas příjezdu na místo. Jakékoli fotografie, které obdržíte na iMessage, si můžete prohlédnout v aplikaci Fotky.
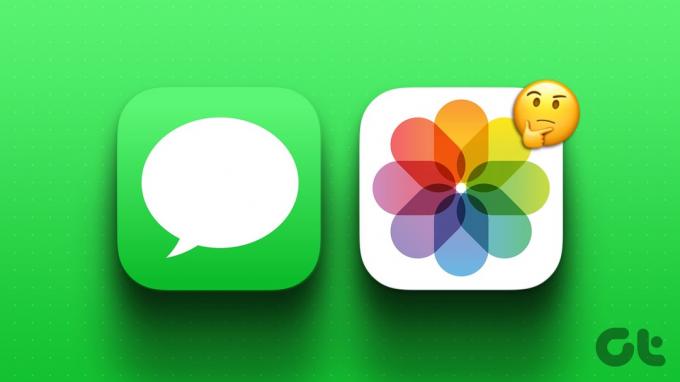
Někteří uživatelé si stěžují, že se jejich fotografie iMessage po stažení nezobrazují v aplikaci Fotky. Pokud čelíte tomu samému, zde jsou nejlepší řešení, jak tento problém vyřešit na iPhone, iPad a Mac.
1. Zkontrolujte nastavení obsahu „Sdíleno s vámi“.
Veškerý váš stažený obsah sdílený vašimi kontakty na iMessage se ve výchozím nastavení zobrazuje v aplikaci Fotky. Obsah sdílený v konverzacích iMessage však můžete zakázat nebo skrýt z aplikace Fotky. Po stažení z iMessage tedy doporučujeme zkontrolovat, zda byl pro aplikaci Fotky povolen přístup k obsahu.
Na iPhonu a iPadu
Zde je návod, jak můžete povolit fotky, které s vámi sdílejí všechny kontakty.
Krok 1: Otevřete aplikaci Nastavení a klepněte na Zprávy.


Krok 2: Přejděte dolů a vyberte možnost Sdíleno pro vás.

Krok 3: Přejděte dolů a klepnutím na přepínač vedle aplikace Fotky zobrazte všechny stažené fotografie.
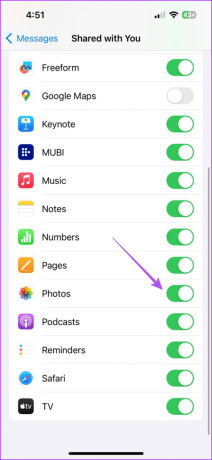
Krok 4: Zavřete Nastavení a otevřete aplikaci Fotky a zkontrolujte, zda je problém vyřešen.

Můžete také zkontrolovat, zda jste v aplikaci Fotky povolili zobrazení obsahu sdíleného od konkrétních kontaktů.
Skrok 1: Otevřete na svém iPhonu nebo iPadu aplikaci Zprávy.

Krok 2: Otevřete chat se svým kontaktem a klepněte na fotografii kontaktu nahoře.
Krok 3: Přejděte dolů a klepněte na přepínač vedle Zobrazit ve sdíleném s vámi, abyste povolili přístup k médiím z aplikace Fotky.

Krok 4: Zavřete Nastavení a otevřete aplikaci Fotky a zkontrolujte, zda je problém vyřešen.

Na Macu
Krok 1: Stisknutím klávesové zkratky Command + mezerník otevřete Spotlight Search a napište Zprávya stiskněte Return.

Krok 2: Otevřete chat se svým kontaktem a klikněte na ikonu ‚i‘ vedle jména kontaktu nahoře.

Krok 3: Přejděte dolů a zkontrolujte, zda je povolena možnost Zobrazit ve sdíleném s vámi.

Krok 4: Poté klikněte na Zprávy v levém horním rohu a vyberte Nastavení.
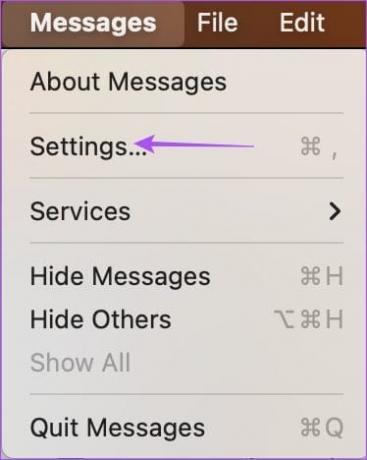
Krok 5: Klikněte na kartu „Sdíleno s vámi“.

Krok 6: Přejděte dolů a ujistěte se, že aplikace Fotky má povolen přístup k veškerému obsahu sdílenému s vámi na iMessage.
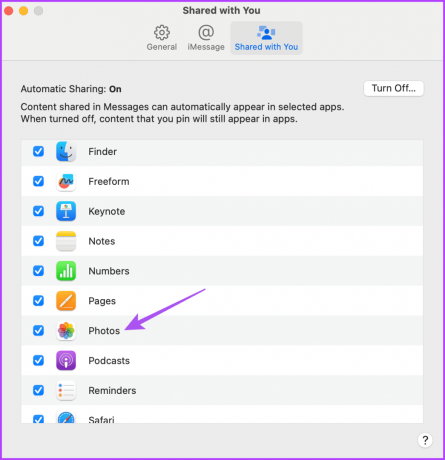
2. Povolte synchronizaci iCloud
Pokud stále nemůžete najít fotografie iMessage v aplikaci Fotky, měli byste zkontrolovat a povolit synchronizaci iCloud na svých zařízeních Apple. Tím je zajištěno, že veškerý obsah sdílený s vámi se uloží na iCloud a je přístupný z jakéhokoli zařízení Apple.
Na iPhonu a iPadu
Krok 1: Otevřete na svém iPhonu nebo iPadu aplikaci Nastavení a klepněte na název svého účtu.


Krok 2: Klepněte na iCloud a vyberte Zobrazit vše.

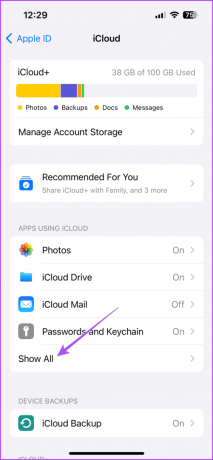
Krok 3: Přejděte dolů a klepněte na přepínač vedle aplikace Fotky.

Krok 4: Počkejte nějakou dobu. Poté zavřete Nastavení a otevřete aplikaci Fotky a zkontrolujte, zda je problém vyřešen.

Na Macu
Krok 1: Stisknutím klávesové zkratky Command + mezerník otevřete Spotlight Search a napište Nastavení systému, a stiskněte Return.

Krok 2: Klikněte na název svého účtu v levém horním rohu a poté klikněte na iCloud.

Krok 3: Klikněte na Fotky.

Krok 4: Kliknutím na přepínač dále Synchronizovat tento Mac povolíte synchronizaci. Poté klikněte na Hotovo.

Krok 5: Počkejte nějakou dobu a poté otevřete aplikaci Fotky a zkontrolujte, zda je problém vyřešen.
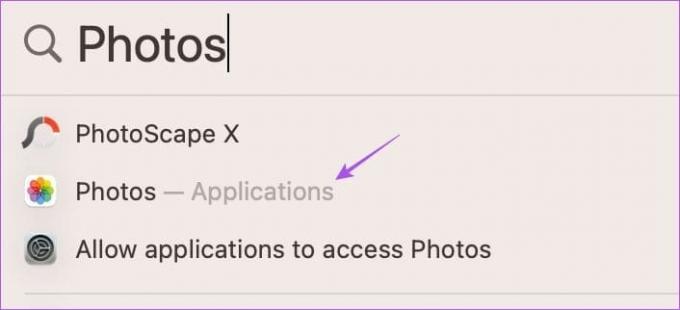
Pokud sdílíte hodně obsahu ze svých kontaktů, kontrolujte své úložiště iCloud.
3. Zkontrolujte nastavení historie zpráv
iMessage vám umožňuje uchovávat vaše textové zprávy až 30 dní, jeden rok a navždy. Musíte tedy zkontrolovat předvolbu, kterou jste vybrali pro ukládání historie zpráv na vašem zařízení.
Na iPhonu a iPadu
Krok 1: Otevřete na svém iPhonu nebo iPadu aplikaci Nastavení a klepněte na Zprávy.

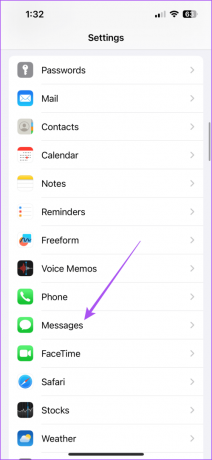
Krok 2: Přejděte dolů a klepněte na Historie zpráv.

Krok 3: Zkontrolujte, jaké preference jste vybrali pro ukládání vašich starších textů iMessage.
Na Macu
Krok 1: Stisknutím klávesové zkratky Command + mezerník otevřete Spotlight Search a napište Zprávya stiskněte Return.

Krok 2: Klikněte na Zprávy v levém horním rohu a vyberte Nastavení.
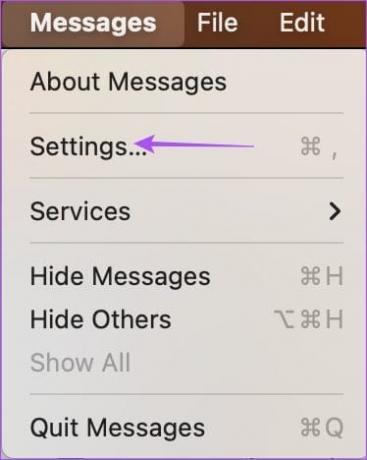
Krok 3: Zkontrolujte své předvolby pro ukládání starších textů iMessage.

4. Vynutit ukončení a znovu spustit aplikaci Zprávy
Až budete vše vědět, doporučujeme vynutit ukončení a opětovné spuštění aplikace Zprávy na vašich zařízeních. To umožní aplikaci nový start.
Na iPhonu a iPadu
Krok 1: Na domovské obrazovce přejetím nahoru a podržením zobrazíte okna aplikací na pozadí.
Krok 2: Přejetím prstem doprava vyhledejte aplikaci Zprávy a přejetím nahoru okno odeberte.
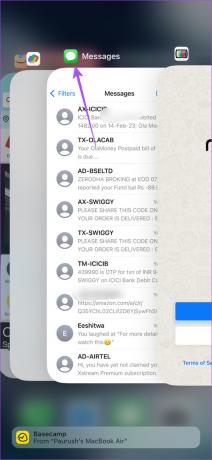
Krok 3: Znovu spusťte aplikaci Zprávy a zkontrolujte, zda je problém vyřešen.
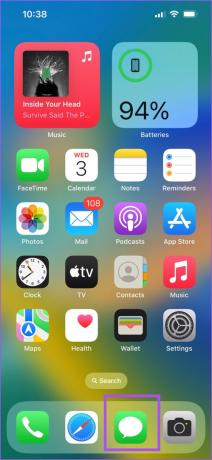
Na Macu
Krok 1: Klikněte na logo Apple v levém horním rohu a vyberte Force Quit.
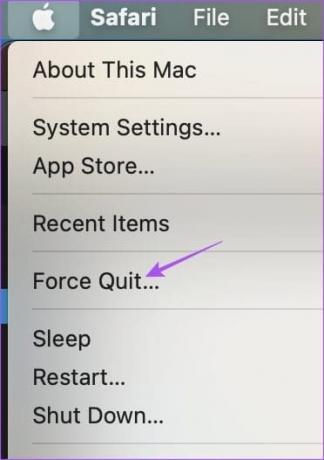
Krok 2: Vyberte Zprávy a klikněte na tlačítko Vynutit ukončení.
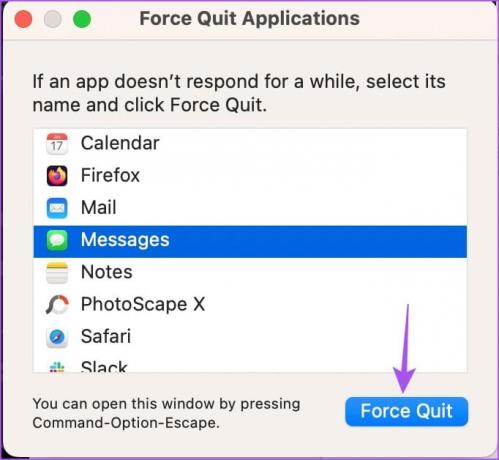
Krok 3: Znovu otevřete Zprávy a zkontrolujte, zda je problém vyřešen.

5. Aktualizujte verzi softwaru
Protože jsou Zprávy a Fotky systémové aplikace, můžete si nainstalovat novou verzi iOS, iPadOS a macOS. Tím se odstraní všechny chyby způsobující tento problém.
Aktualizujte iOS a iPadOS
Krok 1: Otevřete aplikaci Nastavení a klepněte na Obecné.

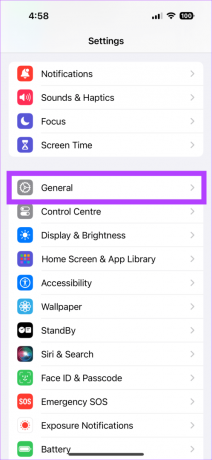
Krok 2: Vyberte Aktualizaci softwaru a nainstalujte ji, pokud je k dispozici.

Krok 3: Poté otevřete aplikaci Fotky a zkontrolujte, zda je problém vyřešen.

Aktualizujte macOS
Krok 1: Stisknutím klávesové zkratky Command + mezerník otevřete Spotlight Search a napište Zkontrolujte aktualizaci softwaru, a stiskněte Return.
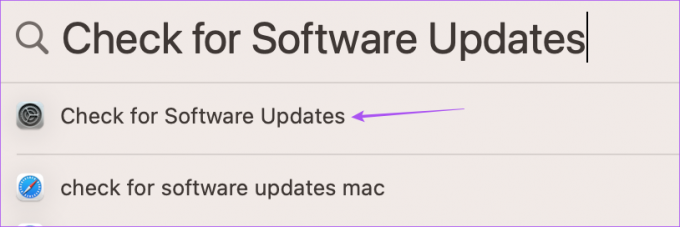
Krok 2: Stáhněte a nainstalujte aktualizaci, pokud je k dispozici.
Krok 3: Poté otevřete aplikaci Fotky a zkontrolujte, zda je problém vyřešen.
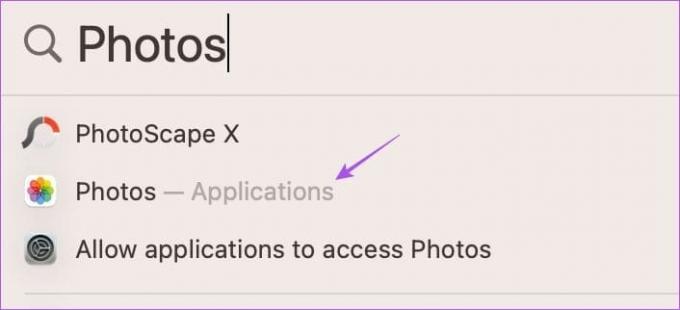
Zkontrolujte obsah iMessage v aplikaci Fotky
Tato řešení vám pomohou vyřešit problém, kdy se fotografie iMessage nezobrazují v aplikaci Fotky. Poté už nebudete muset hledat obrázky, které získáte v aplikaci Zprávy. Pokud ano, můžete se obrátit na náš příspěvek nelze stáhnout fotografie vůbec z iMessage.
Naposledy aktualizováno 31. října 2023
Výše uvedený článek může obsahovat přidružené odkazy, které pomáhají podporovat Guiding Tech. Nemá to však vliv na naši redakční integritu. Obsah zůstává nezaujatý a autentický.

Napsáno
Paurush fušuje kolem iOS a Mac, zatímco jeho blízká setkání s Androidem a Windows. Než se stal spisovatelem, produkoval videa pro značky jako Mr. Phone a Digit a krátce pracoval jako copywriter. Ve volném čase uspokojuje svou zvědavost na streamovací platformy a zařízení jako Apple TV a Google TV. O víkendech je cinefil na plný úvazek, který se snaží omezit svůj nekonečný seznam sledovaných, často ho prodlužuje.



