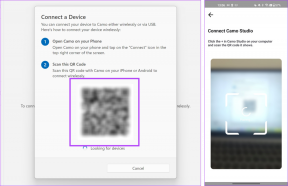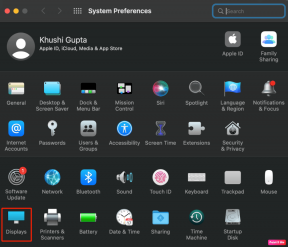7 hlavních oprav nefunkční kontroly pravopisu v Microsoft Teams pro Windows
Různé / / November 23, 2023
Vestavěná kontrola pravopisu Microsoft Teams vám pomůže vyhnout se hloupým chybám a překlepům. Automaticky podtrhne chybně napsaná slova červeně, abyste je mohli opravit z nabídky po kliknutí pravým tlačítkem. Co byste však dělali, kdyby funkce kontroly pravopisu Microsoft Teams přestala fungovat na vašem počítači s Windows 10 nebo 11?
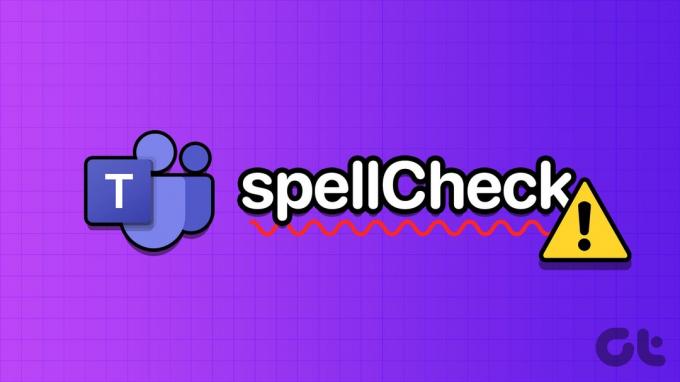
Vyvarování se pravopisných chyb zajišťuje, že vaše zprávy v Teams jsou jasné a účinné. Tato příručka obsahuje několik užitečných tipů, díky kterým bude funkce kontroly pravopisu v Microsoft Teams znovu fungovat.
1. Vypněte a znovu povolte funkci Kontrola pravopisu
Může se to zdát příliš jednoduché, ale deaktivace a opětovné zapnutí funkce kontroly pravopisu je efektivní způsob, jak ji zprovoznit v Teams. Můžete to tedy zkusit jako první.
Krok 1: Otevřete Microsoft Teams na vašem PC. Klikněte na ikonu tří vodorovných teček v pravém horním rohu a z výsledné nabídky vyberte Nastavení.

Krok 2: Na kartě Obecné zrušte zaškrtnutí políčka „Povolit kontrolu pravopisu“.

Krok 3: Klikněte na šipku Zobrazit skryté ikony na hlavním panelu, klikněte pravým tlačítkem na logo Teams a vyberte Ukončit.

Krok 4: Znovu otevřete aplikaci Teams, klikněte na ikonu tří vodorovných teček v pravém horním rohu a vyberte Nastavení.

Krok 5: Zaškrtněte políčko „Povolit kontrolu pravopisu“.

Znovu restartujte aplikaci Teams a poté zkontrolujte, zda funkce kontroly pravopisu funguje.
2. Vyberte příslušný jazyk v Teams a Windows
Nastavení různých jazyků v Microsoft Teams a Windows může zabránit správnému fungování funkce kontroly pravopisu. Chcete-li se vyhnout jakýmkoli nesrovnalostem, nastavte aplikaci Teams a Windows do stejného jazyka pomocí těchto kroků:
Krok 1: Otevřete Microsoft Teams na svém PC, klikněte na ikonu tří vodorovných teček v pravém horním rohu a vyberte Nastavení.

Krok 2: Na kartě Obecné klikněte na rozevírací nabídku v části Jazyk aplikace a vyberte preferovaný jazyk.
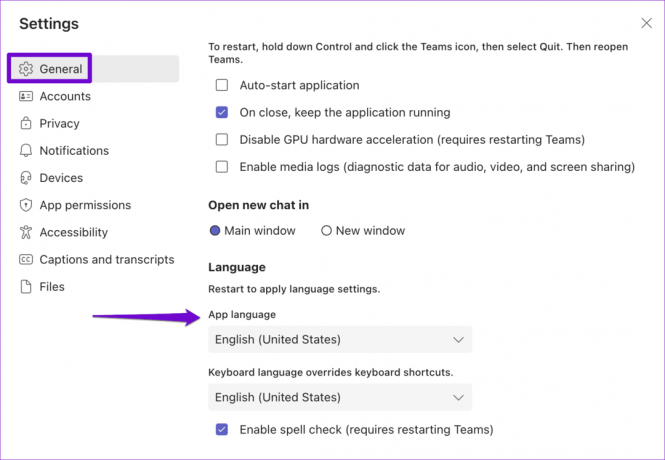
Krok 3: Zavřete aplikaci Teams. Klepněte na ikonu jazyka na hlavním panelu a ze seznamu vyberte stejné rozložení klávesnice.

Poté znovu otevřete Teams a zkuste znovu použít funkci kontroly pravopisu.
3. Zavřete a znovu otevřete Microsoft Teams
U aplikací jako je to není nic neobvyklého Microsoft Teams, aby se při běhu vyskytly problémy nebo otevření v systému Windows. Když k tomu dojde, některé funkce, včetně kontroly pravopisu, mohou přestat fungovat. Chcete-li to vyřešit, úplně zavřete aplikaci Teams a znovu ji otevřete.
Stisknutím klávesové zkratky Control + Shift + Escape otevřete Správce úloh. Na kartě Procesy klikněte pravým tlačítkem na Microsoft Teams a vyberte možnost Ukončit úlohu.
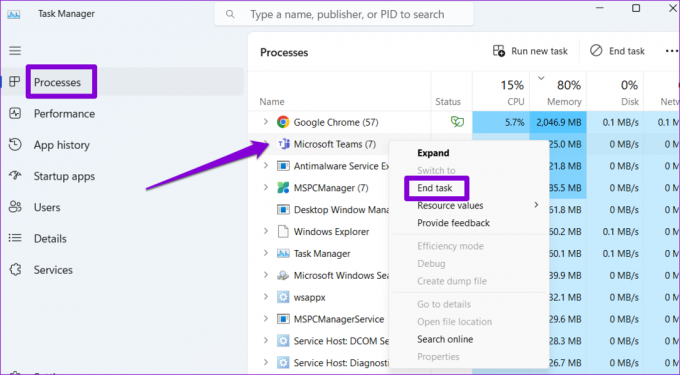
Poté otevřete aplikaci Teams a zkontrolujte, zda problém stále přetrvává.
4. Odstraňte soubor Teams Dictionary
Microsoft Teams vytvoří a uloží soubor slovníku na vašem počítači se systémem Windows, aby mohl provádět kontroly pravopisu. Pokud se tento soubor poškodí nebo je nedostupný, funkce kontroly pravopisu může být v Teams nedostupná. Odstranění problematického souboru slovníku přinutí Microsoft Teams jej znovu vytvořit, čímž se vyřeší všechny problémy s funkcí kontroly pravopisu.
Krok 1: Stisknutím klávesové zkratky Windows + R otevřete dialogové okno Spustit. Do adresního řádku nahoře zadejte následující cestu a stiskněte Enter:
%appdata%\Microsoft\Teams\dictionaries
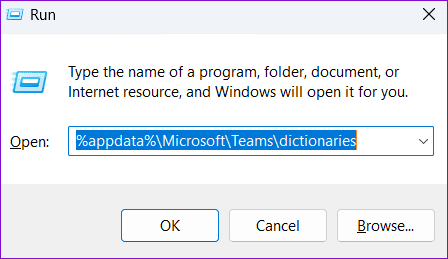
Krok 2: Vyberte soubor BDIC a kliknutím na ikonu koše v horní části jej odstraňte.
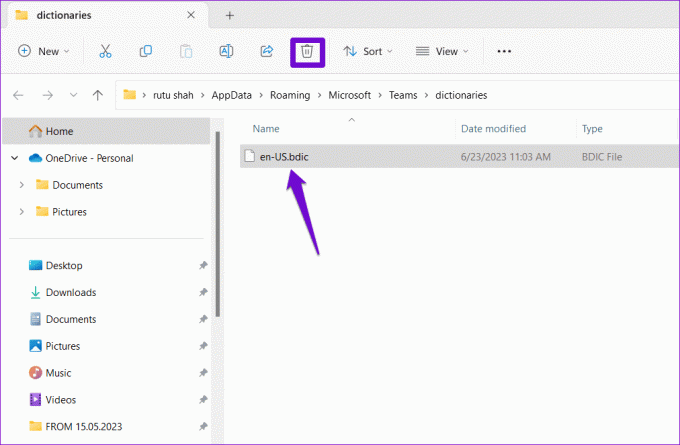
Poté restartujte aplikaci Teams. Napište do chatu špatně napsané slovo, klikněte na něj pravým tlačítkem a zkontrolujte, zda funkce kontroly pravopisu funguje správně.
5. Importujte soubor slovníku z jiné aplikace
Pokud se odstranění souboru slovníku z knihovny Teams ukáže jako neúčinné nebo pokud soubor již chybí, můžete zkusit importovat soubor slovníku z jiné aplikace, jako je Chrome. Několik uživatelů na a Příspěvek komunity Microsoftu nahlásilo řešení problémů s funkcí kontroly pravopisu Teams s tímto řešením. Můžete to také zkusit.
Krok 1: Stisknutím klávesové zkratky Windows + R otevřete dialogové okno Spustit. Do pole Otevřít zadejte následující cestu a stiskněte klávesu Enter:
%LocalAppData%\Google\Chrome\User Data
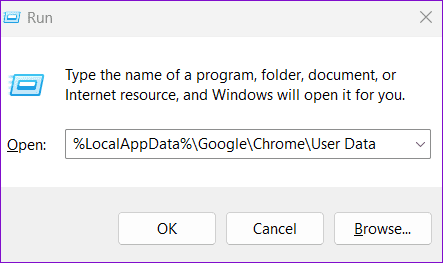
Krok 2: V okně Průzkumník souborů, které se otevře, vyhledejte soubor BDIC s názvem en-us nebo něco podobného. Vyberte jej a klikněte na ikonu kopírování na panelu nástrojů v horní části.
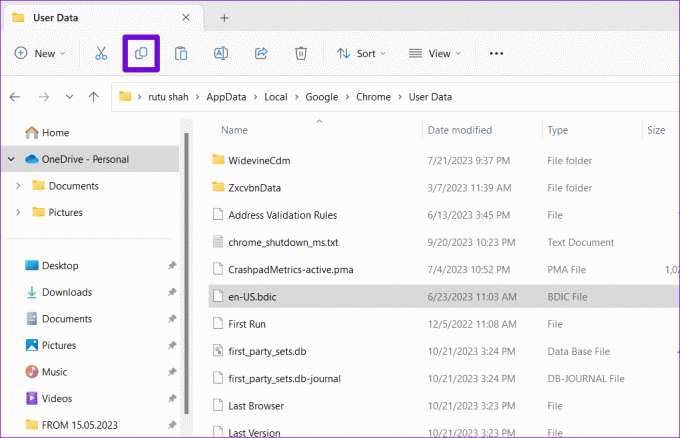
Krok 3: Typ %appdata%\Microsoft\Teams\dictionaries v adresním řádku Průzkumníka souborů a stiskněte Enter.
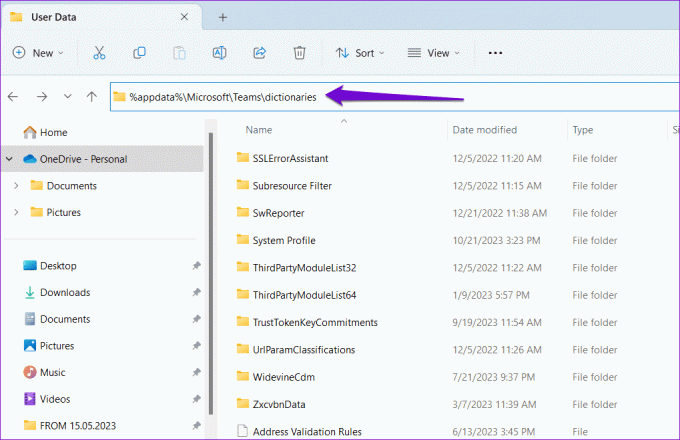
Krok 4: Kliknutím na ikonu vložit soubor vložíte.

Po dokončení výše uvedených kroků by týmy měly podle očekávání detekovat a navrhovat opravy chybně napsaných slov.
6. Vymažte mezipaměť Microsoft Teams
Takové problémy mohou způsobit zastaralé nebo poškozené soubory mezipaměti spojené s aplikací Teams. Si můžete vyzkoušet odstranění existujících souborů mezipaměti Teams zda to pomůže.
Krok 1: Stisknutím klávesové zkratky Windows + R otevřete dialogové okno Spustit. Typ %appdata%\Microsoft\Teams do pole a stiskněte Enter.
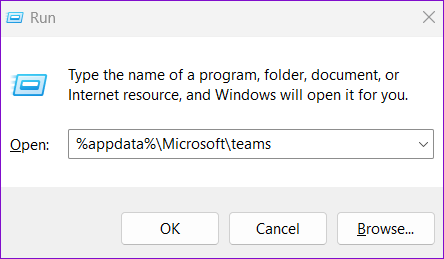
Krok 2: V okně Průzkumník souborů, které se otevře, vyberte všechny soubory a složky a kliknutím na ikonu koše v horní části je odstraňte.

7. Aktualizujte Microsoft Teams
A konečně, pokud vše ostatní selže, problém může být s aplikací Teams spuštěnou na vašem počítači se systémem Windows. Můžete zkusit aktualizovat Microsoft Teams na nejnovější verzi a zjistit, zda to problém vyřeší.
Otevřete aplikaci Teams, klikněte na ikonu tří vodorovných teček v pravém horním rohu a vyberte Vyhledat aktualizace. Počkejte, až aplikace Teams zkontroluje všechny aktualizace a nainstaluje je.
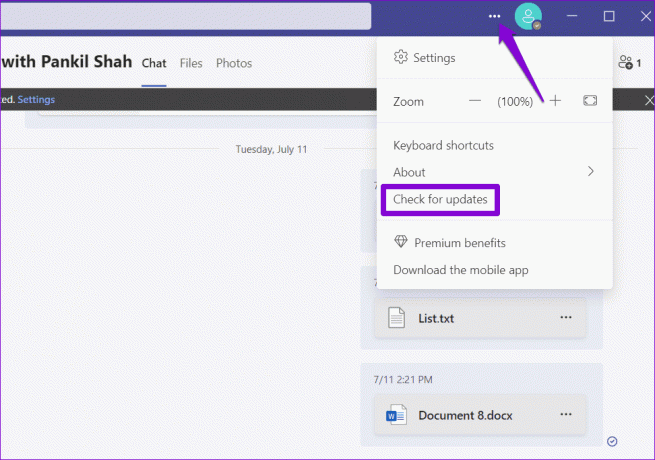
Už žádné překlepy
Pro každého je přirozené dělat pravopisné chyby při psaní. Naštěstí vám funkce kontroly pravopisu v Teams může pomoci vyhnout se jakémukoli trapasu. Doufejme, že v jednom z výše uvedených tipů funguje funkce kontroly pravopisu Teams na vašem počítači se systémem Windows 10 nebo 11 a jste v klidu.
Naposledy aktualizováno 23. října 2023
Výše uvedený článek může obsahovat přidružené odkazy, které pomáhají podporovat Guiding Tech. Nemá to však vliv na naši redakční integritu. Obsah zůstává nezaujatý a autentický.

Napsáno
Pankil je stavební inženýr, který se stal spisovatelem na volné noze z Ahmedabadu v Indii. Od svého příchodu do Guiding Tech v roce 2021 se ponoří do světa návodů a průvodců odstraňováním problémů v systémech Android, iOS, Windows a na webu na Guiding Tech. Když to čas dovolí, píše také na MakeUseOf a Techwiser. Kromě své nově objevené lásky k mechanickým klávesnicím je disciplinovaným fanouškem a pokračuje v plánování svých mezinárodních cest se svou ženou.