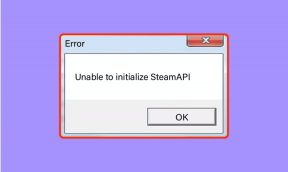Jak odebrat zařízení Bluetooth v systému Windows
Různé / / November 24, 2023
Připojil jsem matčina sluchátka Bluetooth k počítači, abych jí pomohl s nastavením. Od té doby, kdykoli ho v domě zapne, automaticky se připojí k mému PC místo k ní. Máte k tomuto problému vztah? Pokud ano, zde je návod, jak odebrat zařízení Bluetooth z počítače se systémem Windows a zabránit nechtěným připojením.
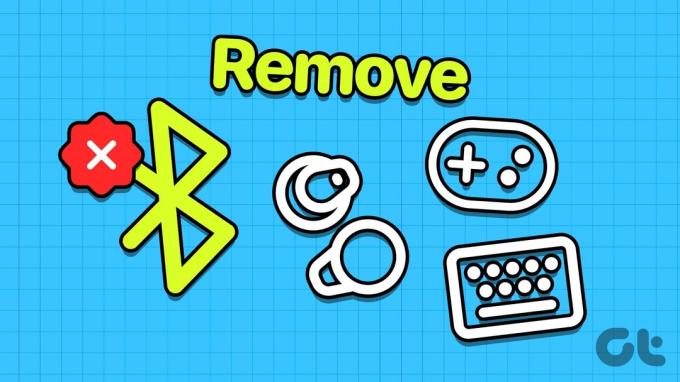
Pokud navíc narazíte na problémy s odebíráním zařízení Bluetooth z počítače, pomůže vám tato příručka. Uvedli jsme několik způsobů, jak se vypořádat s tvrdohlavými zařízeními Bluetooth, která odmítají zmizet z vašeho počítače. Začněme první metodou.
Přečtěte si také: Kde jsou nastavení Bluetooth ve Windows a jak je používat
Metoda 1: Odeberte zařízení Bluetooth z Nastavení
Nejjednodušší způsob, jak odebrat zařízení Bluetooth z počítače se systémem Windows, je použít aplikaci Nastavení. Zde je návod, jak to udělat.
Krok 1: Otevřete v počítači aplikaci Nastavení. Klikněte na „Bluetooth a zařízení“ v nabídce postranního panelu.
Krok 2: Najdete zde seznam zařízení Bluetooth. Klikněte na ikonu tří teček vedle té, kterou chcete odstranit, a vyberte Odebrat zařízení.
To je vše, co musíte udělat – zařízení bude odebráno z vašeho počítače se systémem Windows.

Metoda 2: Odeberte zařízení Bluetooth ze Správce zařízení
Správce zařízení je užitečné pro zobrazení a správu všech zařízení spojených s počítačem se systémem Windows. Pomůže vám také odebrat a odinstalovat zařízení Bluetooth z počítače se systémem Windows. Postup:
Krok 1: Otevřete Správce zařízení z nabídky Start na počítači se systémem Windows.

Krok 2: Zobrazí se seznam kategorií zařízení. Klepněte na Bluetooth.
Krok 3: Najděte zařízení, které chcete odebrat.

Krok 4: Klepněte pravým tlačítkem myši na zařízení a vyberte Odinstalovat zařízení.

Krok 5: Potvrďte kliknutím na Odinstalovat.
Zařízení Bluetooth bude odebráno z počítače se systémem Windows.
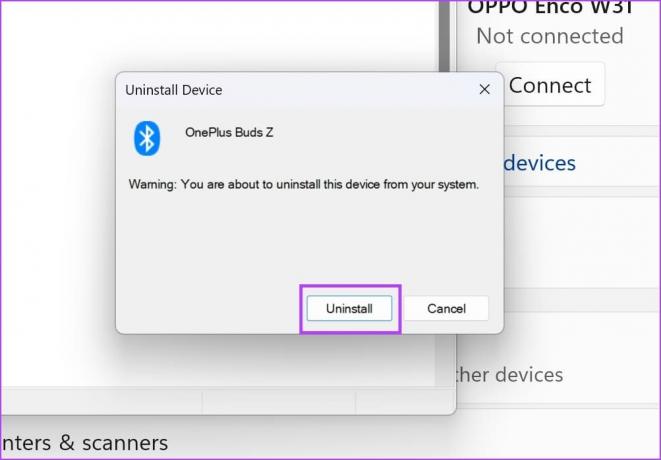
Metoda 3: Odeberte zařízení Bluetooth z Editoru registru
Nemůžete odebrat zařízení Bluetooth z počítače z aplikace Nastavení? Můžete použít Windows Editor registru udělat to tak. Zde je návod.
Poznámka: Postupujte opatrně a pečlivě dodržujte uvedené kroky. Jakákoli nesprávná akce v Editoru registru může způsobit problémy a problémy s počítačem se systémem Windows. Abyste byli na bezpečnější straně, vytvořit bod obnovení systému.
Nejprve musíme zkopírovat ID hardwaru zařízení Bluetooth, které chcete odebrat. To lze nalézt ve správci zařízení.
Krok 1: Otevřete Správce zařízení z nabídky Start na počítači se systémem Windows.

Krok 2: Zobrazí se seznam kategorií zařízení. Klepněte na Bluetooth.
Krok 3: Najděte zařízení, které chcete odebrat.

Krok 4: Klepněte pravým tlačítkem myši na zařízení. Klepněte na Vlastnosti.

Krok 5: Přejděte na kartu Podrobnosti. Vyberte rozbalovací nabídku Vlastnost a vyberte ID hardwaru.
Krok 6: Nechte tuto kartu otevřenou. Později se budete muset podívat na ID hardwaru.
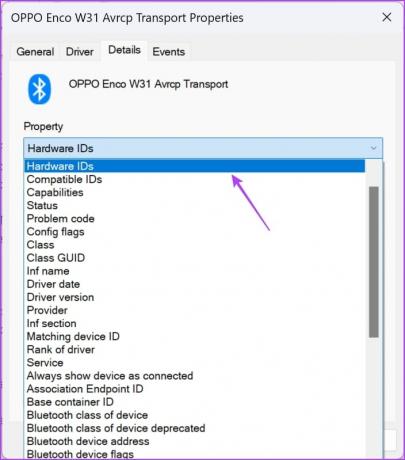
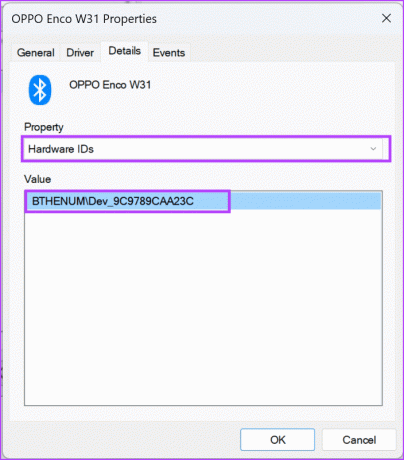
Krok 7: Nyní otevřete Editor registru z nabídky Start v počítači.
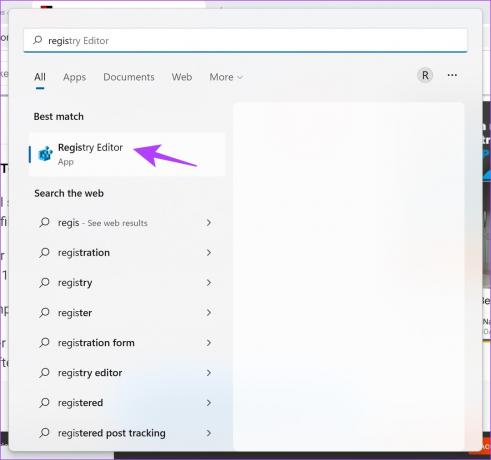
Krok 8: V Editoru registru přejděte na následující cestu. Níže uvedenou cestu můžete zkopírovat a vložit do adresního řádku.
Computer\HKEY_LOCAL_MACHINE\SYSTEM\CurrentControlSet\Services\BTHPORT\Parameters\Devices\

Krok 9: V postranním panelu se otevře strom složek. Nyní se vraťte do Hardware ID a klikněte pravým tlačítkem myši na odpovídající složku.

Krok 10: Nakonec vyberte Smazat.
Tím odstraníte zařízení Bluetooth z počítače se systémem Windows.
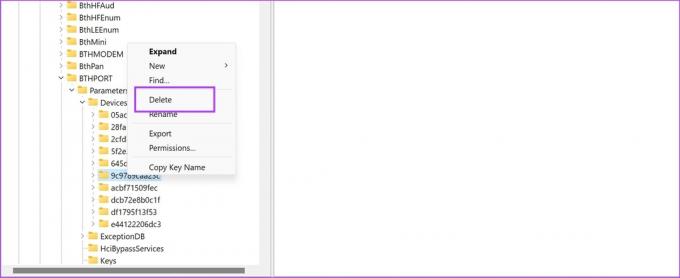
Metoda 4: Odeberte zařízení Bluetooth pomocí CMD
Je něco, s čím nemůžete dělat Příkazový řádek na vašem PC? Tento multifunkční nástroj vám také pomůže odstranit zařízení Bluetooth z vašeho počítače. Zde je návod.
Nejprve musíme najít parametr nazvaný „Cesta k instanci zařízení“, který pomáhá příkazovému řádku identifikovat vaše zařízení Bluetooth.
Krok 1: Otevřete Správce zařízení z nabídky Start na počítači se systémem Windows.

Krok 2: Zobrazí se seznam kategorií zařízení. Klepněte na Bluetooth.
Krok 3: Najděte zařízení, které chcete odebrat.

Krok 4: Klepněte pravým tlačítkem myši na zařízení. Klepněte na Vlastnosti.

Krok 5: Přejděte na kartu Podrobnosti. Vyberte rozevírací nabídku Vlastnost a vyberte cestu k instanci zařízení.
Krok 6: Vyberte a zkopírujte hodnotu cesty instance zařízení.


Krok 7: Nyní otevřete příkazový řádek jako správce. Klepněte pravým tlačítkem myši na příkazový řádek v nabídce Start a vyberte „Spustit jako správce“.

Krok 8: Zadejte následující příkaz:
pnputil /remove-device "Device_Instance_path"
Nahradit Cesta_instance_zařízení s hodnotou, kterou jste právě zkopírovali do schránky. Ujistěte se, že jste jej vložili do dvojitých uvozovek.
Krok 8: Po přidání příkazu stiskněte klávesu Enter. Systém Windows odebere zařízení Bluetooth.
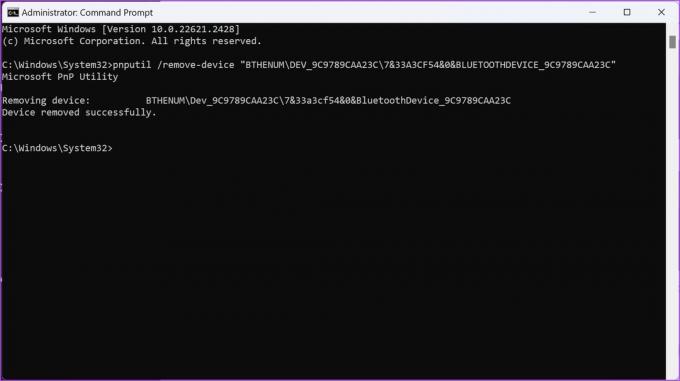
Výše uvedené metody by vám měly pomoci úspěšně odebrat zařízení Bluetooth z počítače se systémem Windows.
Co se stane, když odeberete zařízení Bluetooth v systému Windows
Když odeberete zařízení Bluetooth z počítače se systémem Windows, stane se toto:
- Zařízení je odpojeno od vašeho počítače, což znamená, že již aktivně nekomunikuje s vaším počítačem.
- Zařízení bude také odstraněno ze seznamu spárovaných zařízení v počítači. Tím se zabrání automatickému spojení mezi vaším počítačem a zařízením.
- Jakákoli přizpůsobená nastavení spojená s tímto zařízením, jako jsou předvolby nebo profily, mohou být odstraněna nebo resetována na výchozí.
- Chcete-li znovu připojit zařízení Bluetooth, musíte zařízení spárovat s počítačem ručně.
Máte-li další otázky, podívejte se do sekce FAQ níže.
Nejčastější dotazy týkající se zařízení Windows Bluetooth
Můžete kliknout na ikonu tří teček vedle zařízení Bluetooth a vybrat možnost Odpojit.
Náš podrobný návod si můžete přečíst na přejmenování zařízení Bluetooth na počítači se systémem Windows.
Ano, k počítači se systémem Windows můžete připojit až sedm zařízení Bluetooth najednou. Nemůžete však současně poslouchat zvuk z více zařízení Bluetooth na vašem počítači.
Rychle odeberte zařízení Bluetooth
Doufáme, že vám tento článek pomůže rychle odebrat zařízení Bluetooth z počítače se systémem Windows. Pokud narazíte na další problémy, napište své dotazy do sekce komentářů níže a my vám pomůžeme!
Naposledy aktualizováno 22. listopadu 2023
Výše uvedený článek může obsahovat přidružené odkazy, které pomáhají podporovat Guiding Tech. Nemá to však vliv na naši redakční integritu. Obsah zůstává nezaujatý a autentický.

Napsáno
Supreeth je nadšený pro technologie a věnuje se pomoci lidem, aby na to přišli. Vzdělaný inženýr, jeho porozumění vnitřnímu fungování každého zařízení je to, co zajišťuje, že poskytuje špičkovou pomoc, tipy a doporučení. Když je pryč od stolu, najdete ho, jak cestuje, hraje FIFA nebo hledá dobrý film.