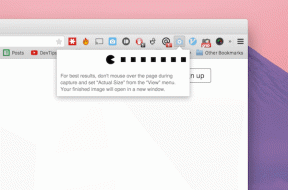4 způsoby aktualizace zvukových ovladačů v systému Windows 11
Různé / / November 24, 2023
Jako každý operační systém i Windows 11 spoléhá na ovladače, které zajišťují optimální výkon, a zvukové ovladače hrají klíčovou roli při poskytování kvalitního zvuku. Tento článek vás provede aktualizací ovladačů zvuku v systému Windows 11.

Kromě zlepšení výkonu a kvality zvuku může aktualizace zvukových ovladačů Windows 11 také opravit chyby a problémy s kompatibilitou, přidat podporu pro nejnovější zvukový hardware a technologie, chrání váš systém před bezpečnostními hrozbami a vylepšuje funkce a nastavení vašeho zvuku zařízení. Zde je návod, jak na to.
Metoda 1: Ruční aktualizace zvukových ovladačů pomocí Správce zařízení
Správce zařízení je vestavěný nástroj Windows s centralizovaným rozhraním pro správu a aktualizaci hardwarových komponent. Uživatelé mohou efektivně vyhledávat a ručně aktualizovat zvukové ovladače pomocí navigace v intuitivní nabídce. Postupujte podle níže uvedených kroků.
Krok 1: Stiskněte klávesu Windows na klávesnici a zadejte Správce zařízenía klikněte na Otevřít.

Krok 2: Ve Správci zařízení přejděte dolů na „Ovladače zvuku, videa a her“ a klikněte na ni.
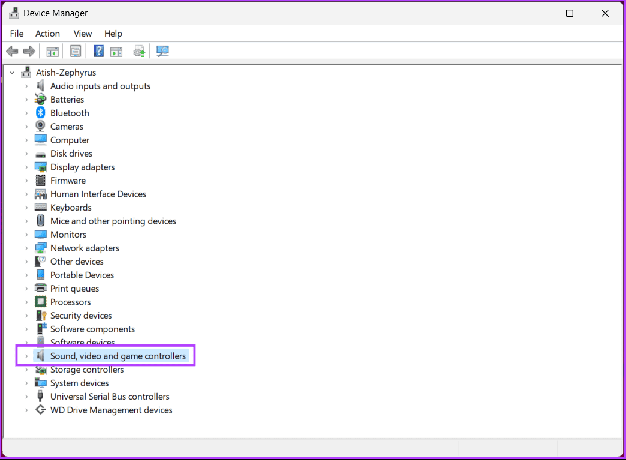
Krok 3: V rozbalené nabídce klikněte pravým tlačítkem na svou zvukovou kartu a vyberte možnost Aktualizovat ovladač.

Krok 4: V modu Aktualizovat ovladač vyberte možnost Automaticky vyhledávat ovladače.
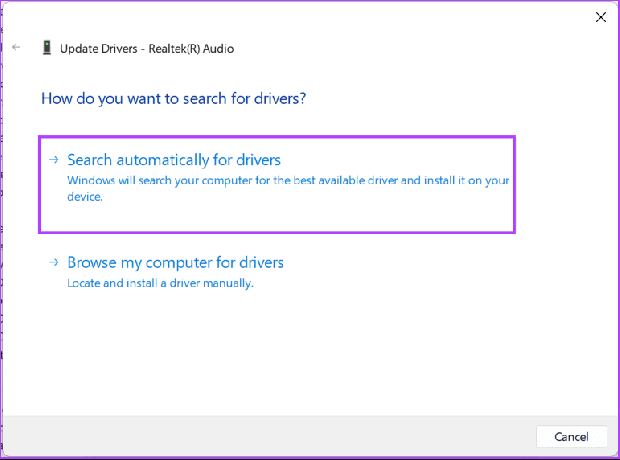
Systém Windows nyní vyhledá nejnovější dostupný ovladač pro vaši zvukovou kartu. Pokud najde nový ovladač, nainstalujte jej podle pokynů na obrazovce. Pokud však nevidíte dostupnou aktualizaci, musíte již v počítači používat nejnovější ovladače zvuku.
Přečtěte si také: Nejlepší způsoby, jak zobrazit historii aktualizací systému Windows v systému Windows 11
Metoda 2: Pomocí služby Windows Update aktualizujte ovladače zvuku
Využití vestavěné funkce Windows Update je praktické, abyste měli jistotu, že máte nejnovější ovladače zvuku. Tento proces zjednodušuje údržbu zvukových funkcí vašeho systému, protože služba Windows Update automaticky identifikuje a nainstaluje nejnovější aktualizace ovladačů vydané společností Microsoft. Postupujte podle pokynů níže.
Krok 1: Stiskněte klávesu Windows na klávesnici a zadejte Nastavenía klikněte na Otevřít.
Poznámka: Případně můžete rychle stisknout klávesu Windows + I na klávesnici a otevřít Nastavení systému Windows.
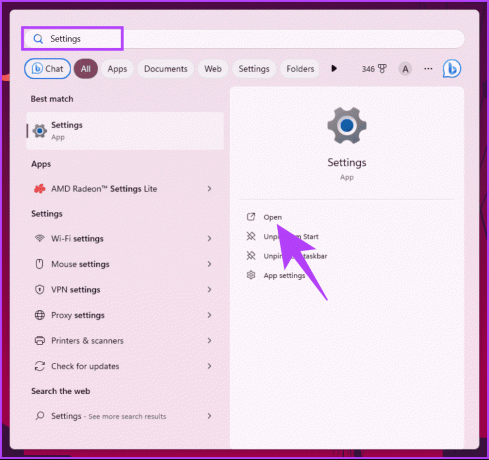
Krok 2: Přejděte na Windows Update.

Krok 3: Nyní klikněte na tlačítko „Zkontrolovat aktualizace“ v pravém podokně.

Krok 4: Pokud je k dispozici aktualizace, kliknutím na tlačítko Stáhnout ji stáhněte a nainstalujte.
Poznámka: V závislosti na velikosti aktualizace a rychlosti vašeho internetového připojení může stažení a instalace aktualizace trvat několik minut až hodinu.

Jakmile nainstalujete nejnovější aktualizaci systému Windows, restartujte počítač. Jakmile se vrátíte, všechny stávající ovladače, včetně zvukových ovladačů (jako jsou zvukové ovladače Realtek), budou aktualizovány.
Pokud vám žádná z výše uvedených metod nepomůže najít nejnovější ovladač pro vaše zvukové zařízení, pomůže vám následující metoda.
Přečtěte si také: Jak zastavit instalaci konkrétní aktualizace systému Windows
Metoda 3: Stáhněte si nejnovější ovladače z webu výrobce
Na rozdíl od obecných ovladačů dodávaných s operačním systémem jsou ovladače specifické pro výrobce přizpůsobeny vašemu zvukovému hardwaru. Přejděte na oficiální webovou stránku, získáte nejnovější a kompatibilní ovladače, zlepšíte funkce zvuku, opravíte potenciální problémy a zajistíte bezproblémový a optimalizovaný zvukový zážitek.
Níže jsou uvedeny odkazy na stránky ke stažení ovladačů pro některé z nejpopulárnějších výrobců počítačů.
- Lenovo: Nejnovější zvukové ovladače pro váš počítač Lenovo najdete zadáním názvu vašeho produktu nebo sériového čísla nebo pomocí možnosti detekovat produkt.
Přejděte na podporu Lenovo
- HP: Zvukové ovladače pro váš počítač HP si můžete stáhnout výběrem produktu z níže uvedeného odkazu nebo pomocí nástroje HP Support Assistant.
Přejděte na stránku podpory HP
- Dell: Zvukové ovladače svého počítače můžete aktualizovat pomocí aplikace Dell Update nebo zadáním servisního štítku nebo ID produktu.
Přejděte na stránku podpory společnosti Dell

- Acer: Zvukové ovladače pro váš počítač Acer si můžete stáhnout zadáním sériového čísla, SNID nebo čísla modelu.
Přejděte na podporu Acer
- Asus: Ovladače zvuku pro svůj počítač Asus můžete najít výběrem produktu z nebo pomocí nástroje Asus Live Update.
Přejděte na podporu Asus
Následující metoda může být užitečná, pokud máte potíže s navigací na oficiálních stránkách a stažením nejnovějšího ovladače zvuku.
Na rozdíl od konvenčních metod nabízejí nástroje třetích stran, jako je Driver Pack, Driver Easy a tak dále, pohodlnou alternativu k rychlému a efektivnímu získání zvukových ovladačů. Tyto nástroje zjednodušují proces aktualizace ovladače tím, že automatizují kontroly a nabízejí aktualizace na jedno kliknutí. Opatrnost a výběr renomovaných nástrojů je však zásadní, abyste se vyhnuli potenciálním bezpečnostním rizikům.
Níže uvádíme některé nástroje, které doporučujeme:
- Driver Pack: Tento nástroj dokáže automaticky skenovat a aktualizovat zastaralé ovladače, vytvářet body obnovení a stahovat ovladače z programu. Podporuje více než 6 milionů ovladačů od více než tisíce značek.
Stáhněte si Driver Pack
- Snadný ovladač: Tento nástroj dokáže naplánovat kontroly a aktualizace ovladačů, zálohovat a obnovit ovladače a odinstalovat nechtěné ovladače. Má rozsáhlou databázi více než 8 milionů řidičů.
Stáhněte si ovladač Easy
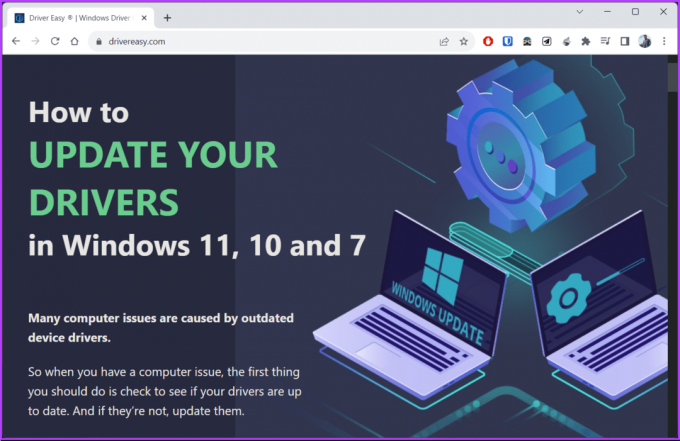
- Snappy instalátor ovladače: Tento nástroj dokáže nainstalovat ovladače offline bez připojení k internetu. Umožňuje vám také vybrat, které ovladače chcete aktualizovat, a poskytuje podrobné informace o každém ovladači.
Stáhněte si Snappy Driver Installer
Časté dotazy k aktualizaci zvukových ovladačů v systému Windows 11
Ano, ve výchozím nastavení je systém Windows 11 nakonfigurován pro automatické stahování a instalaci aktualizací ovladačů.
Pokud po aktualizaci zvukových ovladačů narazíte na problémy, zkuste se vrátit k předchozí verzi. Pokud problém přetrvává, možná budete muset odinstalovat a znovu nainstalovat aktuální ovladač.
Ano, po aktualizaci zvukových ovladačů se doporučuje restartovat počítač, aby se změny projevily. Některé aktualizace mohou pro správnou funkci vyžadovat restartování systému.
Získejte nejnovější ovladače zvuku
Nyní, když víte, jak aktualizovat ovladače zvuku v systému Windows 11, můžete se zaměřit na zlepšení výkonu nebo kompatibility hardwaru tím, že budete své ovladače zvuku udržovat aktuální. Můžete se také podívat na tyto nejlepší způsoby vypněte automatické aktualizace ovladačů v systému Windows 11.
Naposledy aktualizováno 22. listopadu 2023
Výše uvedený článek může obsahovat přidružené odkazy, které pomáhají podporovat Guiding Tech. Nemá to však vliv na naši redakční integritu. Obsah zůstává nezaujatý a autentický.

Napsáno
Atish je ostřílený technologický nadšenec, blogger a tvůrce obsahu s titulem v oboru informatika. Začal blogovat v roce 2015. S více než 2000 články pokrývajícími technické novinky, technické poruchy a komplexní recenze chytrých telefonů a počítačů, jeho práce zdobí stránky renomovaných webů, jako jsou Gizbot, Firstpost, PhoneArena, GSMArena a IBTimes. Atish pokrývá širokou škálu témat v GT, včetně návodů, neocenitelných tipů a příruček pro odstraňování problémů. Je držitelem certifikací v oblasti digitálního marketingu a obsahových strategií, což zajišťuje, že zůstane na vrcholu technologických trendů a zároveň zachová ty nejvyšší etické standardy.