Jak stáhnout aplikaci Powder PC Recorder – TechCult
Různé / / November 24, 2023
Postupem času se stalo populárním trendem nahrávat herní seance. A proč ne? Výhody jsou celkem jasné. Nejen, že vám to umožní zachytit vzrušující okamžiky ve hře a sdílet je se svými přáteli, ale také vám to pomůže prozkoumat strategie, které vedly k vítězství, nebo chyby, které způsobily, že jste prohráli. Nyní, pokud jde o nahrávání her na PC, je aplikace Powder PC aktuálně jedním z nejvyhledávanějších řešení. V této příručce tedy vysvětlíme, jak stáhnout aplikaci Powder PC Recorder a nahrávat herní klipy pomocí ní na počítači se systémem Windows 10.
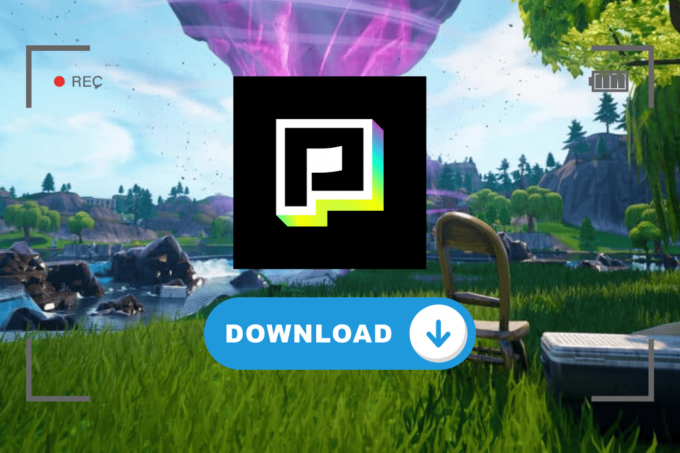
Co je Powder PC a jak stahovat pro nahrávání her
I když existuje několik způsobů, jak zaznamenat herní sezení, jako např aplikace pro nahrávání obrazovky pro PC, s pokrokem AI se věci změnily k lepšímu. Powder PC je software pro nahrávání her s umělou inteligencí, který využívá zvukové a vizuální výzvy ke sledování vaší hry v reálném čase a sestřihuje nejlepší momenty a montáže.
- Trénuje se způsobem, který detekuje herní úspěchy a okamžitě je zachycuje.
- Pokud používáte hlasový chat Discord, může automaticky začít nahrávat se specifickými zvukovými podněty.
Nepochybně existuje spousta skvělých užitečných funkcí, které přicházejí s Powder PC, ale otázkou je, jak si jej stáhnout? No, postupujte podle následujících kroků:
1. Navštivte webové stránky POWDER a klikněte na Stáhnout Powder pro Windows v pravém horním rohu domovské stránky.
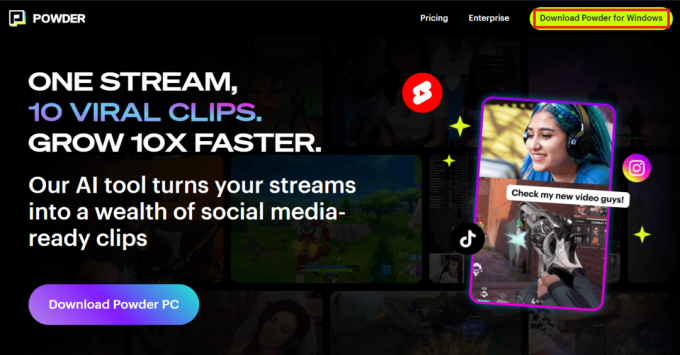
2. Počkejte, až se soubor stáhne, a po dokončení jej nainstalujte do počítače.
Nyní, když je aplikace Powder PC úspěšně nainstalována na vašem počítači, je čas nahrávat hry pomocí ní. Následuj kroky:
3. Otevři Práškové PC aplikaci a klikněte na Přihlásit se vpravo nahoře.

4. Postupujte podle pokynů na obrazovce a vytvořte si svůj profil.
Poznámka: Účet Powder si také můžete založit přihlášením přes svůj Discord účet.
5. Po úspěšném vytvoření profilu klikněte na ikona ozubeného kola (Nastavení). vpravo nahoře pro otevření Nastavení.
6. Vyberte vhodné možnosti pro FPS, Rozlišení, a Zvukpřístroj jako preferovaný.

7. Nyní se vraťte na domovskou stránku a klikněte na Začít nahrávat. Můžete také použít zkratku – Ctrl+F7.
8. Po spuštění nahrávání otevřete a zahrajte si hru podle svého výběru.
Až budete hotovi, otevřete Powder PC a klikněte na Zastavit nahrávání nebo stiskněte Ctrl+F9. Nahrané klipy najdete na samotné domovské stránce. Můžete si je přehrát a zkontrolovat kvalitu zvuku a videa.
9. Klikněte na Ikona tužky pro úpravu klipu a dále Podíl pro sdílení klipu na vašich úchytech sociálních médií.
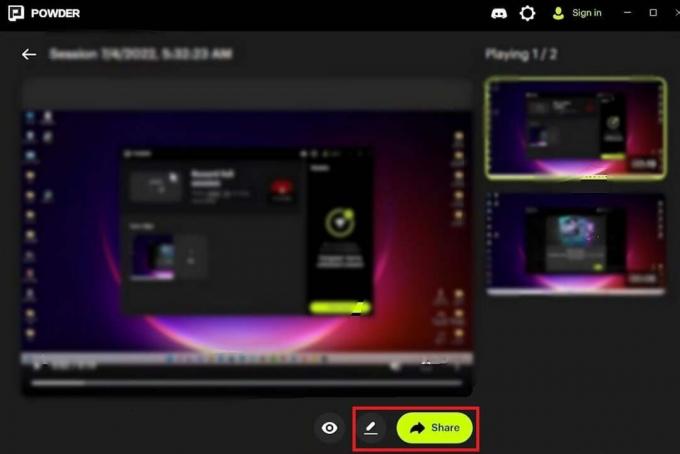
Přečtěte si také: 5 nejlepších počítadel FPS pro Windows 10
Jak automaticky nahrávat klipy Valorant pomocí prášku
V aplikaci Powder PC můžete automaticky nahrávat klipy pro jakoukoli hru. Vše co potřebuješ je
1. Spusťte Práškové PC aplikace. Klikněte na ikona ozubeného kola k navigaci k němu Nastavení Jídelní lístek.
2. Pod Režim nahrávání přepnout na Automatické nahrávání klipu volba.
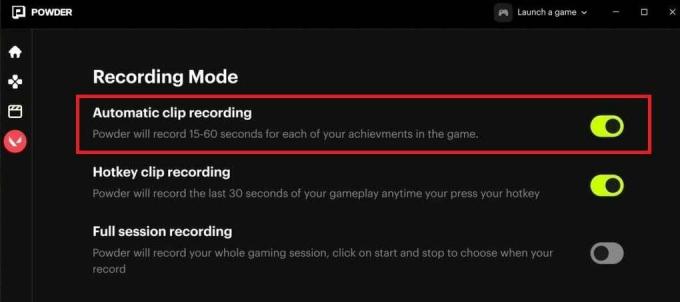
3. Nyní spusťte Valorant a jakmile se hra spustí, Powder AI automaticky rozpozná a zachytí vaše hlavní body.
Přečtěte si také: Jak rychle odemknout agenty ve Valorantu
Jak nahrát celou herní relaci na PC s práškem
Powder PC funguje jako jediné kontaktní místo, protože dokáže nahrávat, upravovat a sdílet vaše videa jediným kliknutím. S aplikací můžete bez problémů zaznamenat celou herní relaci. Následuj kroky:
1. OTEVŘENO Práškové PC a navigovat do Nastavení.
2. Vybrat Záznam celé relace pod Režim nahrávání nadpis.

3. Spusťte hru a celá relace bude zaznamenána a uložena v Powder Library.
Doufáme, že vám náš průvodce pomohl stáhněte si aplikaci Powder PC recorder. Pokud pro nás máte nějaké dotazy nebo návrhy, dejte nám vědět v sekci komentářů níže. Zůstaňte ve spojení a získejte další články související s hrami.
Henry je ostřílený technický spisovatel s vášní pro zpřístupňování složitých technologických témat každodenním čtenářům. S více než desetiletými zkušenostmi v technologickém průmyslu se Henry stal pro své čtenáře důvěryhodným zdrojem informací.



