5 způsobů, jak odebrat Bing z Windows 11
Různé / / November 26, 2023
V průběhu let nebyl pokus Microsoftu sesadit Google z trůnu nebo dokonce nabídnout důstojnou konkurenci úspěšný. Bing není hrozný produkt, ale prostě nemá smysl ho používat přes Google, a to i se všemi zahrnutými funkcemi AI. Pokud jste si uvědomili totéž a chcete odstranit vyhledávání Bing z Windows 11 – můžete to udělat následovně.
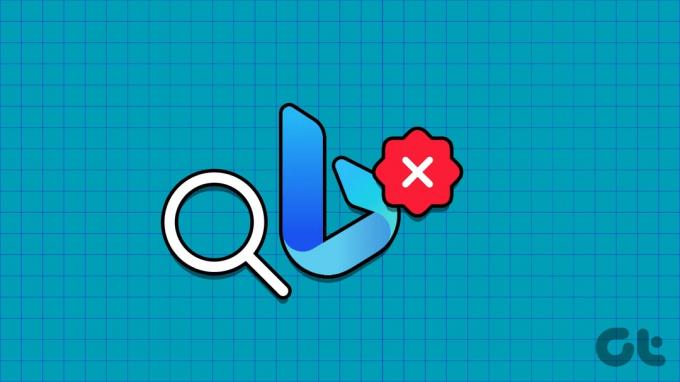
V tomto článku vám chceme ukázat, jak odstranit vyhledávání Bing z počítače se systémem Windows všemi možnými způsoby. Začněme deaktivací přepínačů vyhledávání Bing v aplikaci nastavení na vašem počítači.
1. Zakažte vyhledávání obsahu Bing Cloud
Zde je návod, jak můžete zakázat Bingu, aby vám poskytoval výsledky vyhledávání na vašem počítači se systémem Windows. Pamatujte však, že deaktivace níže uvedených přepínačů deaktivuje také výsledky vyhledávání z online aplikací a služeb, ke kterým jste se přihlásili pomocí svého účtu Microsoft.
Krok 1: Otevřete v počítači aplikaci Nastavení.
Krok 2: Na postranním panelu vyberte „Soukromí a zabezpečení“.
Krok 3: Klikněte na Oprávnění hledání.

Krok 4: Deaktivujte přepínače pro „Účet Microsoft“ a „Pracovní nebo školní účet“ v nabídce „Vyhledávání obsahu v cloudu“.
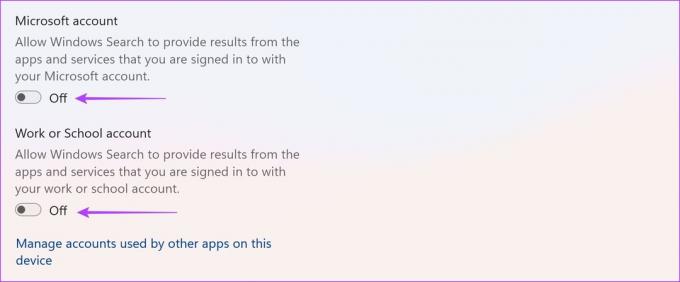
Pokud se výsledky vyhledávání ze služby Bing stále zobrazují i po deaktivaci výše uvedených nastavení, můžete přejít k další sadě metod.
2. Zakažte vyhledávání Bing v systému Windows pomocí Editoru registru
Zde je návod, jak můžete upravit zásady pomocí Editor registru na počítači se systémem Windows a zakázat výsledky vyhledávání z Bing na počítači se systémem Windows.
Poznámka: Použití editoru registru k úpravě zásad může narušit některá nastavení vašeho počítače se systémem Windows. Postupujte opatrně, opatrně a na vlastní nebezpečí.
Krok 1: Otevřete aplikaci Editor registru z nabídky Start.

Krok 2: Do adresního řádku zadejte následující a stiskněte klávesu Enter.
HKEY_CURRENT_USER\Software\Microsoft\Windows\CurrentVersion\Search
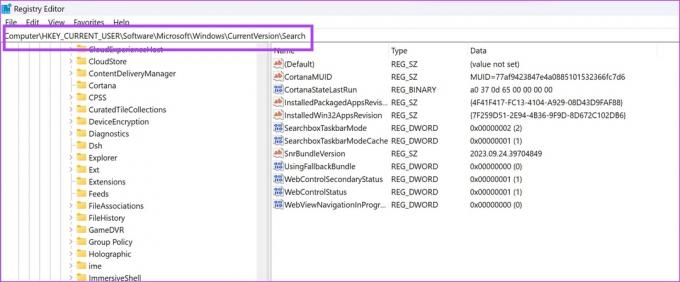
Krok 3: Klikněte pravým tlačítkem na Hledat. Vyberte Nový > Hodnota DWORD (32bitová).

Krok 4: Novou hodnotu pojmenujte „BingSearchEnabled“ a stiskněte klávesu Enter. Můžete také kliknout pravým tlačítkem na Novou hodnotu a vybrat Přejmenovat pro změnu názvu.
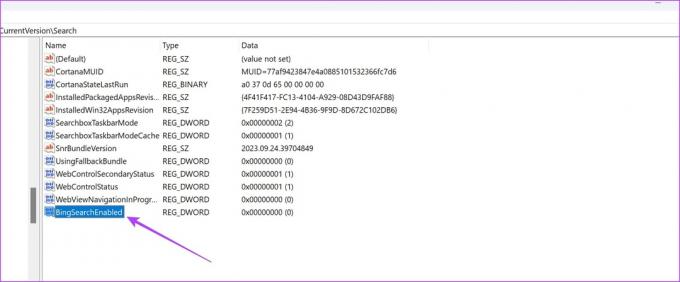
Krok 5: Dvakrát klikněte na „BingSearchEnabled“. Nastavte „Value data“ na 0
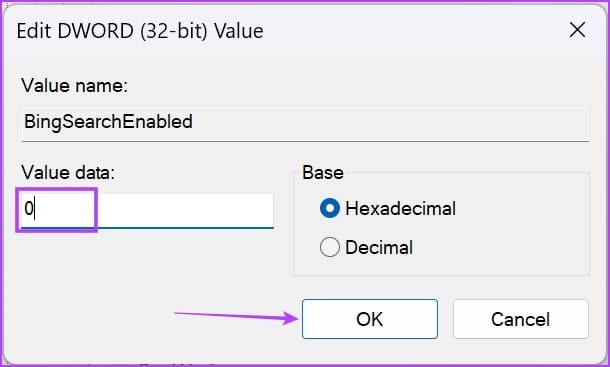
Krok 5: Musíme také přidat další zásady – přejděte tedy na následující vložením níže uvedeného do adresního řádku a stisknutím klávesy Enter.
Computer\HKEY_CURRENT_USER\Software\Policies\Microsoft\Windows\Explorer

Krok 6: Klikněte pravým tlačítkem na Windows a klikněte na Nový -> Hodnota DWORD (32bitová).
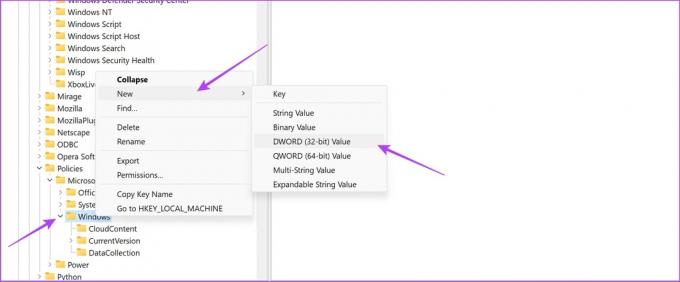
Krok 7: Novou hodnotu pojmenujte „DisableSearchBoxSuggestions“ a stiskněte klávesu Enter.
Krok 8: Dvakrát klikněte na DisableSearchBoxSuggestions.
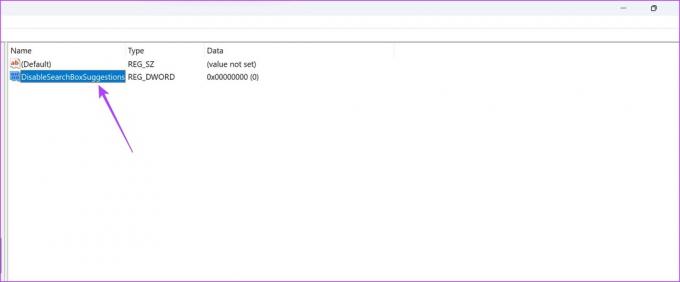
Krok 9: Zadejte hodnotu jako „1“ a klikněte na OK.

3. Zakázat Bing jako výchozí vyhledávač na Edge
Microsoft možná nemá nejlepší vyhledávač, ale jeho webový prohlížeč Edge se ukázal být jedním z nich nejlepší webové prohlížeče pro Windows. Pokud tedy chcete nadále používat Microsoft Edge, ale nechcete používat Bing, zde je návod, jak změnit výchozí vyhledávač na Google.
Krok 1: Klikněte na ikonu tří teček v pravém horním rohu Microsoft Edge.
Krok 2: Klepněte na Nastavení.

Krok 3: Klikněte na „Ochrana osobních údajů, vyhledávání a služby“ na bočním panelu.
Krok 4: Přejděte dolů a klikněte na „Adresní řádek a vyhledávání“.
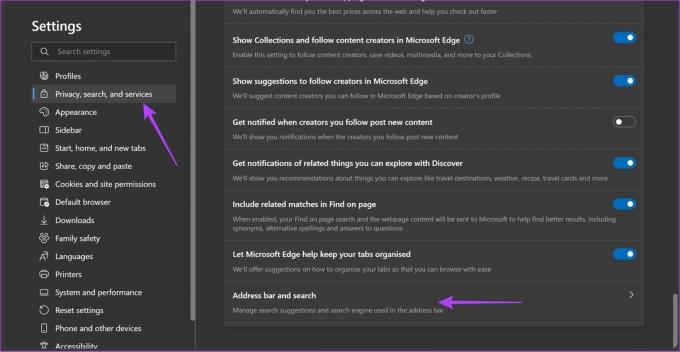
Krok 5: Klikněte na rozevírací nabídku „Vyhledávač použitý v adresním řádku“.
Krok 6: Vyberte Google jako výchozí vyhledávač. Restartujte Microsoft Edge, aby se změny projevily.

4. Odeberte Bing z postranního panelu Microsoft Edge
Kromě toho můžete také odstranit velkou ikonu Bing v pravém horním rohu Microsoft Edge. Budete muset znovu použít editor registru.
Další způsoby, jak toho dosáhnout, si můžete přečíst v našem podrobném článku na stejné téma: Jak na to odeberte tlačítko Bing Chat z Microsoft Edge.
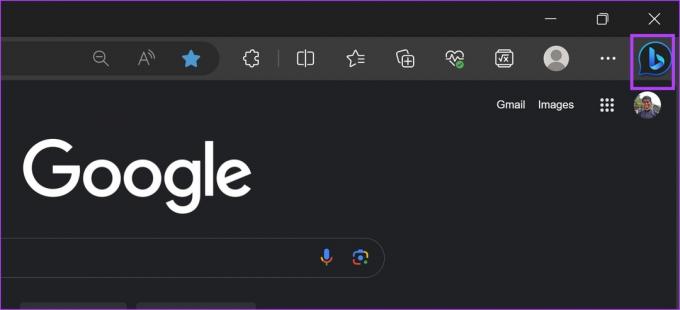
Poznámka: Použití editoru registru k úpravě zásad může narušit některá nastavení vašeho počítače se systémem Windows. Postupujte opatrně, opatrně a na vlastní nebezpečí.
Krok 1: Otevřete aplikaci Editor registru z nabídky Start.

Krok 2: Do adresního řádku zadejte následující a stiskněte klávesu Enter.
Computer\HKEY_LOCAL_MACHINE\SOFTWARE\Microsoft\Edge
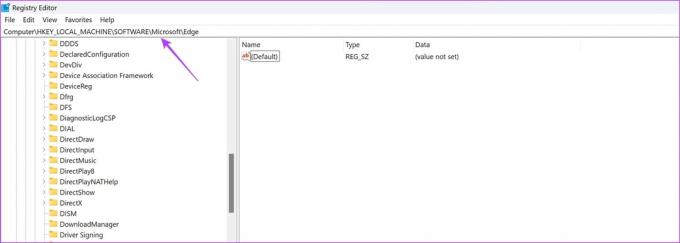
Krok 3: Klikněte pravým tlačítkem na ‚Edge‘. Vyberte „Nový“ > „Hodnota DWORD (32bitová)“.
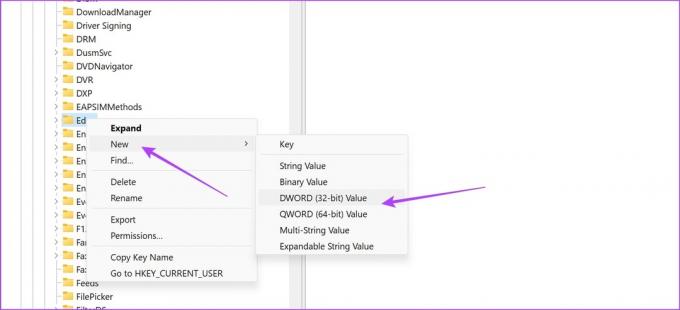
Krok 4: Novou hodnotu pojmenujte „HubSidebarEnabled“ a stiskněte klávesu Enter.
Krok 5: Poklepejte na novou hodnotu. Nastavte „Value data“ na 0.
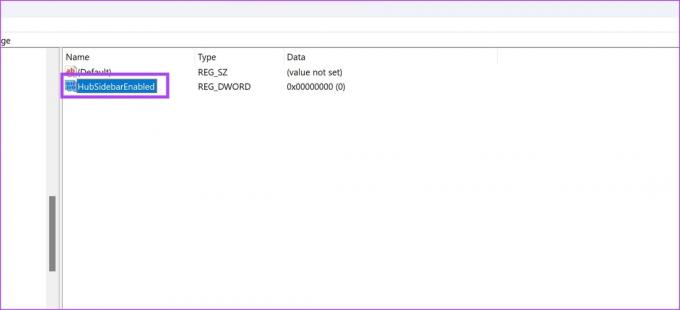
5. Skryjte nebo deaktivujte ikonu Bing na hlavním panelu Windows
Můžete si také všimnout ikony Bing na hlavním panelu, která funguje jako zástupce Bingu. Zde je návod, jak to můžete také zakázat.

Krok 1: Otevřete v počítači aplikaci Nastavení.
Krok 2: Na postranním panelu vyberte „Soukromí a zabezpečení“.
Krok 3: Klikněte na Oprávnění hledání.

Krok 4: Vypněte přepínače pro „Zobrazit výběry vyhledávání“.
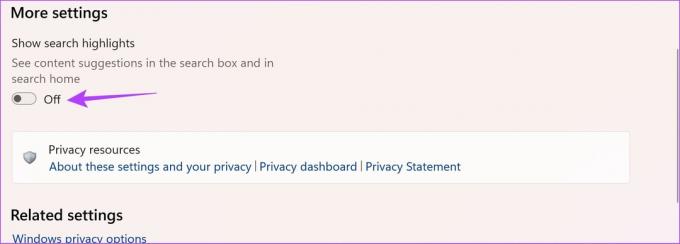
Tím zakážete ikonu Bing na vyhledávacím panelu.
Případně jej můžete také skrýt. Zde je návod, jak udělat totéž.
Krok 1: Otevřete aplikaci Nastavení.
Krok 2: V postranním panelu klikněte na Personalizace.
Krok 3: Vyberte hlavní panel.

Krok 4: Klikněte na rozbalovací nabídku vedle položky Hledat.
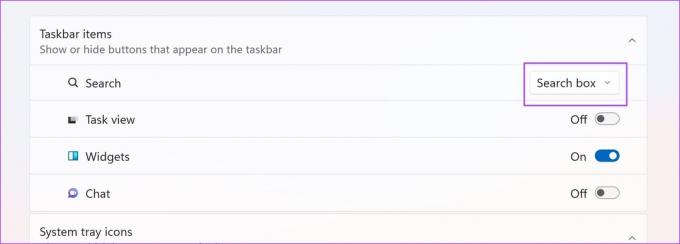
Krok 5: Zde jsou možnosti, které si můžete vybrat, abyste skryli ikonu Bing na hlavním panelu. Vyberte buď „Vyhledat pouze ikonu“ nebo „Vyhledat ikonu a štítek“.

Zde je návod, jak se vyhledávací panel zobrazí pod různými možnostmi.
Pouze ikona vyhledávání:

Ikona vyhledávání a štítek:

To je vše, co potřebujete vědět o odebrání Bingu z Windows 10. Máte-li další otázky, můžete se podívat do sekce FAQ níže.
Nejčastější dotazy k deaktivaci Bing Search ve Windows
Ne. V systému Windows nemůžete změnit vyhledávač nabídky Start na Google.
Můžete jít do Nastavení > Přizpůsobení > Hlavní panel > V rozevírací nabídce vedle Hledat vyberte možnost Skrýt.
Zbavte se vyhledávání Bing na Windows 11 nebo Windows 10
Výše uvedené metody vám pomohou odstranit jakoukoli stopu Bing na vašem počítači se systémem Windows. Cítili jsme se při tom trochu drsně a Dear Bing – to není nic osobního. Když se to zlepší, určitě Bing použijeme – a zdá se to pravděpodobné, díky partnerství Microsoftu s OpenAI!
Naposledy aktualizováno 4. listopadu 2023
Výše uvedený článek může obsahovat přidružené odkazy, které pomáhají podporovat Guiding Tech. Nemá to však vliv na naši redakční integritu. Obsah zůstává nezaujatý a autentický.



