Jak zkontrolovat teplotu vašeho iPhone
Různé / / November 30, 2023
Teplo je hlavním nepřítelem jakéhokoli elektronického zařízení – a váš iPhone má několik hardwarových systémů a softwarových algoritmů, které udržují teplotu na uzdě. Pokud si však všimnete, že se váš iPhone neobvykle zahřívá, zde je návod, jak zkontrolovat teplotu vašeho iPhone.

Ve většině případů váš iPhone automaticky provede opatření ke zmírnění vysokých teplot. Například automaticky klade nabíjení při čekání pokud teploty překročí určitou mez. Nebo vám může váš iPhone zabránit v jeho používání, pokud se zahřeje nad limit a budete muset počkat, až vychladne.
Proto Apple navrhl iPhone tak, abyste nemuseli ručně sledovat teplotu. To znamená, že pokud máte zájem znát teplotu vašeho iPhone, můžete to udělat zde.
Přečtěte si také: Proč se můj iPhone nebo iPad zahřívá a jak tomu zabránit
1. Zjistěte, zda se váš iPhone přehřívá pomocí infračerveného teploměru
Infračervený teploměr musí být tou nejlepší volbou pro měření teploty vašeho iPhone. Poskytuje nejen přesné měření, ale také nevyžaduje, abyste teploměr přivedli do kontaktu s vaším iPhonem.
Navíc jsou výsledky z infračerveného teploměru téměř okamžité; pomáhají vám tedy efektivně měřit teplotu vašeho iPhone.

Kromě toho váš iPhone nezobrazuje žádné informace o vnitřní teplotě vašeho iPhone. Kromě toho to vypadá, že Apple neumožňuje žádným aplikacím třetích stran získat teplotu vašeho iPhone. Proto se měření teploty externě teploměrem jeví jako správná cesta.
Existuje však jeden způsob, jak legitimně zkontrolovat teplotu baterie na vašem iPhone. Přečtěte si následující sekci a dozvíte se více!
2. Zkontrolujte teplotu pomocí zkratky
PowerUtil je a Zkratka který extrahuje teplotu baterie z analytického souboru na vašem iPhone. Zde je návod, jak nainstalovat a používat zástupce na vašem iPhone.
Chcete-li však použít tuto zkratku, musíte na svém iPhone povolit „Share iPhone Analytics“. Metody jsme tedy rozdělili do dvou částí. První část ukazuje, jak zkontrolovat, zda jste na svém iPhone povolili analýzu, a druhá část ukazuje kroky k měření teploty.
Část 1: Zkontrolujte, zda je povolena iPhone Analytics
Krok 1: Otevřete aplikaci Nastavení a vyberte „Soukromí a zabezpečení“.

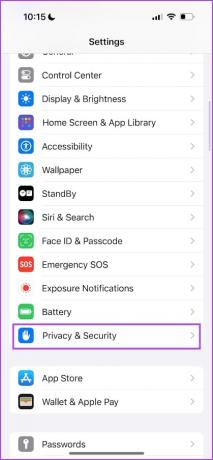
Krok 2: Vyberte „Analytics & Improvements“ a zapněte přepínač „Share iPhone & Watch Analytics“.
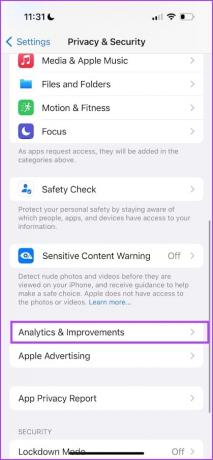
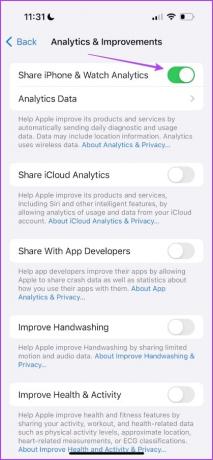
Pokud vidíte, že je přepínač povolen, přejděte k dalším krokům. Pokud jste to právě povolili, musíte počkat 24 hodin, než váš iPhone zaznamená analýzu, která pomůže zkratce určit průměrnou teplotu baterie.
Část 2: Použijte zkratku k měření teploty baterie
Krok 1: Navštivte oficiální web zástupce PowerUtil z níže uvedeného odkazu. Klepněte na „Přidat ke zkratkám“.
Nainstalujte PowerUtil

Krok 2: Klepnutím na Přidat zástupce ji přidáte.
Krok 3: Nyní otevřete Nastavení na svém iPhone a klepněte na „Soukromí a zabezpečení“.
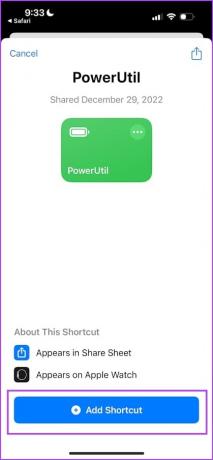

Krok 4: Vyberte možnost „Analytika a vylepšení“.
Krok 5: Vyberte Data Analytics.
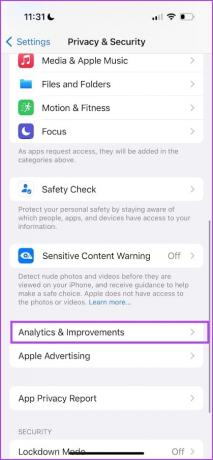
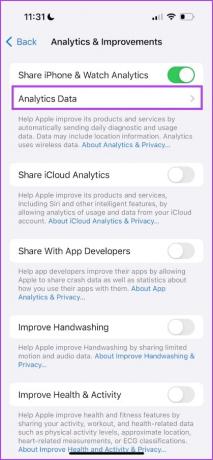
Krok 6: Otevřete analytický soubor s nejnovějším datem.
Krok 7: Klepněte na ikonu sdílení.
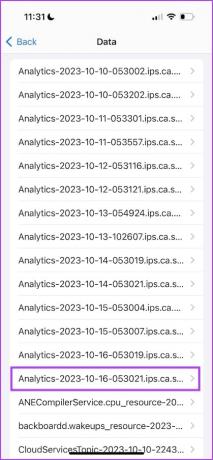

Krok 8: Klepněte na PowerUtil. Vyberte Vždy povolit nebo Povolit jednou, chcete-li povolit zkratce přístup k analytickému souboru.
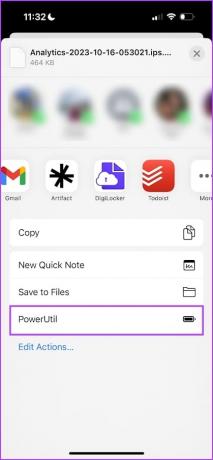
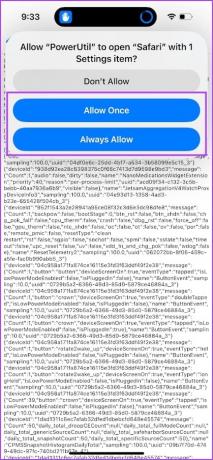
Zástupce se nyní spustí a extrahuje informace o průměrné teplotě baterie z analytického souboru.
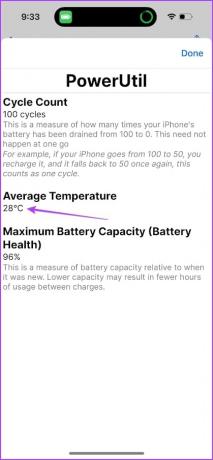
3. Zkontrolujte teplotu baterie ze souboru Analytics
Pokud nechcete na svůj iPhone instalovat žádné zástupce třetí strany, můžete ručně zkontrolovat analytický soubor pro naměřené hodnoty teploty vašeho iPhone. Vyžaduje to však určité úsilí.
Nicméně, stejně jako předchozí metoda, musíte na svém iPhone povolit „Share iPhone Analytics“. Zde je návod, jak na to.
Část 1: Zkontrolujte, zda je povolena iPhone Analytics
Krok 1: Otevřete aplikaci Nastavení a vyberte „Soukromí a zabezpečení“.

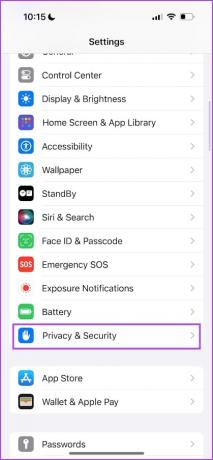
Krok 2: Vyberte „Analytics and Improvements“ a zapněte přepínač „Share iPhone Analytics“.
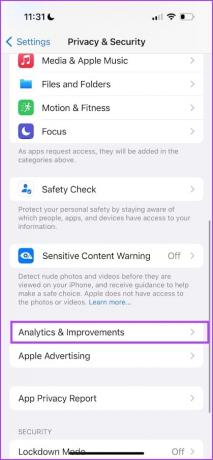
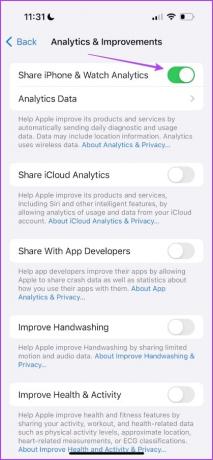
Pokud vidíte, že je přepínač povolen, přejděte k dalším krokům. Pokud jste to právě aktivovali, počkejte 24 hodin, než váš iPhone zaznamená analýzu, aby vám ukázal průměrnou teplotu baterie.
Část 2: Měření teploty baterie
Krok 1: Otevřete aplikaci Nastavení a klepněte na „Soukromí a zabezpečení“.

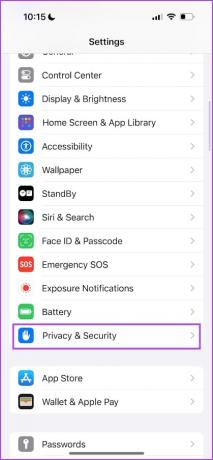
Krok 2: Vyberte možnost „Analytika a vylepšení“.
Krok 3: Vyberte Data Analytics.
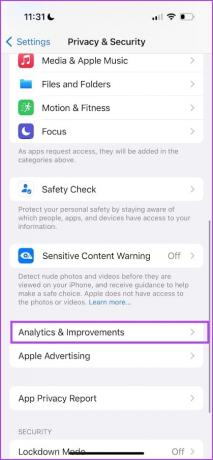
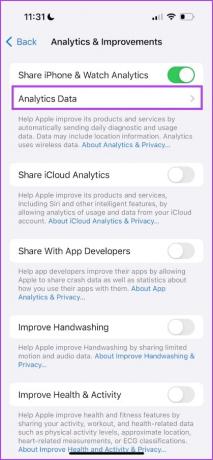
Krok 4: Otevřete analytický soubor s nejnovějším datem. Budete muset zkopírovat obsah analytického souboru.
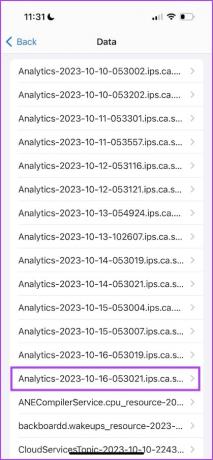
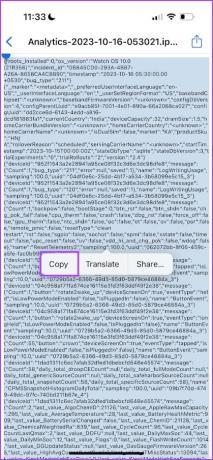
Krok 5: Otevřete aplikaci Poznámky a vložte obsah do nové poznámky. Klepněte na ikonu sdílení a vyberte „Najít v poznámce“.
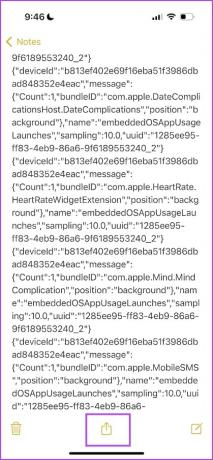

Krok 6: Vyhledejte „last_value_AverageTemperature“. Hodnota vedle této fráze je průměrná teplota vaší baterie.

4. Pomocí Pixel 8 Pro zkontrolujte, jak horký je váš iPhone
K měření teploty vašeho iPhone můžete také použít Google Pixel 8 Pro. Vzhledem k tomu, že několik uživatelů si stěžuje na problémy s vytápěním na iPhone 15 Pro, považujeme za zábavné, že Google spustil Pixel 8 Pro s vestavěným teplotním čidlem.
Možná jdou ještě dál, aby ukázali, jak horké mohou být nové iPhony. Hráli jsme si s Pixel 8 Pro, a tak jsme se rozhodli, proč ho nepoužít i k měření teploty iPhonu!
Podívejte se na náš článek a zjistěte, jak na to použijte teplotní senzor na Google Pixel 8 Pro.

Máte-li další otázky, podívejte se do sekce FAQ níže.
Časté otázky o teplotě iPhone
Ideální rozsah provozních teplot pro iPhone je mezi 0 °C (32 °F) a 35 °C (95 °F).
Pokud iPhone aktivně nepoužíváte, doporučená skladovací teplota je mezi -20 °C (-4 °F) a 45 °C (113 °F). Neskladujte svůj iPhone po delší dobu v extrémně horkém nebo chladném prostředí.
Je normální, že se váš iPhone během nabíjení zahřívá. Ujistěte se však, že k nabíjení iPhonu používáte originální příslušenství s certifikací MFi.
Hraní je náročná činnost, která značně zatěžuje hardware vašeho iPhonu, což vede k přirozenému výskytu zvýšených teplot.
Nemusíte mít obavy, pokud teplota vašeho iPhone zůstane pod 35 °C (95 °F).
Udržujte svůj iPhone v pohodě
Vše, co musíte udělat, je používat originální nabíjecí příslušenství a kontrolovat aktualizace softwaru na vašem iPhone. Pokud se váš iPhone příliš zahřívá, kontaktujte zákaznickou podporu společnosti Apple. Diagnostikují problém a informují vás, pokud je třeba vyměnit některou hardwarovou součást.
Naposledy aktualizováno 26. října 2023
Výše uvedený článek může obsahovat přidružené odkazy, které pomáhají podporovat Guiding Tech. Nemá to však vliv na naši redakční integritu. Obsah zůstává nezaujatý a autentický.

Napsáno
Supreeth je nadšený pro technologie a věnuje se pomoci lidem, aby na to přišli. Vzdělaný inženýr, jeho porozumění vnitřnímu fungování každého zařízení je to, co zajišťuje, že poskytuje špičkovou pomoc, tipy a doporučení. Když je pryč od stolu, najdete ho, jak cestuje, hraje FIFA nebo hledá dobrý film.



