9 oprav chyby „Nelze se připojit k této síti“ v systému Windows 11
Různé / / November 30, 2023
Doma nebo pracoviště můžete mít více než jedno připojení Wi-Fi. Při navazování připojení se však můžete setkat s chybou „Nelze se připojit k této síti“ v systému Windows 11. Pokud se to stalo i vám, zde je 9 způsobů, jak to napravit.
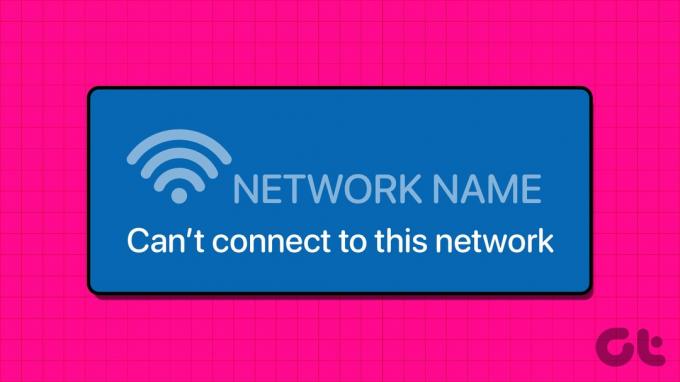
Než začneme, zkuste připojit router k zařízení se systémem Windows 11 pomocí ethernetového kabelu abyste se ujistili, že problém není ve vaší Wi-Fi. Poté odpojte kabel a zkuste se připojit bezdrátově. Pokud se v systému Windows 11 stále zobrazuje chyba „Nelze se připojit k této síti“, pokračujte níže uvedenými opravami.
1. Restartujte Windows a router
Restartování systému Windows 11 zařízení pomůže opravit problémy vzniklé v důsledku jakýchkoli dočasných chyb nebo problémů. Restartování routeru navíc pomůže obnovit vaši Wi-Fi síť. To je jeden z důvodů, proč se většinou doporučuje jako první oprava problémů. Pro více podrobností je zde podrobný pohled.
Krok 1: Přejděte na hlavní panel a klikněte na ikonu Start.
Krok 2: Poté klikněte na tlačítko Napájení a po zobrazení možností vyberte Restartovat.
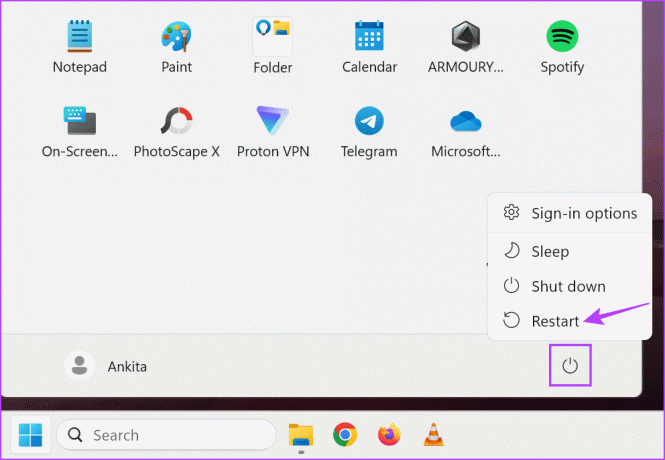
Současně odpojte napájecí kabel od routeru nebo stiskněte tlačítko vypnutí. Poté několik minut počkejte a buď znovu připojte napájecí kabel, nebo znovu stiskněte tlačítko napájení. Počkejte, až se router a počítač restartují. Poté se zkuste znovu připojit k vybrané síti Wi-Fi. Pokud se Windows 11 nepřipojí k Wi-Fi, přejděte k další opravě.
2. Zapněte a vypněte režim Letadlo
Zapnutím režimu Letadlo vypnete veškerou bezdrátovou komunikaci na vašem zařízení s Windows 11. Jakmile je deaktivována, všechna bezdrátová připojení se znovu povolí. To může pomoci vyřešit jakékoli dočasné problémy a lze to provést namísto restartování zařízení.
Další podrobnosti naleznete v našem průvodci na zapnutí nebo vypnutí režimu Letadlo v systému Windows 11.
3. Zapomenout a znovu připojit síť
Pokud jste se potýkali s problémy s připojením k jakékoli konkrétní síti na vašem zařízení se systémem Windows 11, zapomenutí a opětovné připojení k síti může pomoci problém vyřešit. Pomůže to odpojit zařízení a navázat nové připojení k párování, čímž se vyřeší všechny problémy, které se mohly vyskytnout během prvního pokusu o párování.
Postupujte podle níže uvedených kroků.
Krok 1: Pomocí klávesy Windows + I otevřete Nastavení. Poté v možnostech nabídky klikněte na „Síť a internet“.
Krok 2: Klikněte na Wi-Fi.
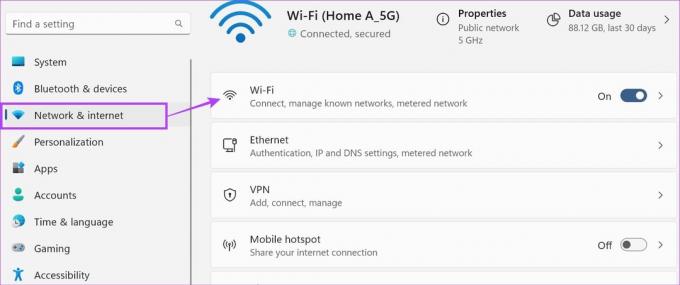
Krok 3: Zde klikněte na „Spravovat známé sítě“.
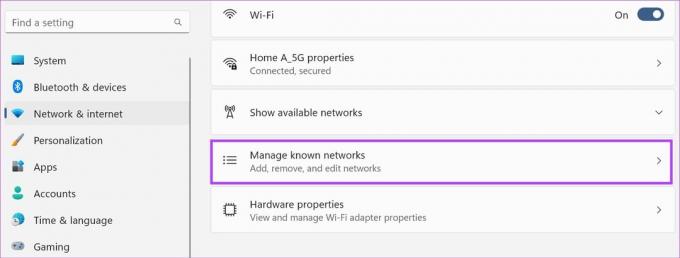
Krok 4: Přejděte na síť, kterou chcete zapomenout, a klikněte na Zapomenout.

Krok 5: Nyní se vraťte na stránku Wi-Fi. Zde klikněte na „Zobrazit dostupné sítě“.
Krok 6: Přejděte do sítě, ke které se chcete připojit, a klikněte na Připojit.
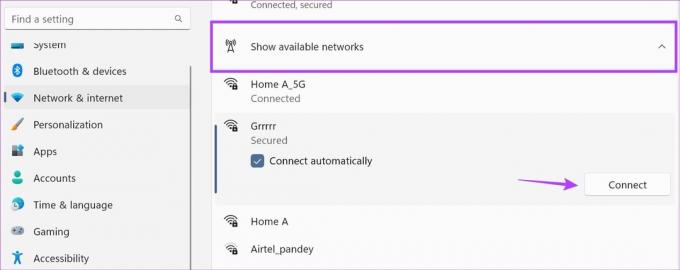
Krok 7: Po zobrazení výzvy zadejte heslo Wi-Fi a klikněte na Další.

Počkejte, až Windows 11 dokončí připojení k vybrané síti. Pokud se v systému Windows 11 stále zobrazuje chyba „Wi-Fi se nemůže připojit k této síti“, přejděte k další metodě.
4. Spusťte Poradce při potížích se sítí
Poradce při potížích se systémem Windows dokáže skenovat a detekovat problémy, které mohou bránit systému Windows v navázání připojení. Na základě toho můžete získat seznam návrhů, které mohou pomoci napravit. Zde je návod, jak jej spustit na vašem zařízení s Windows 11.
Krok 1: Pomocí kláves Windows + I otevřete nabídku Nastavení.
Krok 2: Poté klikněte na Systém. Zde klikněte na Odstraňování problémů.
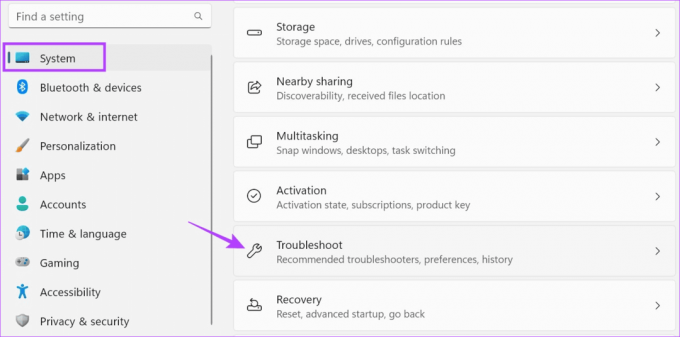
Krok 3: Přejděte dolů a klikněte na Další nástroje pro odstraňování problémů.
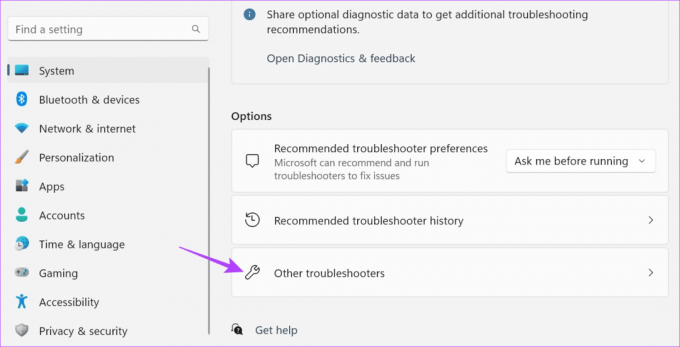
Krok 4: Před položkou „Síť a internet“ klikněte na Spustit.
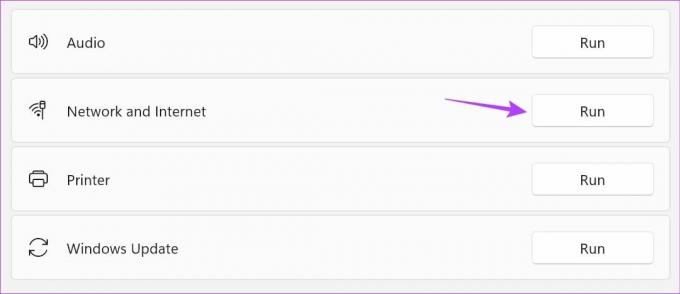
Počkejte, až se nástroj pro odstraňování problémů spustí. Jakmile se návrhy zobrazí, použijte je a zkuste se znovu připojit k vybrané síti.
5. Zakázat IPv6
Vaše zařízení se systémem Windows nepotřebuje k navázání připojení vždy IPv6. A přestože nabízí lepší zabezpečení, stále existují některá připojení, která jej nepodporují. Chcete-li tedy vyřešit jakékoli problémy s připojením, ručně vypněte IPv6 ve Windows 11 a znovu zkontrolujte. Zde je návod, jak na to.
Krok 1: Přejděte do vyhledávání a zadejte „Zobrazení síťových připojení‘. Otevřete aplikaci z výsledků vyhledávání.

Krok 2: Zde klikněte pravým tlačítkem na své připojení a vyberte Vlastnosti.

Krok 3: V možnostech zrušte zaškrtnutí políčka IPv6. Dále se ujistěte, že je zaškrtnuto políčko IPv4.
Krok 4: Po dokončení klikněte na OK.

Tím uložíte nastavení a zavřete okno.
6. Zakázat a povolit bezdrátové připojení
Pokud síťový adaptér pro vybranou síť Wi-Fi na vašem zařízení se systémem Windows nefunguje správně, můžete to vyřešit jeho zakázáním a opětovným zapnutím. Postupujte podle níže uvedených kroků.
Krok 1: Klikněte na Hledat, napište „Zobrazení síťových připojení‘ a otevřete aplikaci z výsledků vyhledávání.

Krok 2: Zde klikněte pravým tlačítkem myši na příslušné připojení. Klikněte na Zakázat.
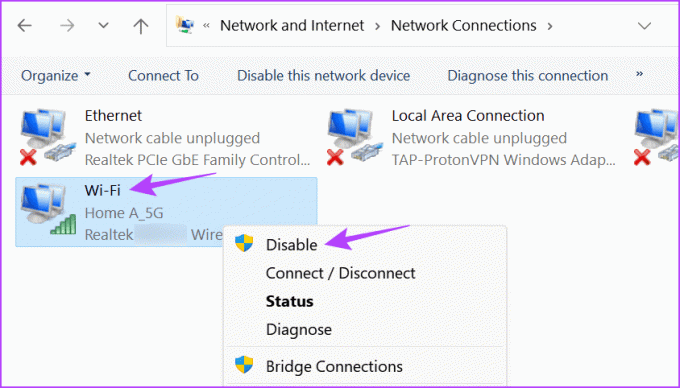
Krok 3: Chvíli počkejte a znovu klikněte pravým tlačítkem na připojení.
Krok 4: Poté klikněte na Povolit.
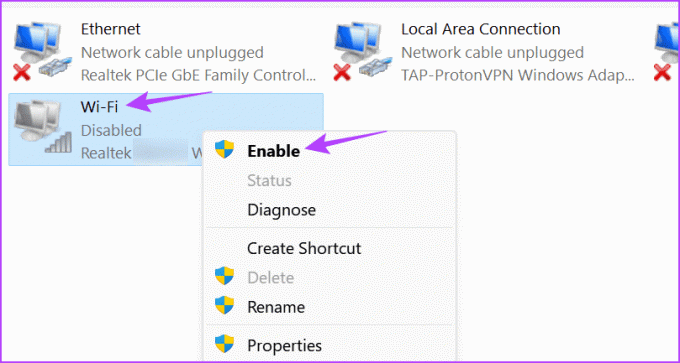
Počkejte, až se připojení povolí a znovu se připojte. Poté zkontrolujte a zjistěte, zda je chybová zpráva viditelná nebo ne.
7. Zkontrolujte aktualizace ovladačů
Zastaralé ovladače mohou narušit připojení, zejména pokud se stanou nekompatibilními s vaším zařízením. Abyste se ujistili, že se tak nestane, můžete ručně zkontrolovat a nainstalovat aktualizace síťového ovladače na zařízení se systémem Windows 11. Zde je návod, jak na to.
Krok 1: Klikněte pravým tlačítkem na Start a klikněte na Správce zařízení.
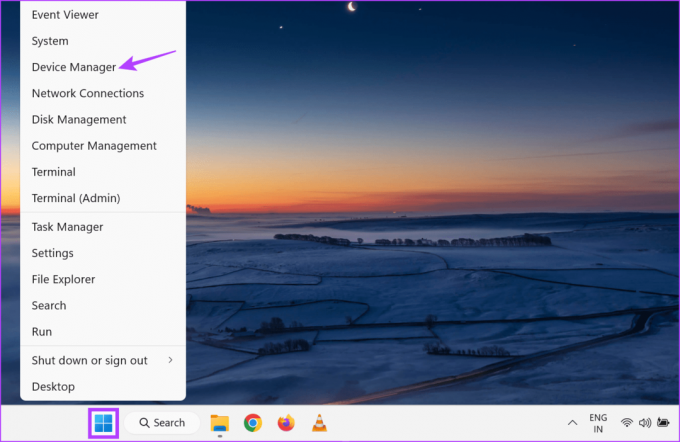
Krok 2: Klikněte na Síťové adaptéry. Poté klikněte pravým tlačítkem myši na ovladač Wi-Fi.
Krok 3: Zde vyberte Aktualizovat ovladač.
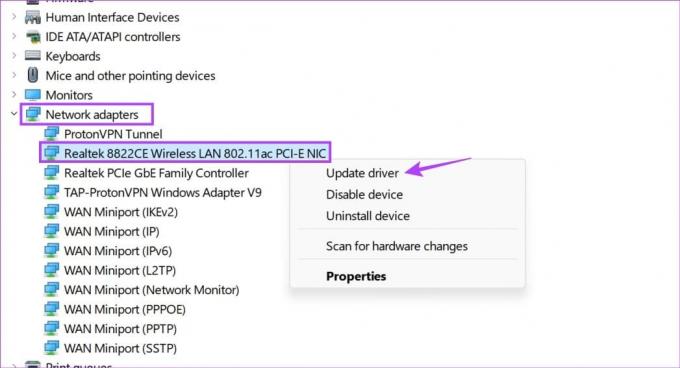
Krok 4: Klikněte na „Automaticky vyhledávat ovladače“.
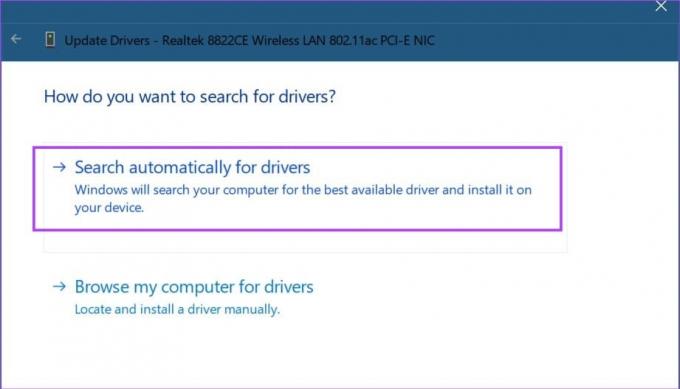
Pokud je k dispozici aktualizace, nainstalujte ji a počkejte, až se systém Windows restartuje. Potom se zkuste připojit znovu.
8. Vyprázdnit DNS a resetovat TCP/IP
TCP/IP pomáhá navázat spojení s jinými síťovými zařízeními. Po dokončení ukládá informace o vašich nedávno navštívených webových stránkách jako mezipaměť DNS. To může pomoci při navazování rychlého spojení. To však může zabránit navázání spojení.
V tomto případě resetujte TCP/IP a vyprázdnit mezipaměť DNS opravit problémy s připojením k síti v systému Windows 11. Zde je návod, jak na to.
Krok 1: Klikněte pravým tlačítkem na Start a klikněte na Terminál (Admin). Po zobrazení výzvy klepněte na Ano.

Krok 2: Klikněte na šipku dolů a vyberte Příkazový řádek.

Krok 3: Poté zadejte níže uvedený příkaz a proveďte jej stisknutím klávesy Enter.
netsh winsock reset
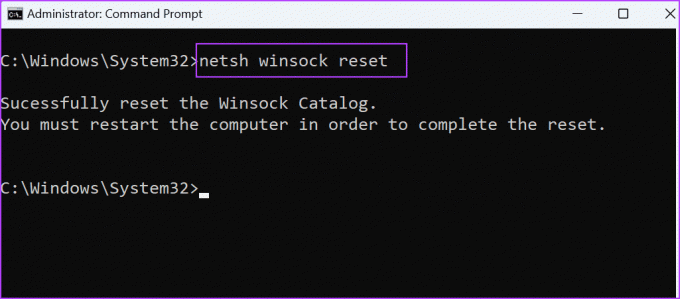
Krok 4: Nyní zadejte následující příkaz a stiskněte enter.
netsh int ip reset

Po dokončení restartujte zařízení se systémem Windows 11 a znovu zkontrolujte.
9. Zkontrolujte Windows Update
Kromě problémů s ovladači a jinými síťovými problémy mohou problémy při připojování k Wi-Fi způsobovat také problémy se softwarem. V tomto případě může být k dispozici aktualizace, která to opraví. Můžete jej ručně zkontrolovat a nainstalovat ze služby Windows Update. Postupujte podle níže uvedených kroků.
Krok 1: Přejděte na Hledat a zadejte Windows Update. Poté otevřete aplikaci z výsledků vyhledávání.
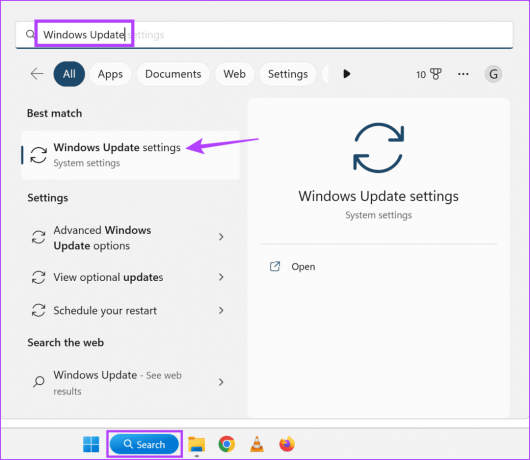
Krok 2: Zde klikněte na „Zkontrolovat aktualizace“.

Počkejte, až se aktualizace stáhne a nainstaluje. Poté se znovu připojte k vybrané síti Wi-Fi na svém zařízení s Windows 11.
Opravte chyby sítě na počítači se systémem Windows
Neschopnost připojit se k místní síti může být frustrující. Doufáme tedy, že vám tento článek pomohl opravit chybu „Nelze se připojit k této síti“ v systému Windows 11. Pokud máte, podívejte se také na náš další článek potíže se zobrazením sítí Wi-Fi v systému Windows 11.



