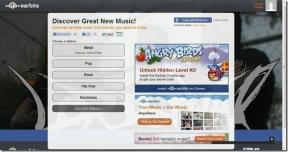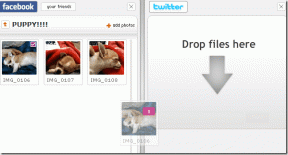2 způsoby, jak zrcadlit obrazovku iPhone na Mac
Různé / / December 01, 2023
Pokud máte Mac a iPhone, určitě vás napadlo, jak promítnout nebo zrcadlit obrazovku iPhonu na Mac. Ať už je potřeba jakákoliv, tento článek ilustruje dva nejjednodušší způsoby, jak zrcadlit obrazovku iPhonu na Mac.

Větší oblast nemovitostí může být užitečná v různých situacích, jako je prohlížení fotografií nebo videí, hraní her nebo prezentace. Můžete také zrcadlit obrazovku svého iOS zařízení a sledovat film bez instalace aplikace na Mac; zajímalo by mě jak? Pojďme se rovnou ponořit a ukázat vám to.
Poznámka: Než přejdete ke krokům, musíte na Macu povolit AirPlay Receiver. Kromě toho můžete také vypnout upozornění na iPhone, abyste se vyhnuli rozptylování. Podívejme se na stejné kroky.
Zapněte AirPlay Receiver na Macu
Chcete-li bezdrátově zrcadlit obrazovku vašeho iPhone, musíte na svém Macu povolit AirPlay Receiver. Toto nastavení je ve výchozím nastavení zapnuto. Pokud tomu tak není, postupujte podle těchto jednoduchých kroků.
Krok 1: Stisknutím Cmd + mezerníku na klávesnici Macu otevřete vyhledávání Spotlight.
Krok 2: Vyhledejte Nastavení systému a kliknutím jej otevřete.

Krok 3: V Nastavení systému klikněte na Obecné.
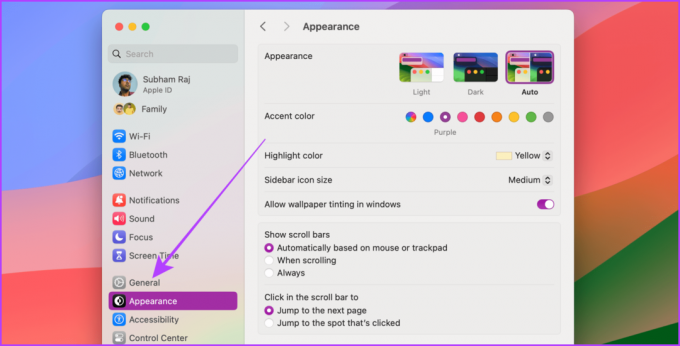
Krok 4: Nyní klikněte na AirDrop & Handoff.

Krok 5: Zapněte přepínač pro AirPlay Receiver.
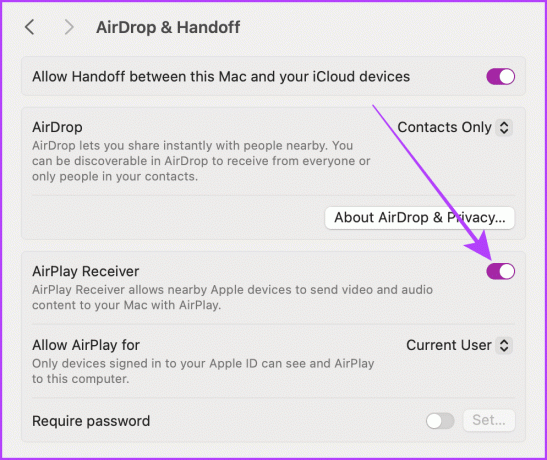
Vypněte oznámení při zrcadlení obrazovky iPhone
Váš iPhone vám umožňuje skrýt oznámení, když zrcadlíte obrazovku iPhone na Mac. Tato funkce je velmi užitečná, pokud se pokoušíte udělat prezentaci. Postupujte podle níže uvedených kroků.
Krok 1: Otevřete na svém iPhonu aplikaci Nastavení a klepněte na Oznámení.
Krok 2: Klepněte na Sdílení obrazovky.
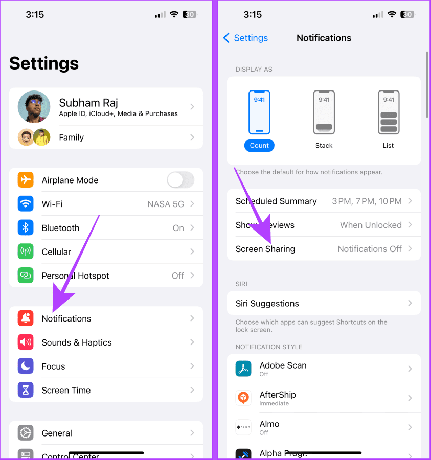
Krok 3: Vypněte přepínač pro Povolit oznámení.
Spropitné: Pokud chcete dostávat upozornění při zrcadlení obrazovky iPhonu, zapněte možnost Povolit upozornění pro sdílení obrazovky.
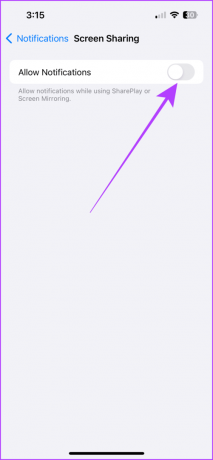
Poznámka: Mnoho aplikací třetích stran v App Store vám také umožňuje zrcadlit obrazovku iPhonu na Mac. Metody uvedené v tomto článku však nevyžadují žádnou aplikaci třetí strany a jejich použití je snazší než aplikace třetích stran.
Metoda 1: Bezdrátově zrcadlit obrazovku iPhone pomocí Airplay
Váš iPhone má funkci zvanou AirPlay, která vám umožňuje bezdrátově zrcadlit obrazovku vašeho iPhone na iMac nebo MacBook. Proces je jednoduchý; Ujistěte se však, že jsou Mac a iPhone ve stejné síti Wi-Fi. Nyní se podívejme na jednoduché kroky, které je třeba dodržovat.
Krok 1: Přejetím prstem dolů z pravého rohu iPhonu otevřete Ovládací centrum. Pokud máte iPhone s Touch ID, přejeďte prstem zespodu nahoru.
Krok 2: Klepněte na ikonu Screen Mirroring.
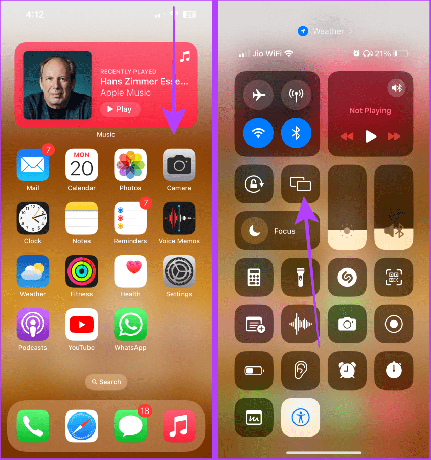
Krok 3: Nechte zrcadlení obrazovky obnovit seznam dostupných zařízení. Klepnutím na název Macu zrcadlíte obrazovku iPhonu na Mac.
Poznámka: Nechte svůj Mac odemčený, jinak se nezobrazí v seznamu dostupných zařízení.
A nyní bude obrazovka vašeho iPhone zrcadlena na vašem Macu.
Krok 4: Chcete-li zastavit zrcadlení obrazovky, klepněte na stejný ovládací prvek Screen Mirroring v Ovládacím centru.
Krok 5: Nyní potvrďte klepnutím na Zastavit zrcadlení.
Spropitné: AirPlay můžete také rychle zastavit stisknutím klávesy ‚Esc‘ na klávesnici vašeho Macu.
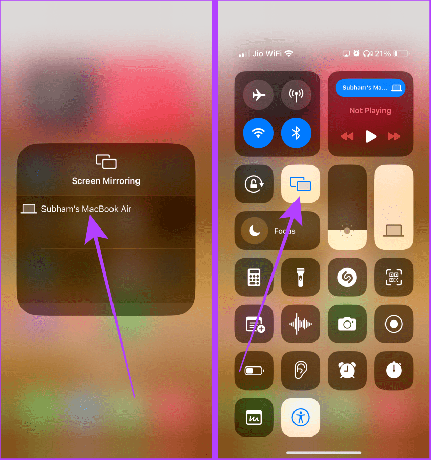
Airplay nebo Mirror Audio, Video a Photos do Mac
Případně vám váš iPhone umožňuje zrcadlit nebo odesílat pouze zvuk, video nebo fotografie do jiného zařízení Apple. Když potřebujete hlasitější reproduktor nebo větší displej než váš iPhone, můžete tuto metodu použít ke streamování jakýchkoli médií z vašeho iPhone do Macu.
Zde jsou jednoduché kroky:
AirPlay Audio pro Mac
Krok 1: Přejetím prstem dolů z pravého horního rohu (nebo zespodu, pokud máte iPhone s Touch ID) otevřete Ovládací centrum na vašem iPhone.
Krok 2: Klepněte na ovládací prvek médií.
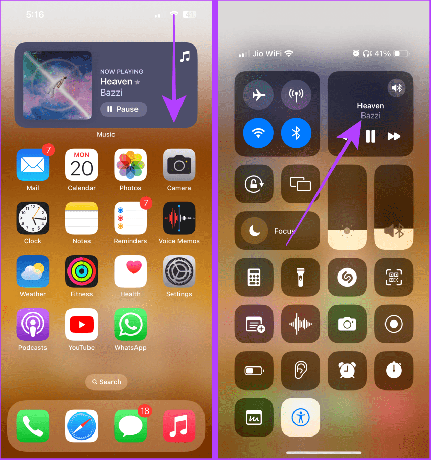
Krok 3: Nyní klepněte na ikonu výstupu médií a nechte dostupná zařízení obnovit.
Krok 4: Klepnutím na Mac odešlete aktuálně přehrávaný zvuk do svého Macu.

Krok 5: Chcete-li zastavit odesílání, otevřete Ovládací centrum.
Krok 6: Klepněte na modrou pilulku.

Krok 7: Nyní klepněte na svůj iPhone (nebo AirPods, jsou-li k dispozici), abyste zastavili odesílání médií a obnovili jej na vašem iPhone.

AirPlay Video na Mac
Krok 1: Při přehrávání videa na celé obrazovce na vašem iPhone klepněte na ikonu AirPlay v pravém dolním rohu obrazovky.
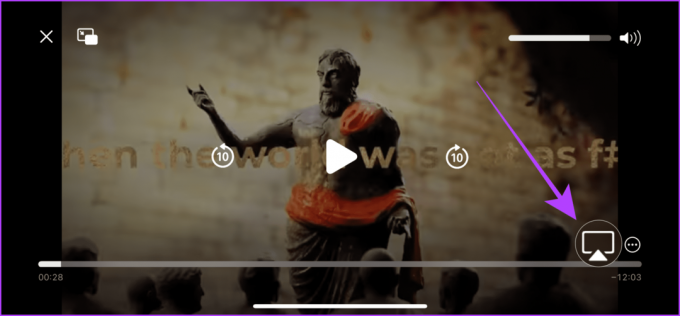
Krok 2: V místní nabídce AirPlay klepněte na a vyberte zařízení, do kterého chcete přehrát video přes AirPlay. A to je vše.
Spropitné: Chcete-li zastavit AirPlay, klepněte na stejnou ikonu AirPlay a vyberte iPhone ze seznamu zařízení.

AirPlay Photos na Mac
Krok 1: Otevřete aplikaci Fotky a klepnutím otevřete fotografii na celou obrazovku.
Krok 2: Klepněte na tlačítko sdílení.
Krok 3: Klepněte na možnost AirPlay na listu sdílení.

Krok 4: Zobrazí se seznam dostupných zařízení. Klepněte na zařízení, do kterého chcete AirPlay přehrát fotografie.

Krok 5: Chcete-li zastavit AirPlay, klepněte na tlačítko AirPlay poblíž pravého horního rohu na vašem iPhone.
Spropitné: AirPlay můžete také rychle zastavit stisknutím klávesy ‚Esc‘ na klávesnici vašeho Macu.
Krok 6: Nyní klepněte na Vypnout AirPlay.
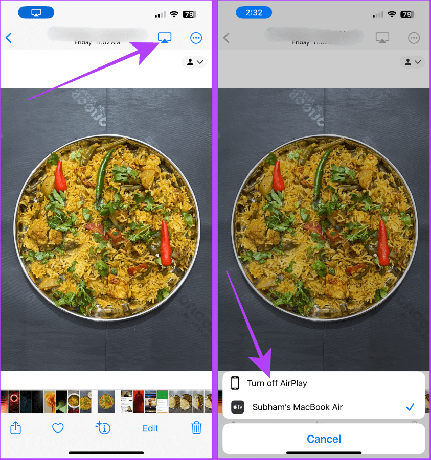
Přečtěte si také: Jak přidat heslo AirPlay na iPhone, iPad, Mac a Apple TV.
Metoda 2: Zrcadlení obrazovky iPhone pomocí kabelu
Pokud nemůžete bezdrátově sdílet obrazovku iPhonu s Macem, můžete také zobrazit obrazovku iPhonu na MacBooku pomocí kabelu iPhone Lightning (nebo kabelu USB-C pro iPhone 15 a novější). Při použití této metody nepotřebujete k zrcadlení obrazovky iPhonu internet ani Wi-Fi. Podívejme se na kroky, které je třeba dodržet.
Krok 1: Připojte svůj iPhone k počítači Mac pomocí kabelu Lightning (nebo kabelu USB-C pro iPhone 15 a novější).

Krok 2: Nyní stisknutím kláves Cmd + mezerník otevřete vyhledávání Spotlight na vašem Macu. Vyhledejte QuickTime Player a kliknutím jej otevřete.
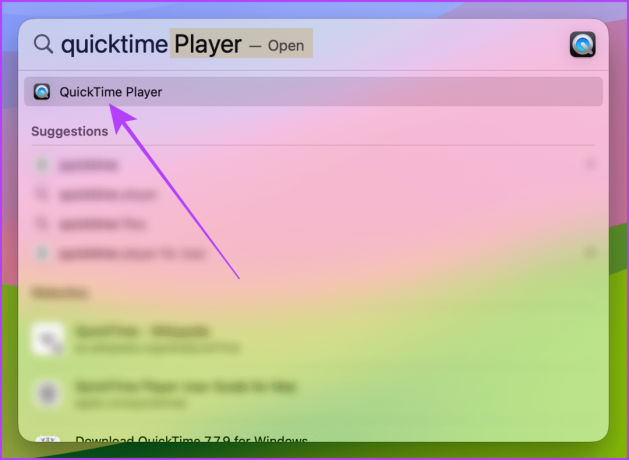
Krok 3: Klikněte na Soubor na liště nabídek.

Krok 4: Nyní klikněte na Nový záznam filmu z rozbalovací nabídky.
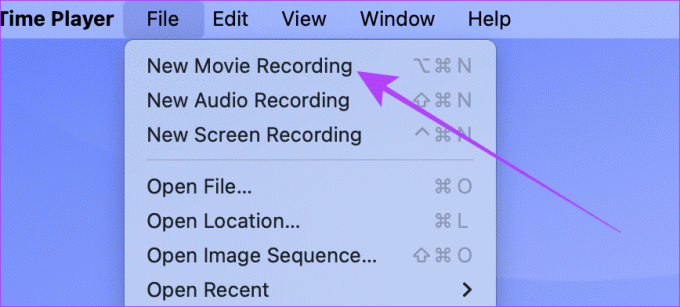
Krok 5: Klikněte na šipku dolů poblíž červeného tlačítka nahrávání.

Krok 6: Posouváním a kliknutím na svůj iPhone zrcadlíte obrazovku iPhonu na Mac.
Poznámka: Ujistěte se, že je váš iPhone odemčený, jinak se nezobrazí v seznamu dostupných zařízení.

A to je vše; obrazovka vašeho iPhone se zrcadlí na vašem Macu.
Spropitné: Chcete-li zastavit zrcadlení, ukončete přehrávač QuickTime nebo odpojte iPhone.
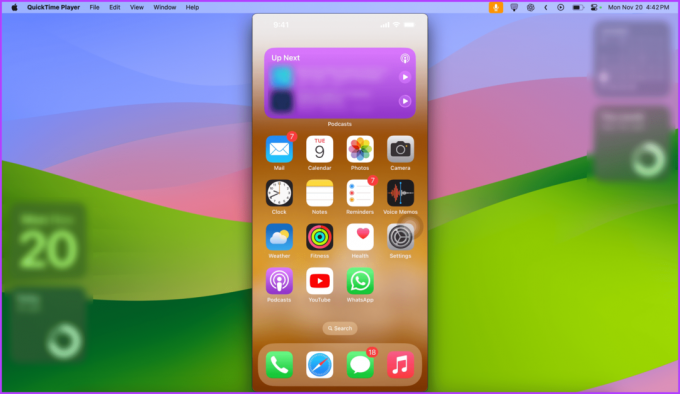
Přečtěte si také: Jak zdarma zrcadlit displej iPhonu nebo iPadu do Windows.
AirPlay využívá technologii Wi-Fi a Bluetooth na vašem iPhonu i Macu. Pokud používáte VPN, odpojte ji. A ujistěte se, že jsou obě zařízení připojena ke stejné síti Wi-Fi. Zapněte také Bluetooth na obou zařízeních a nastavte je jako zjistitelná.
Ne. Chcete-li používat funkci zrcadlení obrazovky, váš iPhone a Mac musí být připojeny ke stejné síti Wi-Fi, jinak to nebude fungovat.
Sdílení obrazovky bez námahy
Pokud dáváte přednost malému iPhonu v ruce, Mirroring je snadný způsob, jak jít do velkého, aniž byste museli upgradovat na větší iPhone. Ať už si přejete zrcadlit obrazovku vašeho iPhone pomocí kabelu nebo bezdrátově, podle obou metod uvedených v tomto článku to můžete udělat okamžitě.
Naposledy aktualizováno 29. listopadu 2023
Výše uvedený článek může obsahovat přidružené odkazy, které pomáhají podporovat Guiding Tech. Nemá to však vliv na naši redakční integritu. Obsah zůstává nezaujatý a autentický.