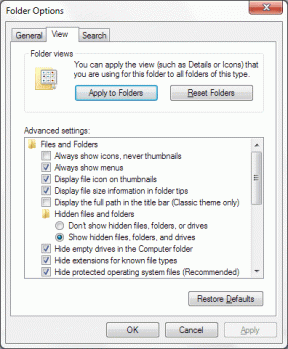7 hlavních oprav, když tiskárna v systému Windows 11 tiskne na šířku místo na výšku
Různé / / December 02, 2023
Při zahájení tiskové úlohy často zadáváme preference, jako je velikost papíru, typ, barevný režim, okraje nebo orientace. Konečný produkt obvykle vychází jako dokonalá reprezentace vašich preferencí. Ve vzácných případech však nemusíte získat požadovaný konečný produkt. Nějaký uživatelé vyjádřili obavy přes orientaci, kdy je tiskárna nastavena na výšku, ale tiskne na šířku.

Pokud patříte do této kategorie, je tento průvodce určen právě vám. Provedeme vás nejlepším řešením, když vaše tiskárna v systému Windows 11 tiskne na šířku místo na výšku. Měli byste si uvědomit, že ve většině případů se jedná o problém spojený s konkrétním nastavením. Pojďme na to.
1. Změňte výchozí orientaci ve vlastnostech tiskárny
Windows 11 je dodáván s komplexní aplikací Nastavení. Tato aplikace vám umožňuje vyladit konkrétní konfigurace pro různé aplikace a zařízení. Prostřednictvím aplikace Nastavení můžete například upravit předvolby a vlastnosti, jako je výchozí orientace pro všechny připojené tiskárny.
Krok 1: Stisknutím klávesové zkratky Windows + I spusťte aplikaci Nastavení.
Krok 2: V levém podokně klikněte na „Bluetooth a zařízení“ a napravo klikněte na „Tiskárny a skenery“.

Krok 3: Klikněte na preferovanou tiskárnu.
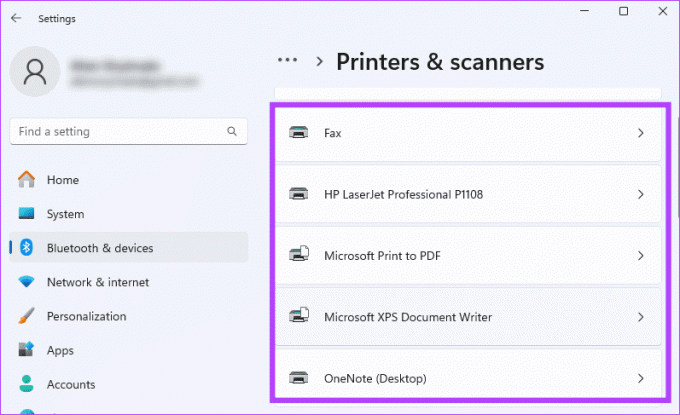
Krok 4: Klikněte na Předvolby tisku.

Krok 5: Z rozevíracího seznamu Orientace vyberte možnost Na výšku, poté klikněte na Použít a OK.
2. Změňte orientaci v Nastavení stránky
Konkrétní změny můžete provádět přímo z aplikace nebo dokumentu, ze kterého chcete tisknout. Pokud se například pokoušíte tisknout z aplikace Microsoft Word, můžete změnit orientaci stránky ještě před tiskem a projeví se to při tisku stránky. Kroky se budou lišit podle aplikace, ale níže je příklad aplikace Microsoft Word.
Krok 1: Spusťte aplikaci Word a otevřete dokument, který chcete vytisknout.
Krok 2: Klikněte na nabídku Rozvržení, rozbalte Orientace a vyberte Na výšku.

Krok 3: Pokračujte v tisku dokumentu.
3. Změňte rozvržení v Nastavení tisku
Pokud nemůžete změnit orientaci z aplikace jako v textovém procesoru, můžete před tiskem dokumentu přepnout na Portrét na stránce nastavení tisku, jak je znázorněno níže.
Krok 1: Stisknutím klávesové zkratky Control + P zahájíte proces tisku. Tím by se měla otevřít stránka s nastavením tisku.
Krok 2: V části Rozvržení vyberte možnost Na výšku a poté klepněte na Tisk.
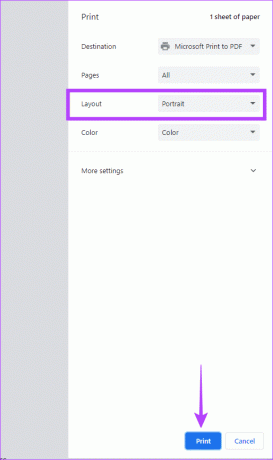
4. Zkontrolujte a opravte nesoulad velikosti stránky
Jedním z důvodů, proč vaše tiskárna tiskne na šířku místo na výšku, je nesoulad stránek. To znamená, že tiskárna může očekávat papír A4, i když jste vložili listy A5. Řešením je zajistit, aby velikost stránky vlastností tisku odpovídala vloženým listům.
Krok 1: Stisknutím klávesové zkratky Control + P zahájíte proces tisku. Tím se otevře stránka s nastavením tisku.
Krok 2: Rozbalte Další nastavení, vyberte odpovídající velikost papíru v části Velikost papíru a klikněte na Tisk.

5. Potvrďte, že nastavení síťové tiskárny nepřepisují místní nastavení
Toto řešení se použije, pokud jste připojeni k síťové tiskárně. Pokud má síťová tiskárna sadu předvoleb tisku odlišnou od toho, co chcete, možná budete muset kontaktovat správce, aby problém vyřešil. Případně můžete přepnout na místní tiskárnu a provést tiskovou úlohu.
6. Znovu přidejte tiskárnu do Windows 11
Tento problém můžete vyřešit odebráním tiskárny z počítače a jejím opětovným přidáním. Toto je platná oprava, protože když je počítač znovu přidán, přichází s výchozí sadou konfigurací a jakákoli nesprávná konfigurace, která problém způsobila, bude odstraněna.
Krok 1: Stisknutím klávesové zkratky Windows + I spusťte aplikaci Nastavení.
Krok 2: V levém podokně klikněte na „Bluetooth a zařízení“ a napravo klikněte na „Tiskárny a skenery“.

Krok 3: Vyberte problematickou tiskárnu a klikněte na Odebrat.

Krok 4: Restartujte počítač a znovu spusťte Nastavení.
Krok 5: V levém podokně klikněte na „Bluetooth a zařízení“ a napravo klikněte na „Tiskárny a skenery“.

Krok 6: Klikněte na Přidat zařízení a dokončete proces podle průvodce.

7. Obnovení továrního nastavení na tiskárně
Pokud vaše tiskárna stále tiskne na šířku nebo na šířku, můžete problém vyřešit resetováním tiskárny do továrního nastavení. Obnovení továrního nastavení překonfiguruje všechna nastavení tiskárny a vrátí je na výchozí hodnoty. Postupy pro provedení obnovení továrního nastavení se liší v závislosti na značce tiskárny. Pokyny pro správné provedení této operace na tiskárně naleznete v uživatelské příručce.
Už žádné neodpovídající orientace tisku
To by mělo být pro tento návod. Pamatujte, že když se orientace při tisku obrátí, je to způsobeno především vaším nastavením, takže uvedené kroky a řešení zaručí, že již nebudete mít špatnou orientaci. Pokud máte nějaké další obavy, dejte nám vědět v sekci komentářů níže.
Naposledy aktualizováno 30. listopadu 2023
Výše uvedený článek může obsahovat přidružené odkazy, které pomáhají podporovat Guiding Tech. Nemá to však vliv na naši redakční integritu. Obsah zůstává nezaujatý a autentický.