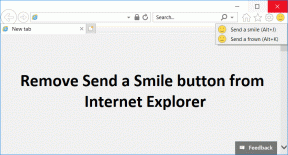Jak opravit, že Mapy Google nezobrazují uložená místa – TechCult
Různé / / December 03, 2023
Podrobné mapy se zobrazením ulic, satelitní snímky, dopravní informace v reálném čase a místa k prozkoumání v okolí – to vše nabízí Mapy Google. Pokud jde o cokoli související s umístěními, umožňuje vám je nejen najít, ale také uložit pro budoucí použití. Od uživatelů se však objevilo několik zpráv, které si stěžovaly, že aplikace Mapy Google nezobrazuje uložená místa, což je nutí hledat místa, která dříve označili hvězdičkou. Naprosto chápeme vaše rozčilení, takže bez dalšího prodlení tento problém vyřešme.
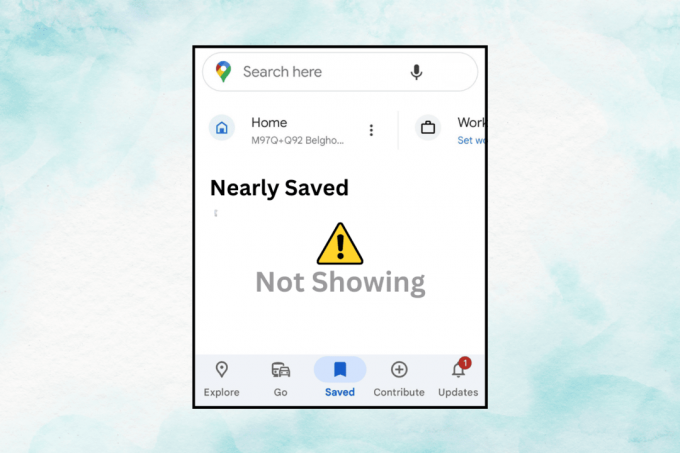
Proč Mapy Google nezobrazují uložená místa a jak tento problém vyřešit?
Funkce Uložené v Mapách Google pomáhá uživatelům ukládat do záložek a organizovat místa podle vlastního výběru ve formě vlastních seznamů. Nabízí uživatelům rychlý způsob navigace na požadovaná místa, a to i bez připojení k internetu. Pokud některá místa označená hvězdičkou nejsou v aplikaci vidět, může to být způsobeno následujícími důvody:
- Problémy se synchronizací účtu Google
- Zastaralá aplikace Mapy Google
- Problémy s oprávněním k poloze
- Poškozená data mezipaměti
Rychlá odpověď
Restartujte telefon a poté aplikaci, abyste problém vyřešili. Pokud chyba přetrvává, udělte Mapám Google oprávnění k poloze.
1. OTEVŘENO Nastavení a klepněte na Aplikace.
2. Klepněte na Oprávnění.
3. Pod Nepovoleno, klepněte na Umístění a vyberte Povolit pouze při používání aplikace nebo Povolte po celou dobu, jak chcete.
Spropitné: Než začnete s odstraňováním problémů, ujistěte se, že přistupujete k Mapám Google se správným účtem Google, pokud máte v zařízení přihlášeno více účtů.
Poznámka: Vzhledem k tomu, že smartphony nemají stejné možnosti nastavení, liší se od výrobce k výrobci. Před změnou jakéhokoli nastavení na vašem zařízení proto zajistěte správná nastavení. Kroky byly provedeny na Samsung S20 FE 5G, jak je znázorněno na obrázcích níže.
Metoda 1: Základní řešení potíží
Začneme některými základními snadno použitelnými řešeními, která vám mohou potenciálně pomoci problém rychle vyřešit. Pojďme se ponořit.
Metoda 1.1: Nastavte mapy na výchozí zobrazení
I když je to způsob, že jste se trefili nebo minuli, pokud jsou vaše Mapy Google nastaveny na satelitní nebo terénní zobrazení, změňte je na výchozí zobrazení, protože to může znovu zobrazit vaše uložená místa. Stačí klepnout na ikonu, jak je znázorněno na obrázku, a vybrat Výchozí pro Typ mapy.

Metoda 1.2: Povolit oprávnění k umístění
Pokud jste Mapám Google nepovolili přístup k vaší poloze, nemusí vám zobrazit vaše polohy označené hvězdičkou. Chcete-li jej udělit, postupujte takto:
1. OTEVŘENO Nastavení a klepněte na Aplikace, následován Google mapy.
2. Klepněte na Oprávnění a pak v Nepovoleno sekce, klepněte na Umístění.
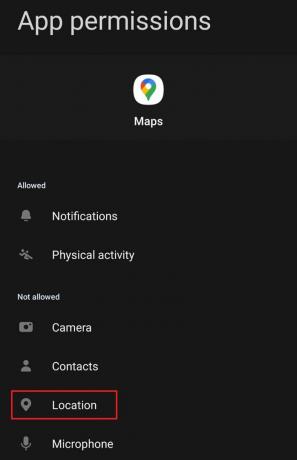
3. Vybrat Povolte celou dobu nebo Povolit pouze při používání aplikace jako vhodné.
4. Nyní otevřeno Google mapy, posuňte oznamovací panel a povolte Umístění z rychlých přepínačů, pokud již nejsou povoleny.

Zkontrolujte, zda je problém vyřešen.
Metoda 1.3: Počkejte na dobu provozu serveru
Příležitostně může být diskutovaný problém způsoben výpadkem serverů Map Google ve vašem regionu. Navštivte úředníka Stránka hlavního panelu stavu Map Google a zkontrolujte, zda nejsou nějaké červené křížové indikátory pro výpadek služby. Pokud ano, počkejte nějakou dobu, než se problém vyřeší.
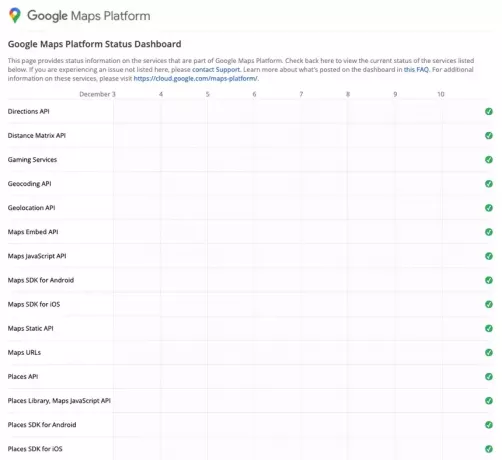
Metoda 2: Použijte anonymní režim
Používání Map Google v anonymním režimu také pomohlo některým uživatelům znovu zobrazit jejich uložená místa. Následuj kroky:
1. OTEVŘENO Google mapy a klepněte na svůj profilový obrázek nebo ikonu v pravém horním rohu.
2. Vybrat Zapněte anonymní režim z nabídky a po aktivaci zkontrolujte, zda je chyba opravena.
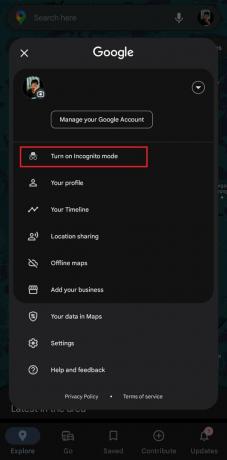
Metoda 3: Odstraňování problémů se síťovým připojením
Pokud je připojení slabé, Mapy Google se nebudou moci načíst a správně fungovat a nebudou zobrazovat vaše uložená místa. Podívejte se na našeho průvodce na Jak zvýšit rychlost internetu na vašem Androidu zlepšit konektivitu.
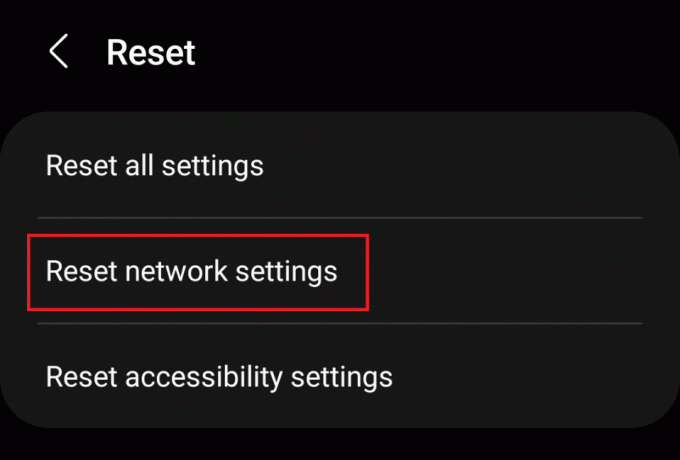
Metoda 4: Vymažte data uložená v mezipaměti
Mapy Google mohou čelit mnoha problémům, včetně neschopnosti zobrazit označená místa kvůli uloženým datům mezipaměti, pokud jsou poškozeny nebo poškozeny. Doporučujeme smazat soubory.
1. v Nastavení, klepněte na Aplikace, následován Google mapy.
2. Klepněte na Úložný prostora pak dál Vyčistit mezipaměť.
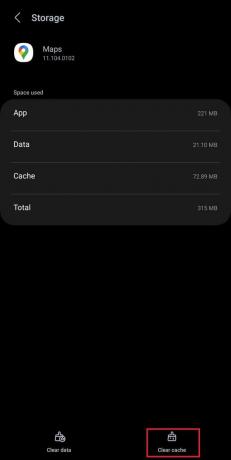
Otevřete Mapy Google a zkontrolujte, zda to pomohlo.
Přečtěte si také: Waze vs Google Maps vs Apple Maps: Srovnání
Metoda 5: Aktualizujte aplikaci Mapy Google
Zastaralé Mapy Google mohou být ovlivněny chybami a závadami, což může vést k tomu, že některá místa označená hvězdičkou na nich nebudou vidět. Je vhodné jej průběžně aktualizovat.
1. Otevři GoogleObchod Play a hledat Google mapy.
2. Klepněte na Aktualizace Pokud je k dispozici.
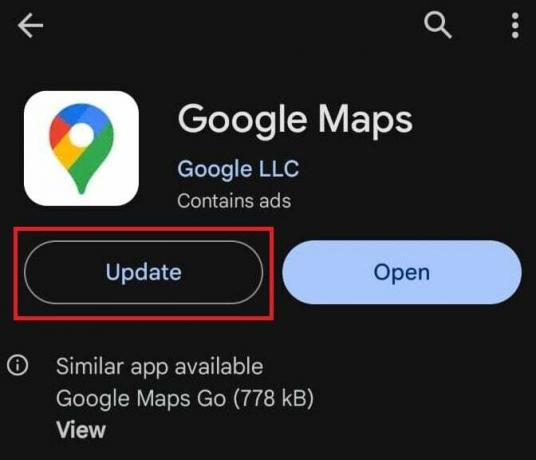
Metoda 6: Znovu se přihlaste ke svému účtu
Je možné, že diskutovaný problém může být způsoben problémy s přihlášením v aplikaci. Chcete-li totéž vyřešit, můžete se odhlásit ze svého účtu Google a znovu se přihlásit. K tomu byste se však museli ze zařízení zcela odhlásit ze svého účtu. Podívejte se na našeho průvodce na Jak se odhlásit z účtu Google na zařízeních Android.
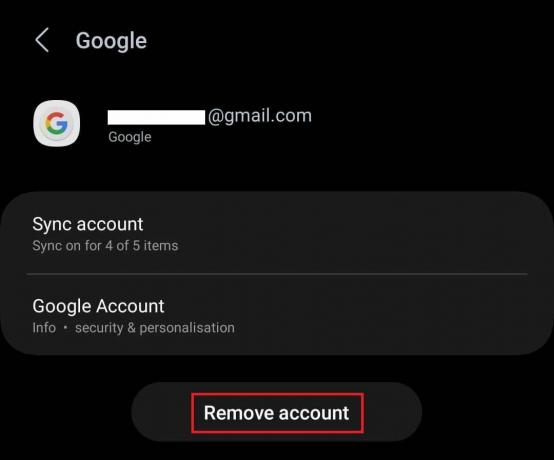
Metoda 7: Znovu povolte aplikaci
Mapy Google jsou systémová aplikace v telefonu Android, proto ji nelze odinstalovat. Máte však přístup k tomu, abyste jej znovu povolili, což nakonec poskytne úplné obnovení a může vyřešit váš problém. Zde jsou kroky, které musíte dodržet:
1. v Nastavení, klepněte na Aplikacea vyberte Google Maps fze seznamu.
2. Klepněte na Zakázat dole.
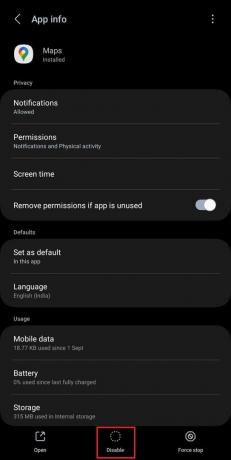
3. Ve vyskakovacím okně s upozorněním klepněte na Zakázat aplikaci potvrdit.
Metoda 8: Odstraňte data aplikace
Pokud předchozí vymazání dat z mezipaměti nepomohlo, doporučujeme vymazat data aplikací pro Mapy Google. Nebojte se, že tím nesmažete data uložených míst. Postupujte po cestě: Nastavení > Aplikace > Mapy Google > Úložiště > Vymazat data.

Přečtěte si také: Jak najít polovinu cesty mezi dvěma místy na Mapách Google
Metoda 9: Vymažte data z mezipaměti pro služby Google Play
Problémy se soubory uloženými v mezipaměti Služeb Google Play mohou také ovlivnit výkon aplikací Google včetně Map Google. Proto je musíte odstranit. Následuj kroky:
1. v Nastavení, klepněte na Aplikacea vyberte služby Google Play z nabídky.
2. Klepněte na Úložný prostor a vyberte Vyčistit mezipaměť.
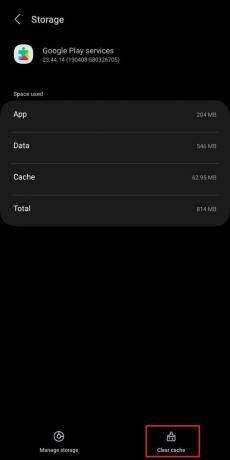
Další návrh: Vyzkoušejte Google Maps Go
Pokud chyba přetrvává, doporučujeme nainstalovat lehčí verzi aplikace s názvem Google Maps Go z Obchodu Play a zkuste na něm získat přístup k místům označeným hvězdičkou.
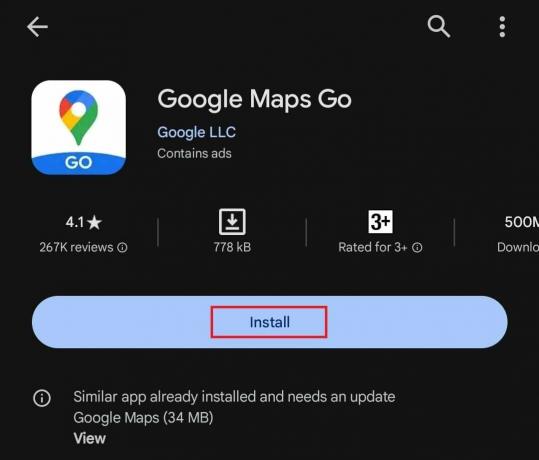
Doufáme, že vám náš průvodce pomohl opravit Mapy Google nezobrazují uložená místa problém. Pokud máte nějaké dotazy nebo návrhy, dejte nám vědět do pole pro komentáře. Zůstaňte naladěni na TechCult pro další řešení takových problémů souvisejících s aplikacemi.
Elon je technický spisovatel na TechCult. Píše návody už asi 6 let a pokryl mnoho témat. Rád se zabývá tématy souvisejícími s Windows, Androidem a nejnovějšími triky a tipy.